表格视图介绍及视图的基本功能
表格视图和Excel电子表格类似,可以网格化显示和管理数据。当创建一个工作表后,都会缺省自动配置一个名称为“全部”的表格视图,这个视图下显示所有记录和所有字段。
表格视图的功能组成
-
每种视图都有的基本组成功能
- 视图功能
-
数据过滤
- 链接参数
-
排序
-
颜色
-
字段显隐
-
- 用户操作功能
- 快速筛选
- 筛选列表
- 自定义动作
- 视图功能
-
表格视图专属功能设置
- 表格常用操作
- 列显示
- 移动端显示
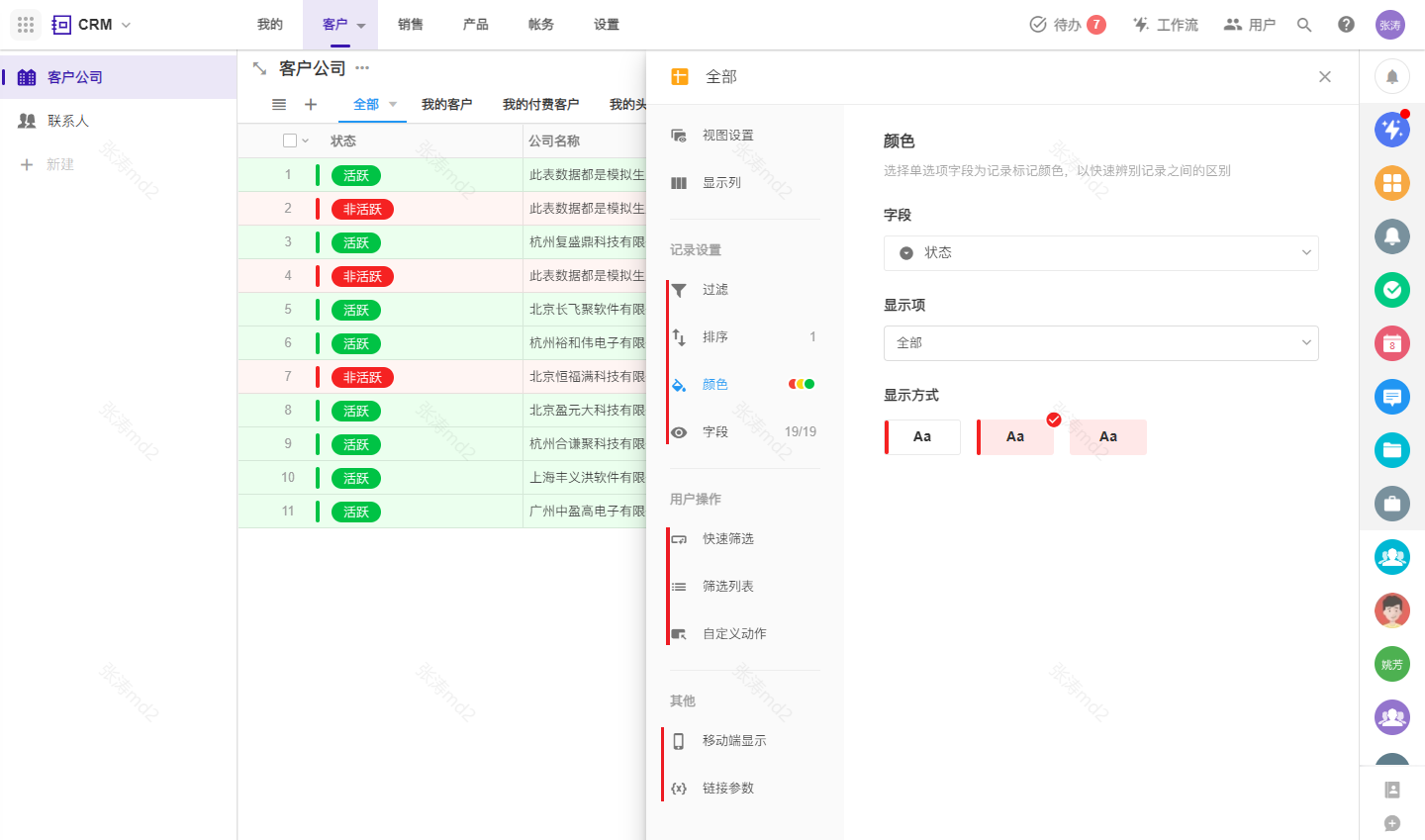
场景示例
在员工档案表下,我们继续创建一个“在职”视图,这个视图下只显示在职员工的信息。
一、视图的通用功能
1、视图创建入口
点击 “+” 按钮,选择视图类型(表格视图),右侧会滑出视图配置层。
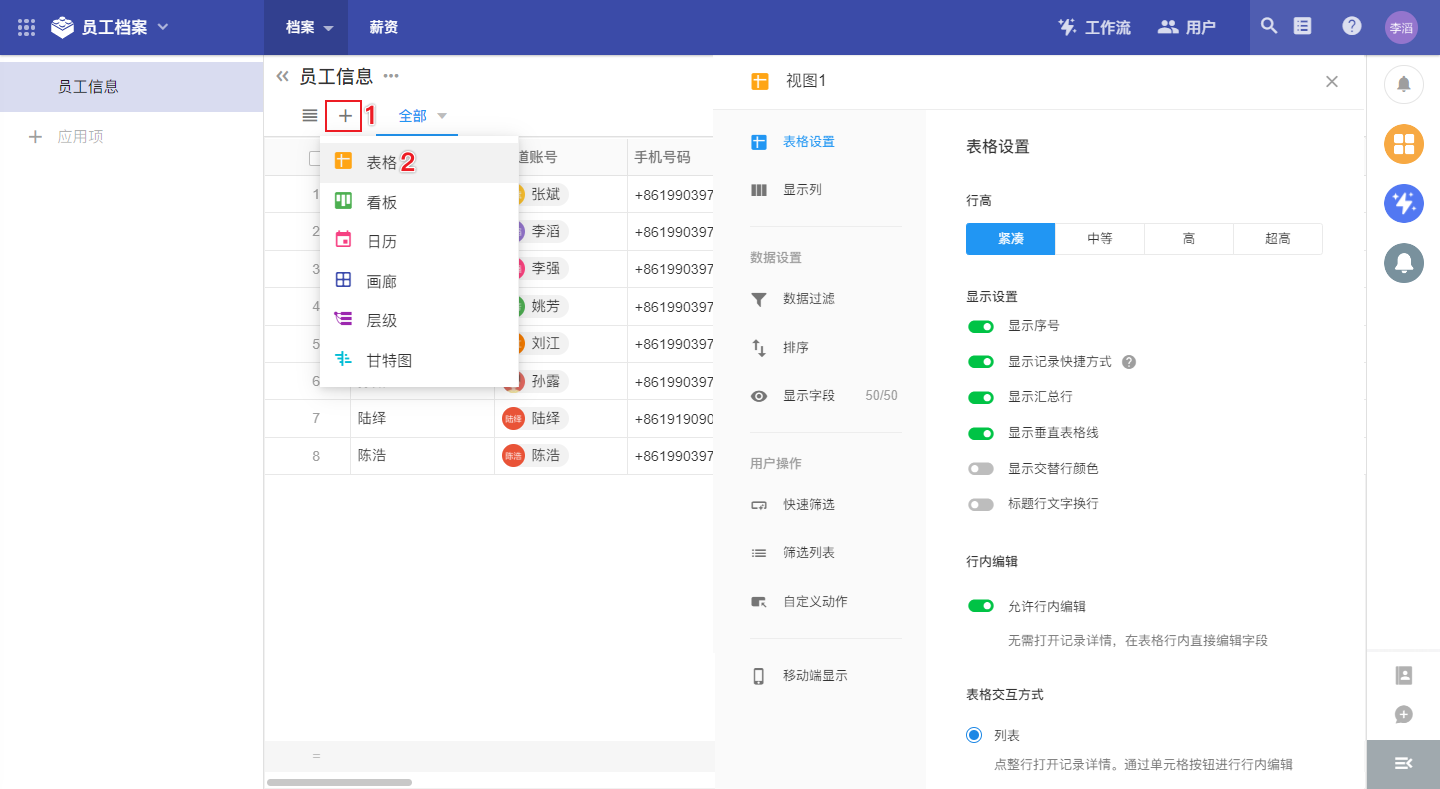
2、设置视图的名称
点击配置层的上面,编辑视图名称。

3、设置数据过滤条件
通过设置筛选条件,只让需要的数据显示在当前视图中,不符合条件的记录不会显示。如果有其他记录修改数据后满足了条件,则会自动显示在这个视图下。同样,当视图下的数据修改后,不再符合视图的条件,则会自动消失。
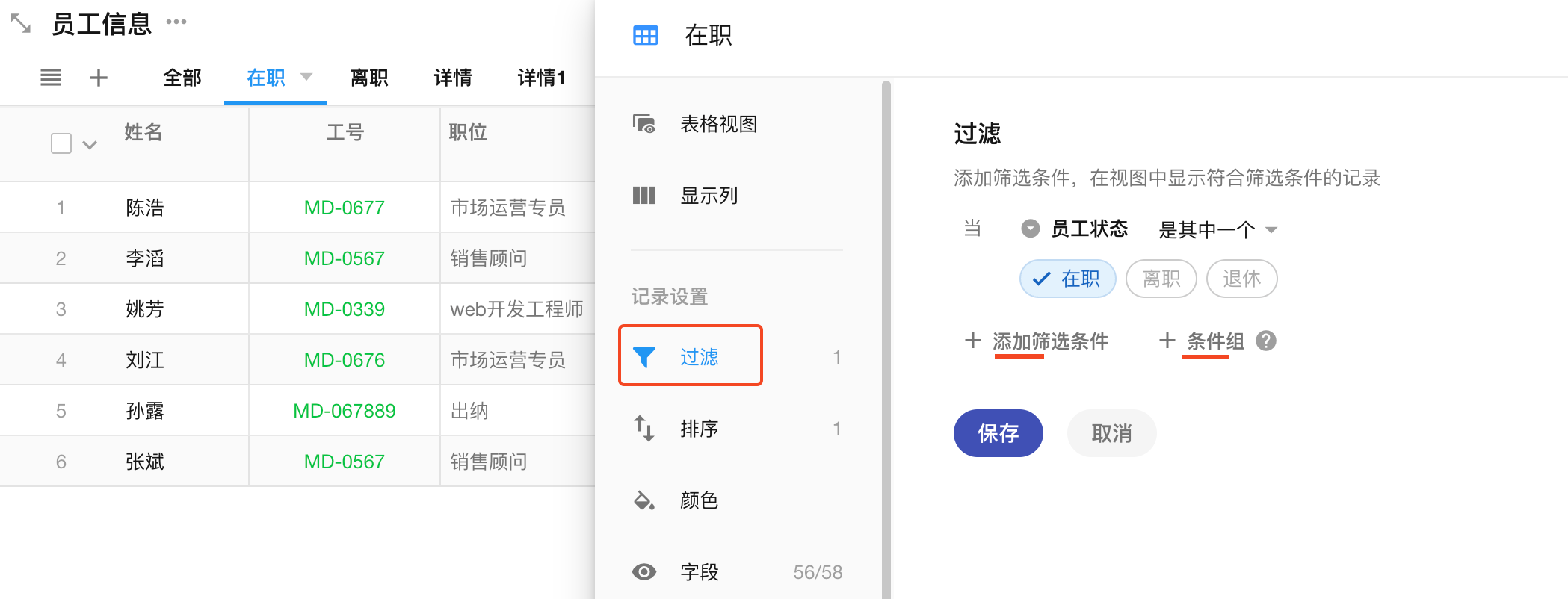
-
添加筛选条件:
选择需要筛选的字段 → 选择运算关系 → 选择运算的对比值
-
条件组
可以设置多个条件组合,"且或"关系并用的条件。
4、设置记录的排序方式
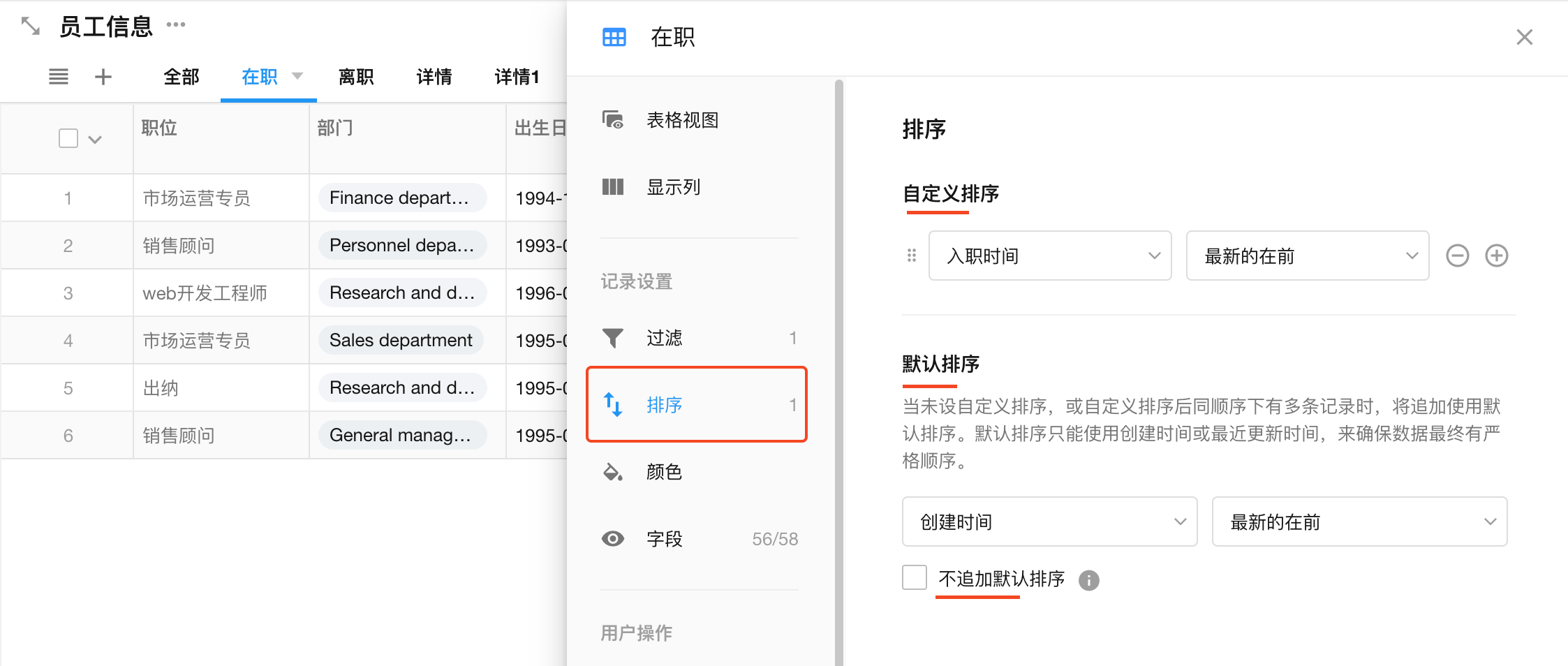
-
自定义排序
根据业务需求设置自定义排序。设定好排序方式后,每次打开视图,表记录都是按这个设定进行排序。支持按照多个字段排序。如图中,我们是按照入职日期排序。最新入职在前,最旧(最早)入职的排在后面。
自定义排序支持添加多个排序字段。
-
默认排序
当未设自定义排序,或记录按自定义排序后同顺序下有多条记录时,将追加使用默认排序。默认排序只能使用创建时间或最近更新时间,来确保数据最终有严格顺序。
-
不追加默认排序
当设置了自定义排序,允许"不追加默认排序"。
不追加默认排序的条件:当可以保证配置的自定义排序严格有序,或已经为自定义排序创建了索引时,可以勾选不追加默认排序。
注意:如果不满足以上条件就取消了追加的默认排序,可能会因为同顺序下有多条记录,而导致翻页时数据缺少或重复。
5、记录的颜色
可以选择一个单选字段(选项设置了颜色)来标记记录的颜色,便于快速识别不同状态的记录。
1)选择一个单选类型的字段
选择的字段选项要配置颜色。
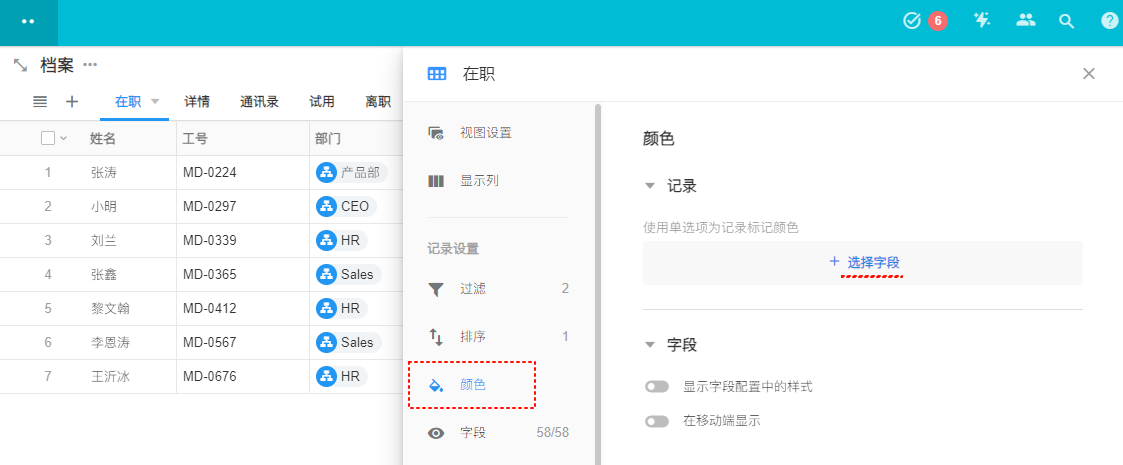
2)设置显示颜色的记录范围
默认视图下的记录都正常显示颜色,如果你只需要部分选项的数据才显示对应的颜色,可以设置显示指定项。
如指定“男”,那么只有男性记录才会有颜色,“女”或者为空的记录不显示颜色。
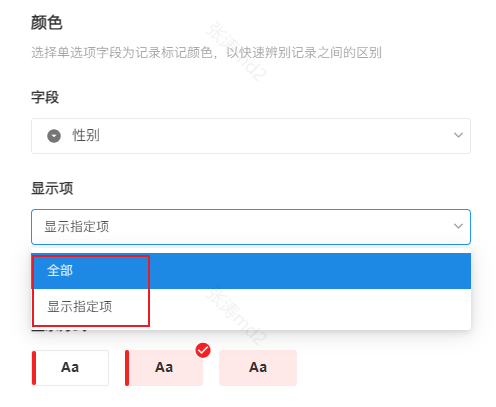
2)选择颜色的显示方式
支持3种:左侧边栏、左侧边栏+底色、底色
左侧边栏显示为原始色,底色为选项颜色的浅色
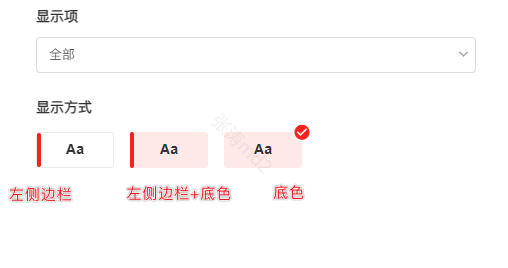
效果对比:
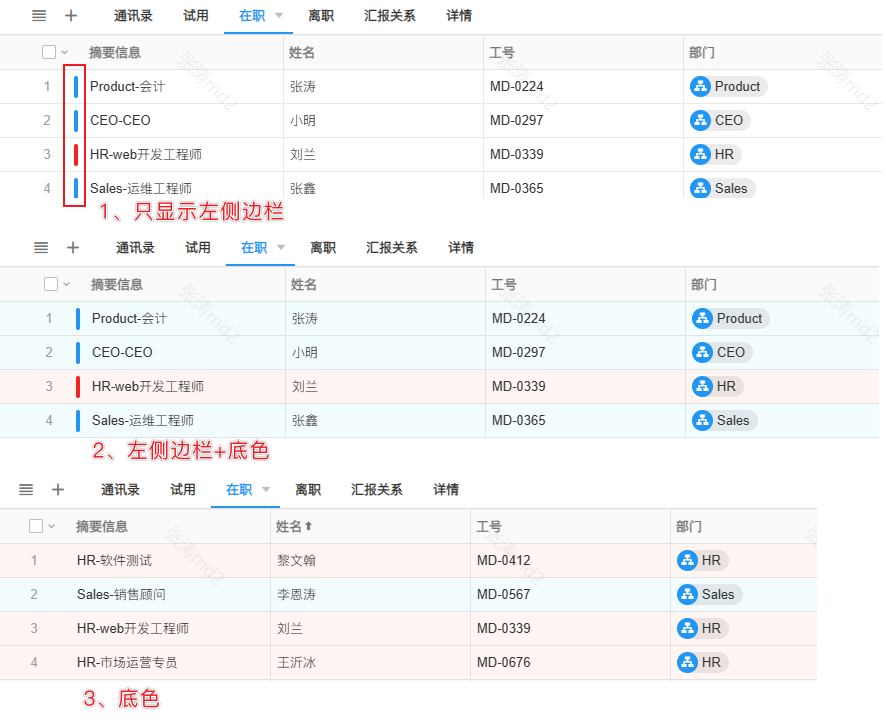
字段的颜色和样式
字段的名称和值可以单独设置颜色和样式,可以选择在视图中是否需要显示字段本身颜色样式。
-
开启"在PC端显示"后,在PC端视图下会显示字段本身的颜色
-
开启"在移动端显示",将会在App和 H5的视图记录卡片中显示字段配置中的样式。
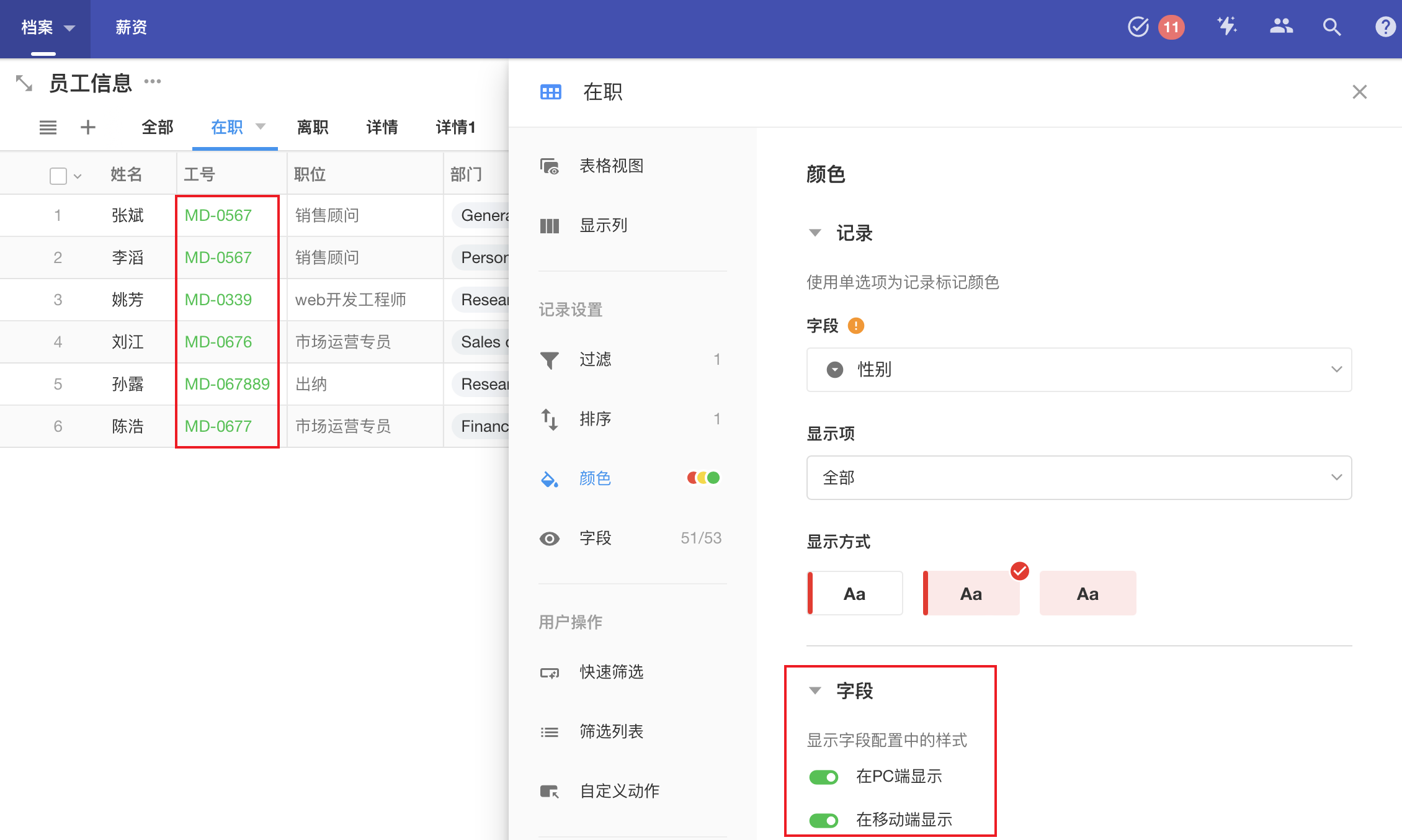
字段的颜色需在字段属性中样式栏目下设置

6、字段显隐
在视图下,如果某些字段不需要显示,隐藏掉即可。一旦字段被标记了隐藏,在视图列表区,以及打开记录的详情页面,都不显示此字段。
例如,在“在职”视图下查看员工档案时,离职时间这个字段是空的,也没必要显示,因此在这个视图下是可以隐藏的,离职时间在“离职”视图下显示即可。
隐藏方法
点击字段名称前面的开关, 蓝色即显示,灰色即隐藏。支持搜索快速找到目标字段然后设置显隐。隐藏的字段会在列表下方。
截图中48/51 表示一共51个字段,显示48个,隐藏3个。
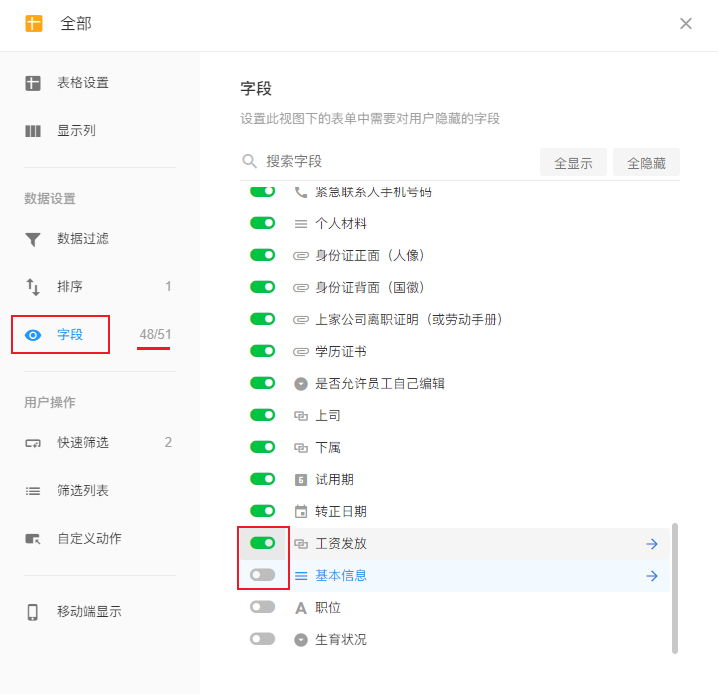
7、自动刷新
在设置了自动刷新的间隔时长后,视图将每隔一段时间自动刷新,以实时展示最新数据。最短刷新间隔为30秒,最长间隔为5分钟。
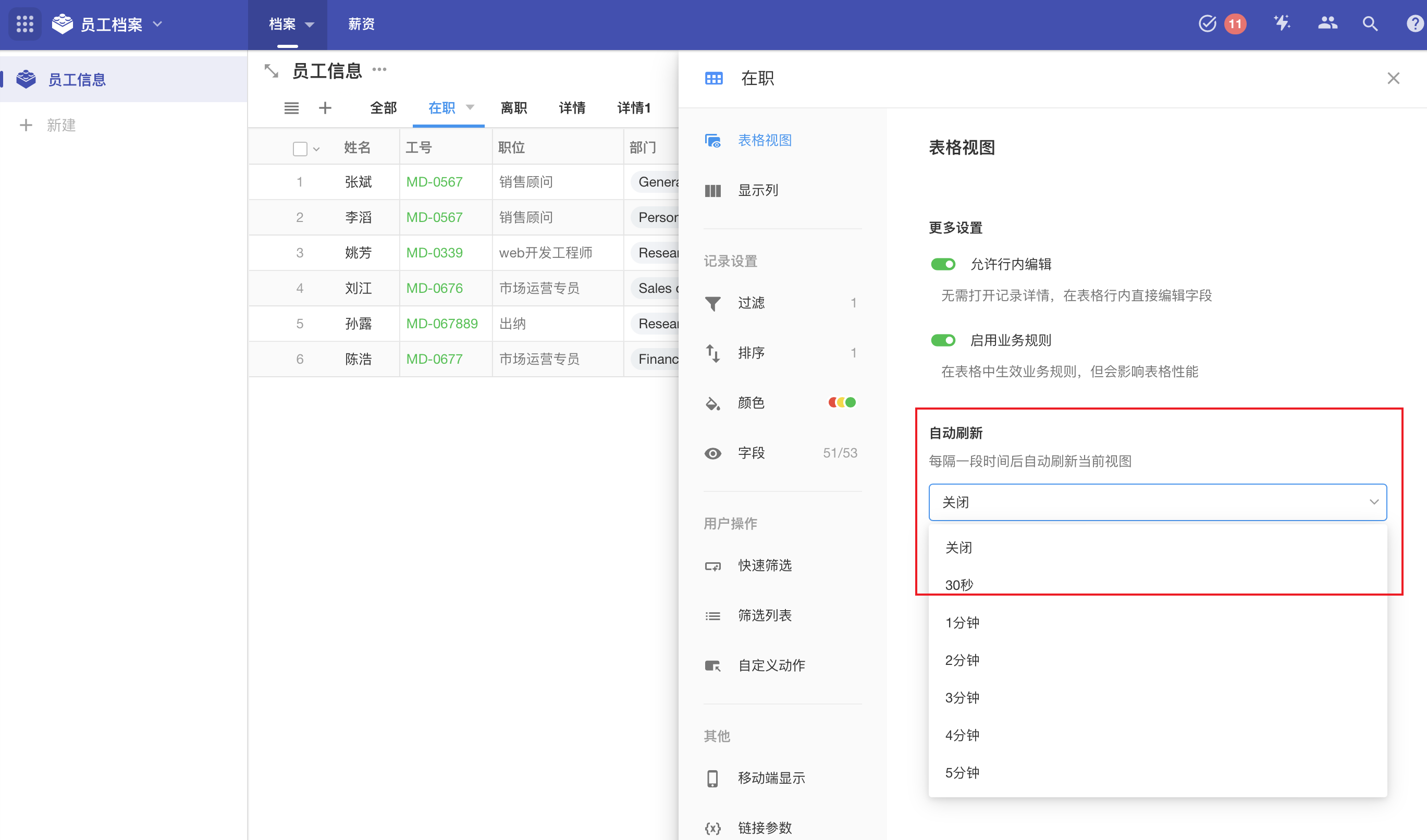
二、表格视图特有功能
1、设置行高和列宽
-
调整行高
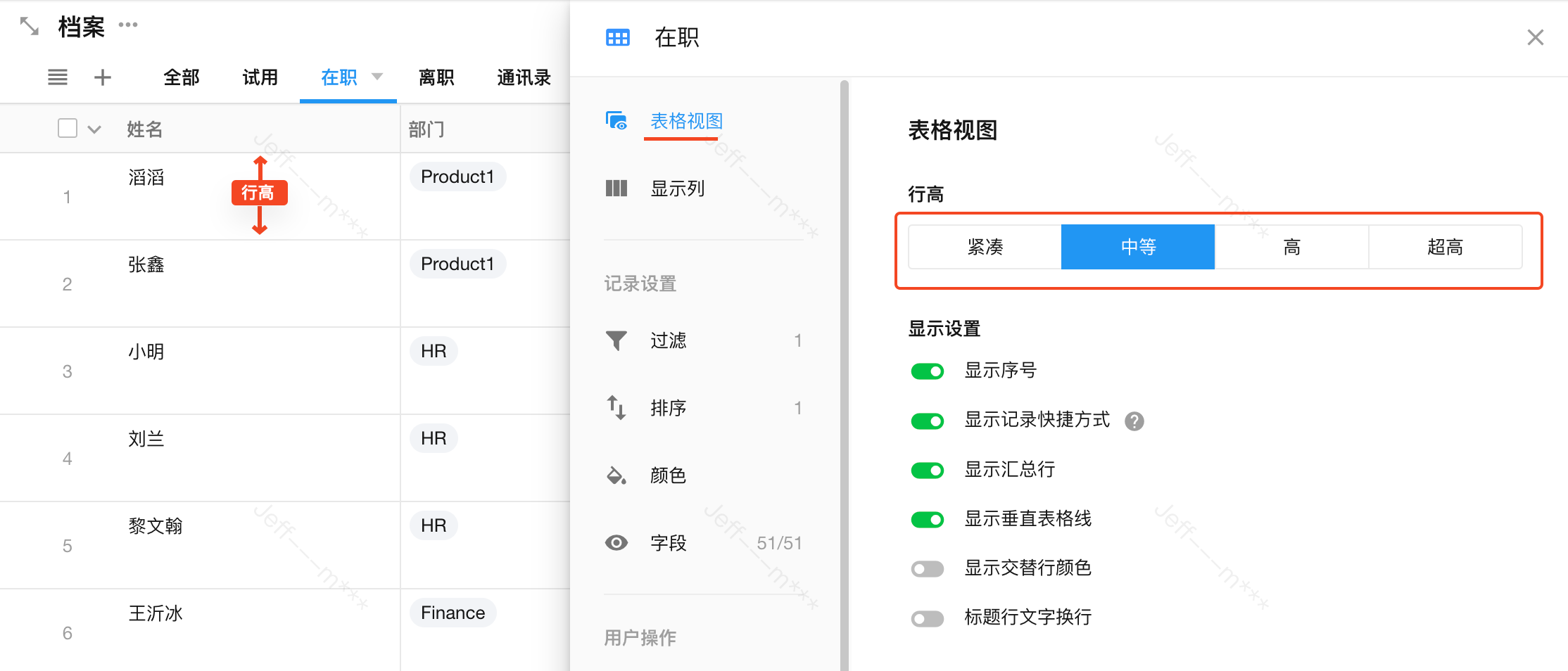
-
调整列宽
例如调整职位的列宽,把鼠标放在职位右边框(1处位置),鼠标会变成左右箭头的形状,左右拖拽即可调整列宽。
应用管理员调整好列宽后,点击2处的保存按钮,保存后对所有用户有效。如果是非管理员调整,则无法保存,仅做临时操作使用。
还可以通过批量设置列样式的方法调整列宽。
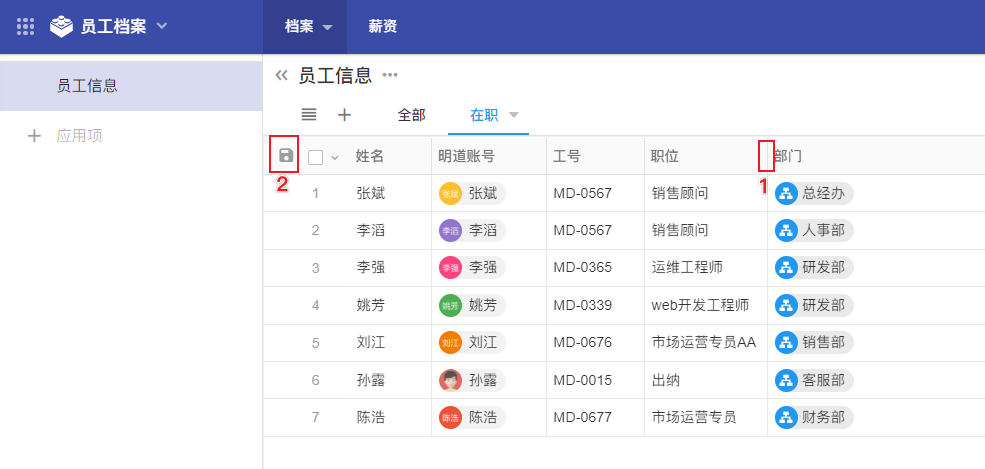
2、表格的样式显示设置

-
1)显示序号
此处的序号表示根据设置的排序当前记录处于第几行。
-
2)显示记录快捷方式
快捷方式是鼠标放在记录行时最左侧出现更多按钮,点击后可以快速进行分享、复制、删除等操作
-
3)显示汇总行
在最下方,可以对当前列进行汇总统计
-
4)显示垂直表格线
即列之间是否显示边框线
-
5)显示交替行颜色
开启后记录行交替显示不同背景色,便于浏览。关闭后所有行没有背景色。
-
6)标题行文字换行
如果表头的字数太多而内容很短,则可以启用换行,减少列宽。 换行时标题名称支持设置对齐方式:顶对齐和垂直居中对齐。
3、表格交互方式
在表格中操作,有两种交互方式:列表和传统表格。

-
经典模式(默认模式)
打开记录详情: 单击每个单元格的空白打开记录详情页面
快捷编辑: 鼠标放在单元格时点击显示的编辑按钮进行编辑。
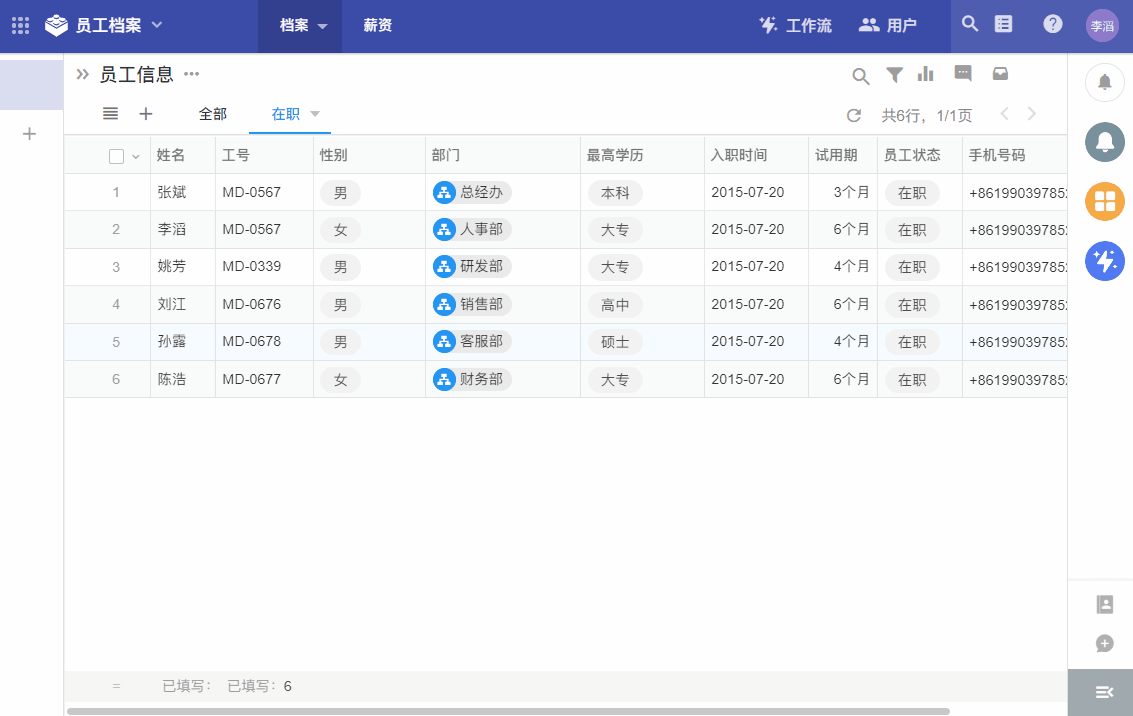
-
电子表格模式
打开记录详情: 鼠标放在记录行,在第一列左侧变会显示查看记录图标,点击打开记录详情。或者点击单元格然后按空格键打开记录详情页。
快捷编辑: 单击单元格时为选中状态,可以类似excel操作,如通过键盘的上下左右键切换单元格、或直接复制内容。回车或再点击一次激活单元格,可以编辑字段内容。编辑字段内容时,可通过键盘输入,如数字字段、单选字段等激活后可通过上下键选择内容。
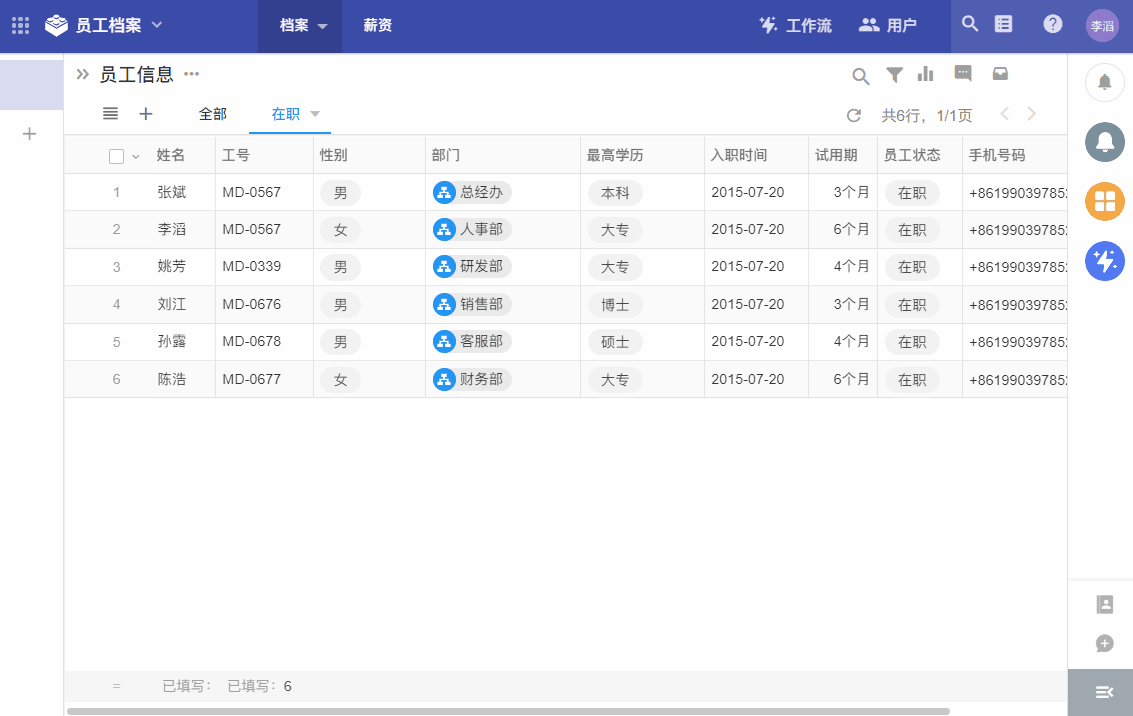
4、行内编辑
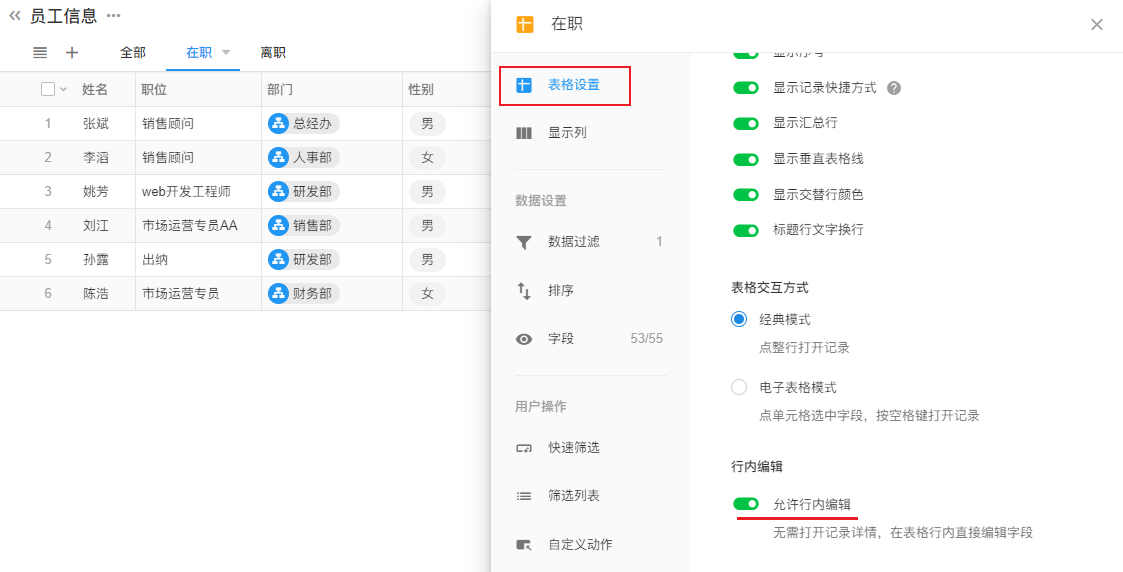
行内编辑是指在视图表格的单元格中可以直接编辑内容。
如下图,鼠标放在单元格时会显示编辑按钮,点击即可编辑内容,无需再打开记录详情页编辑。

除了视图中可以启用关闭此功能外,在工作表的功能开关中也能使用此功能,两者设置不一致时按“关闭”控制。
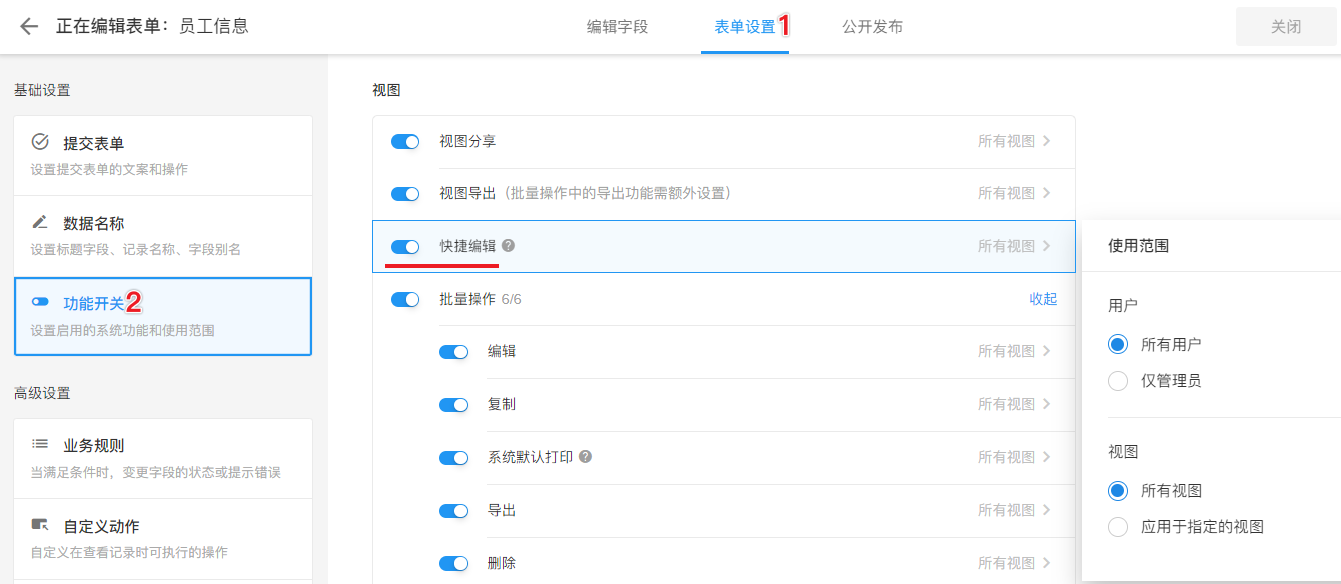
当您无法使用此功能时,是因为管理员关闭了此功能,或您的角色不能使用此功能。
5�、启用业务规则
在表格中编辑时业务规则也会生效,但会影响表格性能。 当操作时页面交互明显缓慢,可以关闭业务规则在表格中生效。
记录详情页始终是生效的
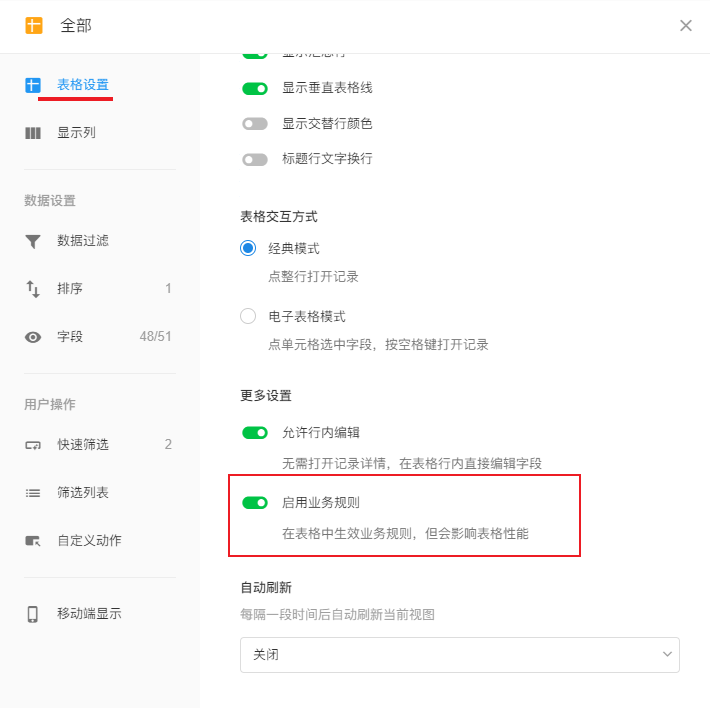
6、显示列:设置表格中列的显隐和样式
表格中有很多字段,但表格中有时只需显示几个重点关注的字段,其他字段内容需要查看时,点击记录在记录详情页中查看,这样表格页面即简洁又能快速预览重点内容。 如员工档案表中,有50个字段, 在查看在职视图的记录列表时,只需显示9个重要字段信息即可。其他字段,打开记录详情查看。
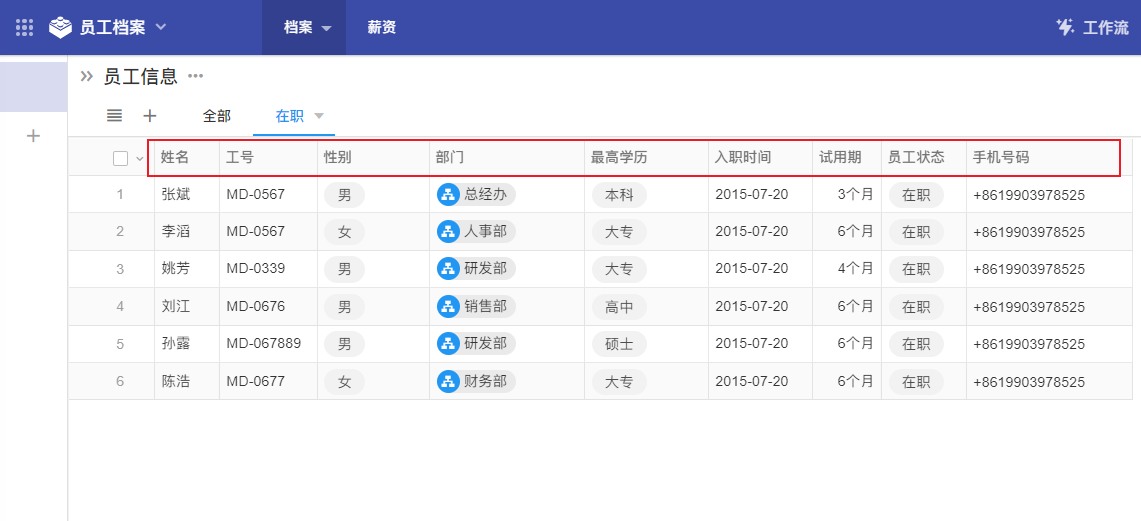
列显示的前置条件
表格中显示列,必须在视图的显示字段中设置了显示。

显示列的两种方式

1)和表单中字段保持一致
和视图的"显示字段"中设置显示的字段保持一致,另外可以增加显示6个系统字段(拥有者、记录ID、创建者、最近修改者、创建时间、最近修改时间)
注意:此方式下,表格中仅显示前50个字段。
2)自定义显示列
在视图显示的字段基础上,可以自定义显示哪些字段,且字段可以自由排序。

快捷操作
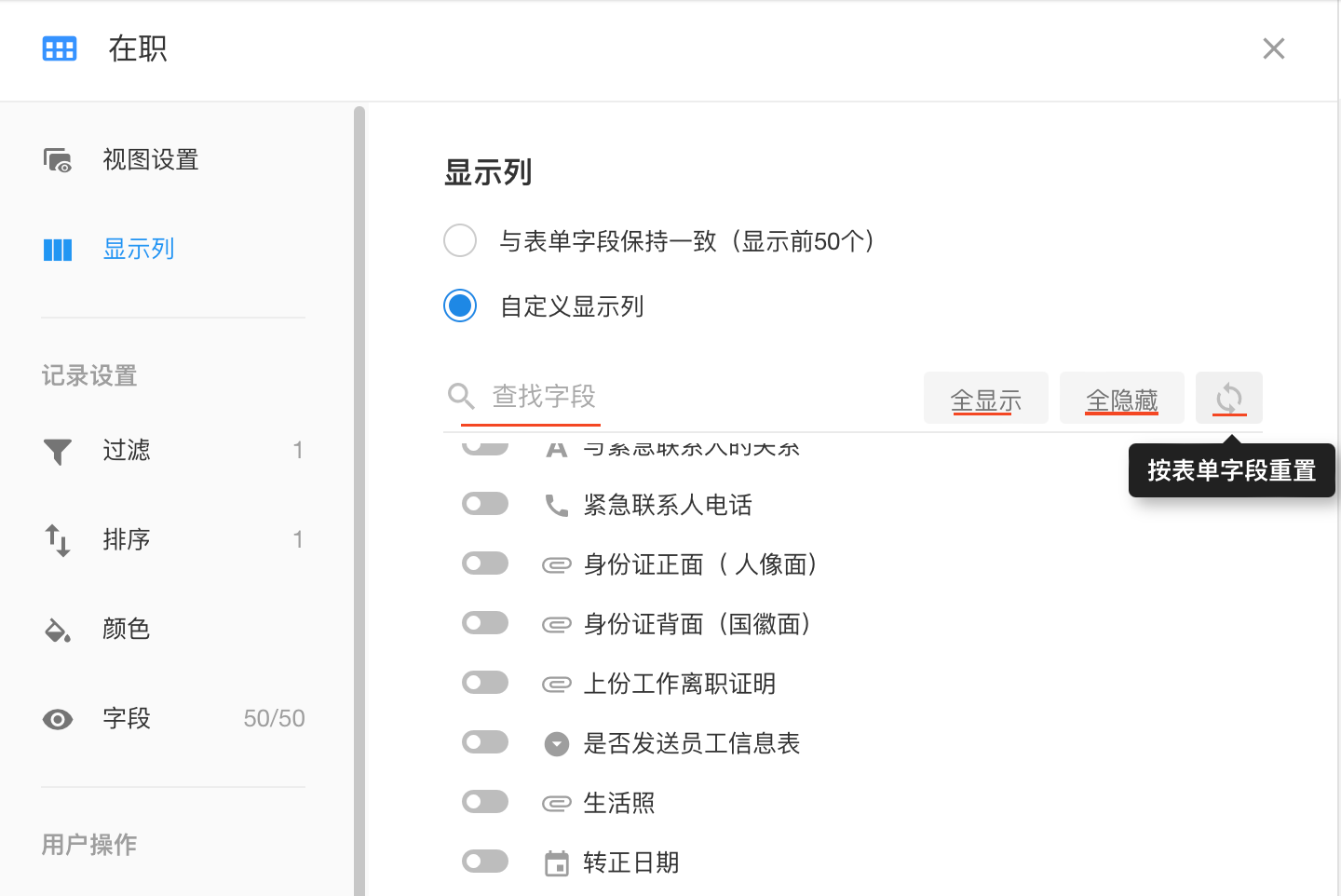
-
当字段多时,可以搜索快速找到目标字段
-
全部显示:一键显示所有字段
-
全部隐藏:一键隐藏所有字段
-
按表单字段重置:按第一种方式(顺序和表单设置中的顺序保持一致),默认值只显示前50个。
列的样式(对齐方式、列宽)
可以对列的样式进行批量调整,列的样式主要有文本对齐方式、列宽、表格底部字段的默认统计方式、以及单选和附件的显示样式。
批量调整列样式入口:进入"视图配置"-"列显示"-"编辑列样式"。
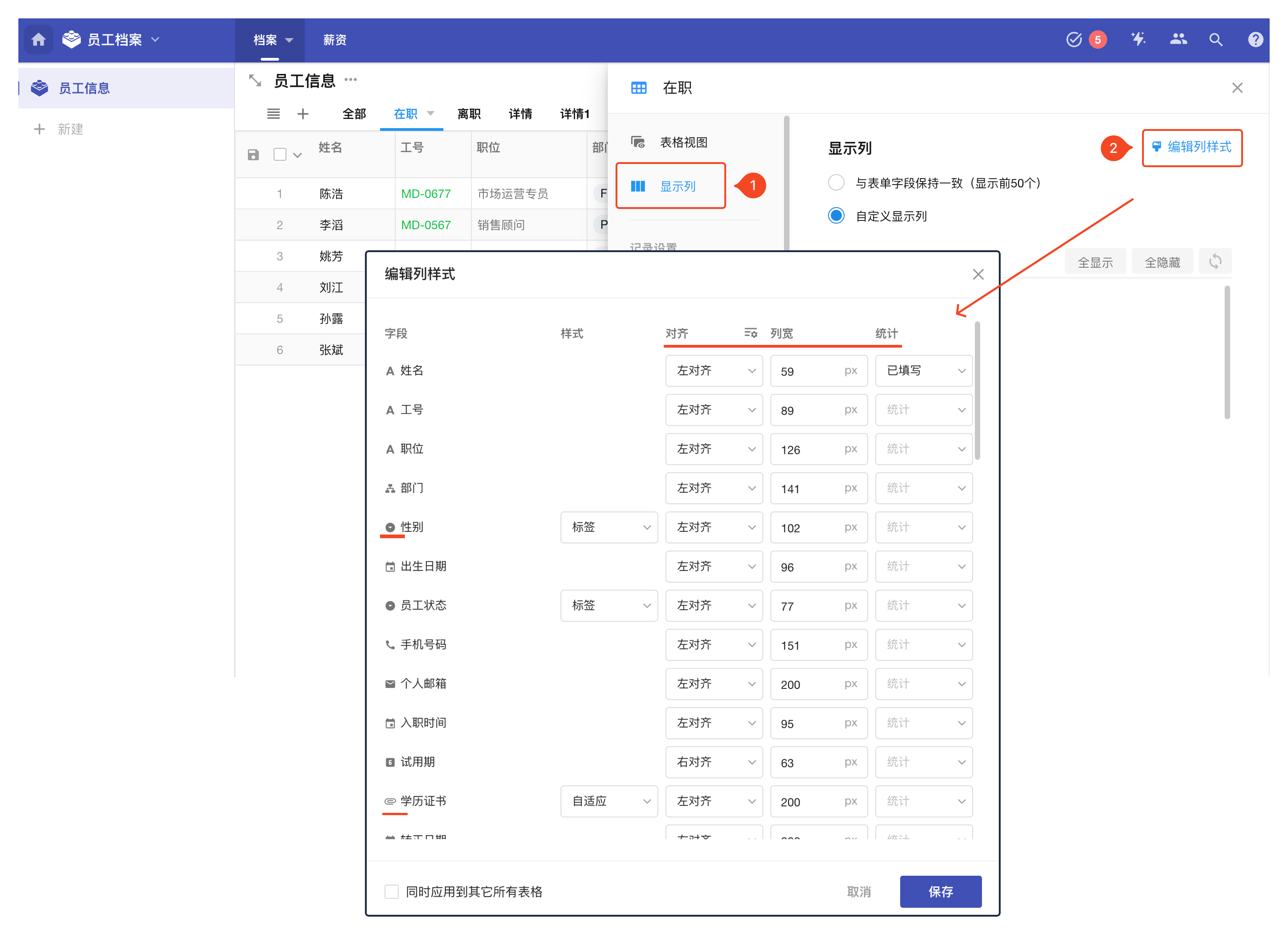
也可以在表格中点击某列标题,然后选择“批量设置”快速进入样式标记页面。
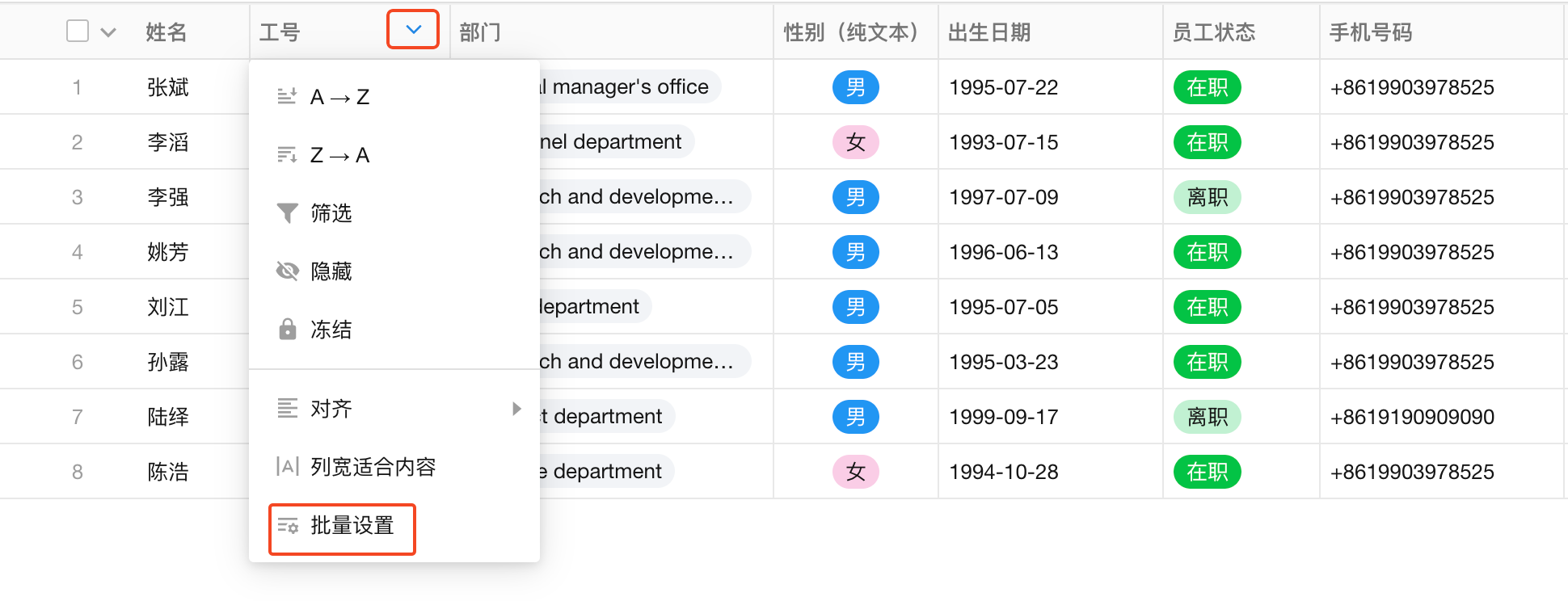
-
对齐方式
有左对齐、居中对齐、右对齐。
支持对齐的字段:文本、电话、数值、金额、邮件、日期、日期时间、时间、证件、地区、自动编号、检查框、公式、文本组合、等级、创建时间、最近修改时间、汇总、定位、级联选择、他表字段(根据关联的字段判断是否支持对齐)
-
列宽
支持设置一列的列宽值,也可以在表格中通过拖拉表头调整列宽。 通过表头可以快速设置为自适应列宽。
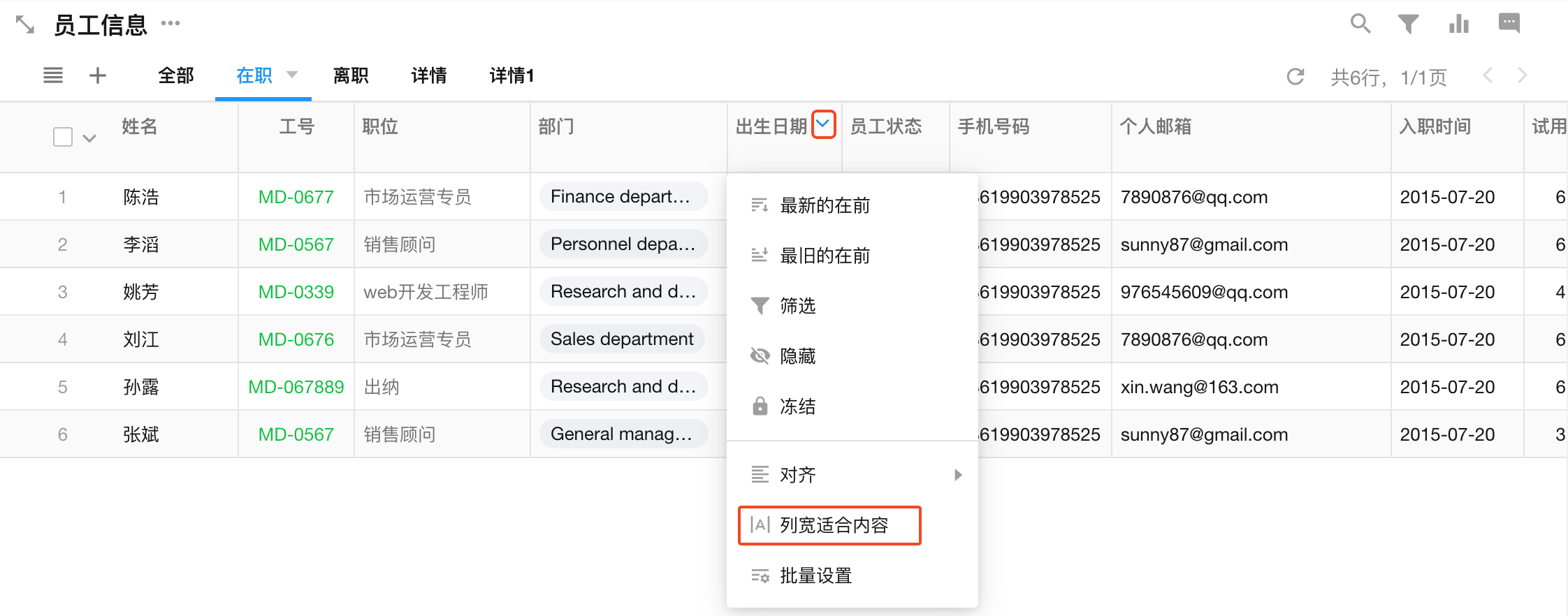
-
统计
设置表格底部,此列默认的统计方式, 不同类型字段,可选择的统计方式不同。
-
单选样式
在表格中,单选支持选�择"纯文本"、“标签”、“进度”、“单元格背景色”。
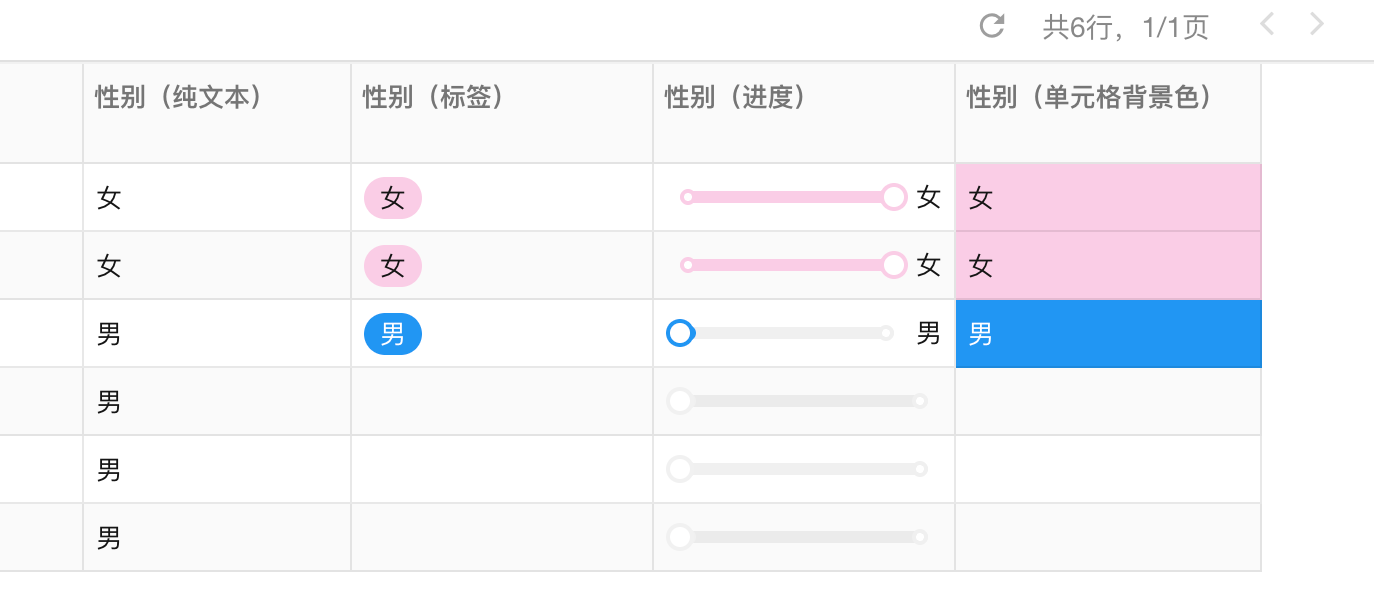
-
附件样式
表格中附件中的图片显示方式支持"正方形"、“圆形”和“自适应”三种。
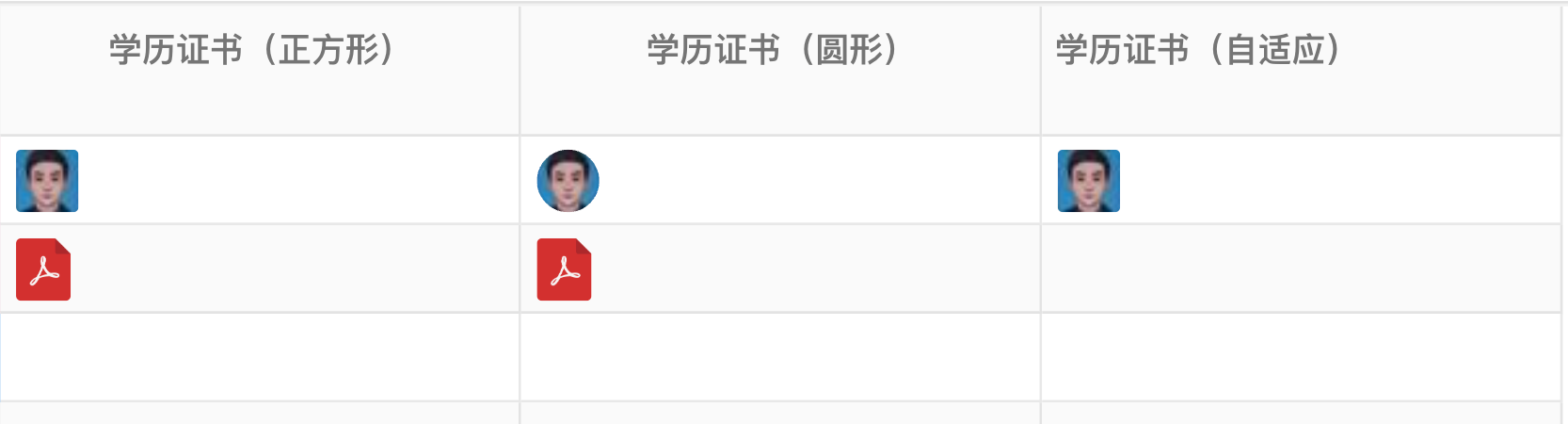
同时应用到其它所有表格
勾选时,本工作表中所有表格视图使用相同的列宽、对齐方式、字段显示样式;取消勾选后,仅为当前表视图设置独立的样式。
单列样式的快速设置
在表格中,可以对某列进行快速的样式选择。
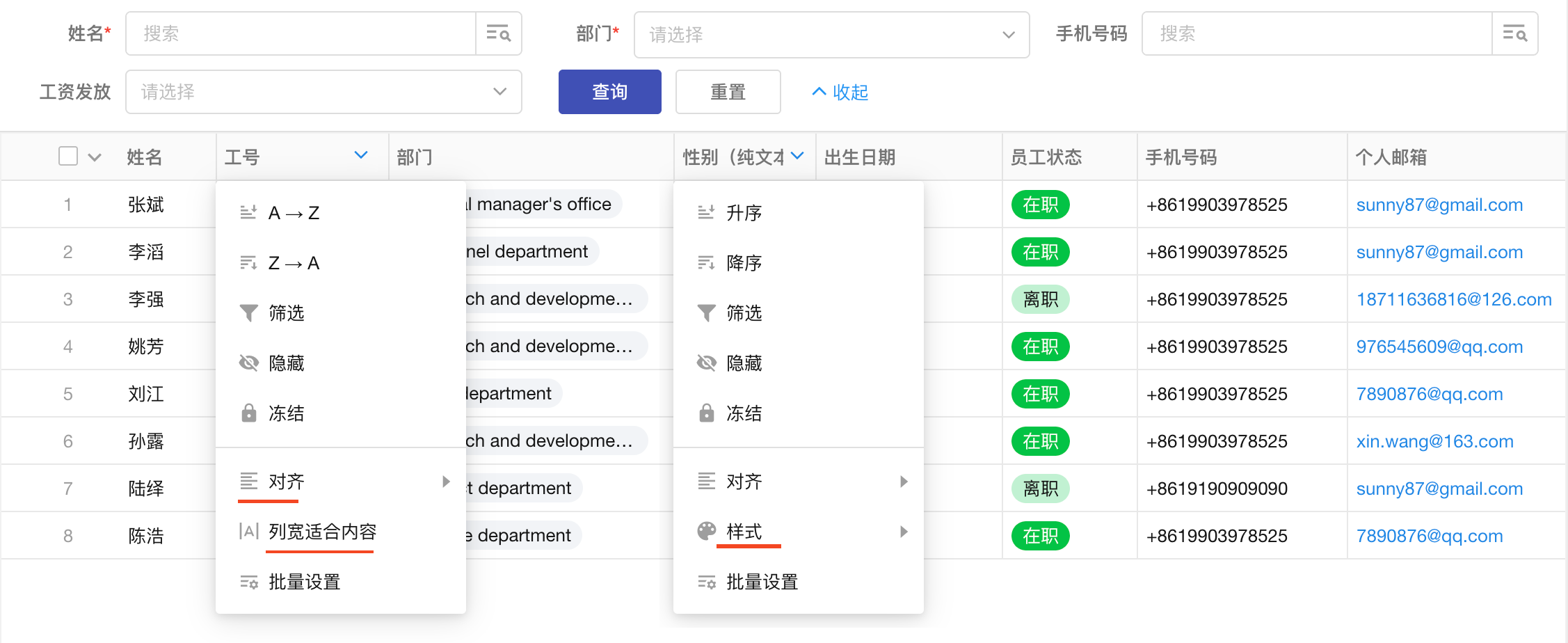
选择后需要点击保存按钮,并确认是否将此样式应用到其他表格视图。
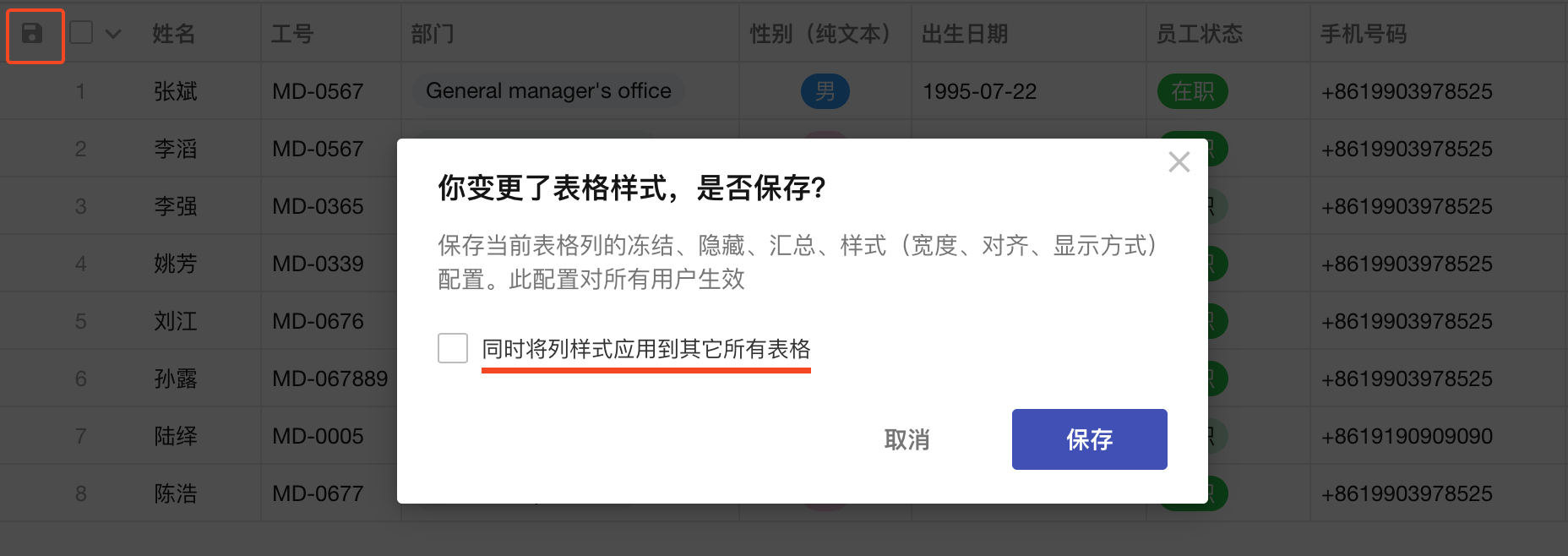
TIPS
-
显示列中可显示的字段,必须是本视图下字段显隐设置中显示的字段
-
这里设置的隐藏的字段,只对此表格页面中有效,打开记录时的字段是否隐藏取决于视图中显示字段、角色权限或业务规则的相关设置。
-
自定义显示列的方式下,后面新增的字段,默认不显示在表格区,需要在这里设置为显示。
7、列的排序
在表格区域,还可以调整列的顺序,让一些重点字段靠前显示,例如在表格区,想把部门显示在职位前面。
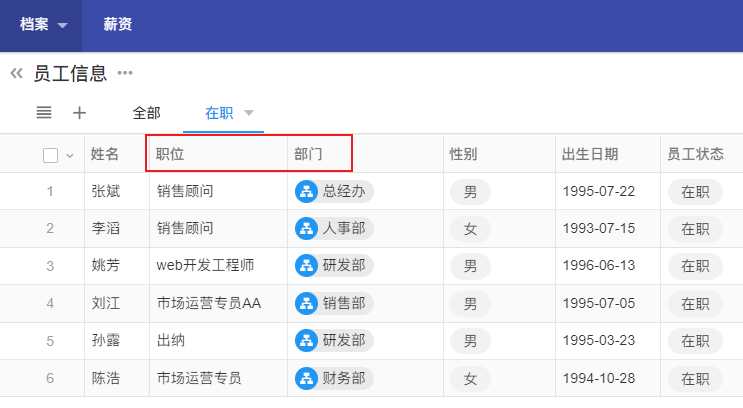
调整列顺序的方法: 进入视图编辑框、点击“列显示”,然后选择为“自定义显示列”的方式,鼠标放在目标字段上方后会出现设置按钮,上下拖拽字段即可调整顺序。
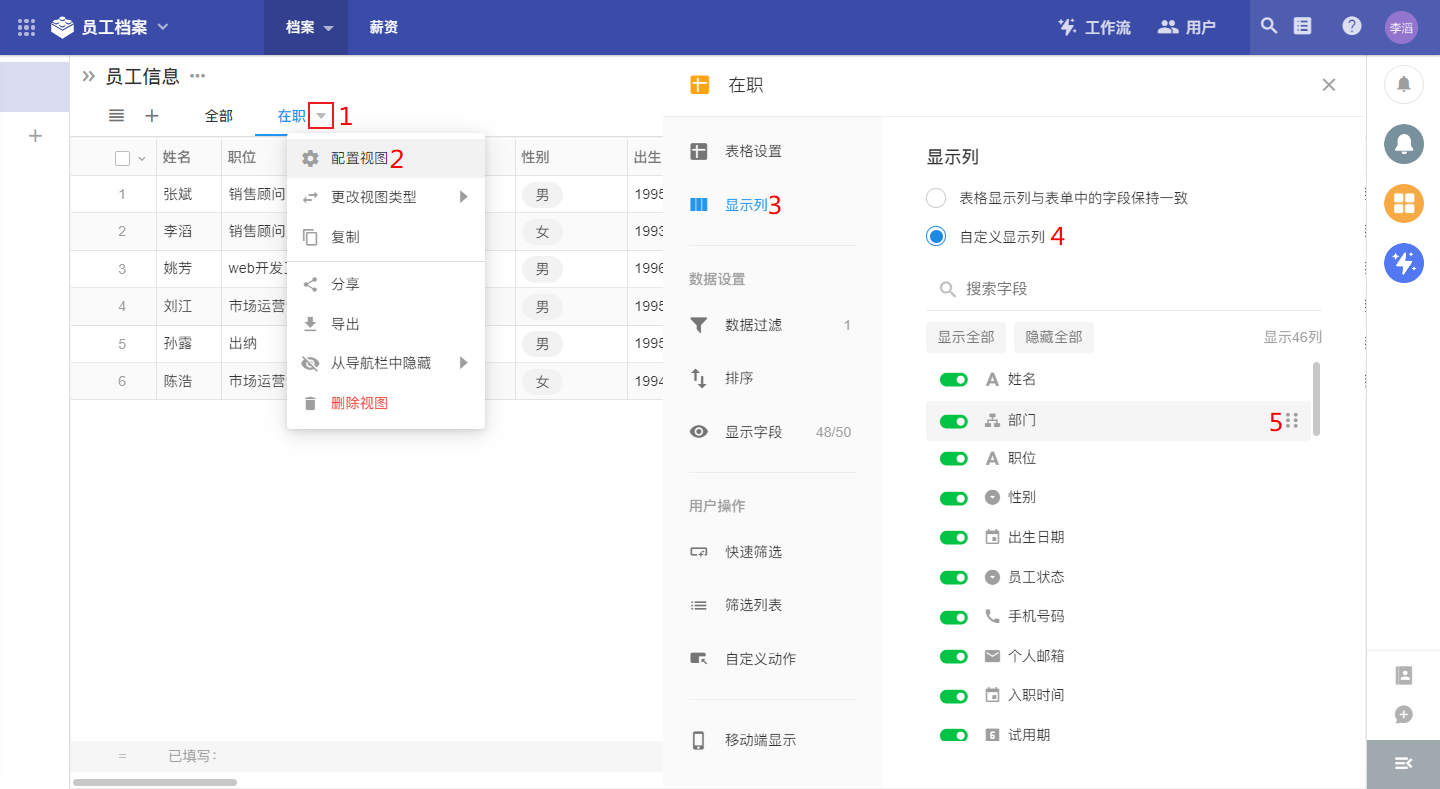
这里仅调整了表格中列的顺序,打开记录详情时字段的位置顺序始终和表单设计中字段的位置顺序保持一致。
8、冻结列
点击某个表头名称右侧的"V"按钮,选择“冻结”此列,在拉进度条时,此列和前面的列固定不动,最多冻结前10列。冻结一列后,之前冻结列操作将失效。
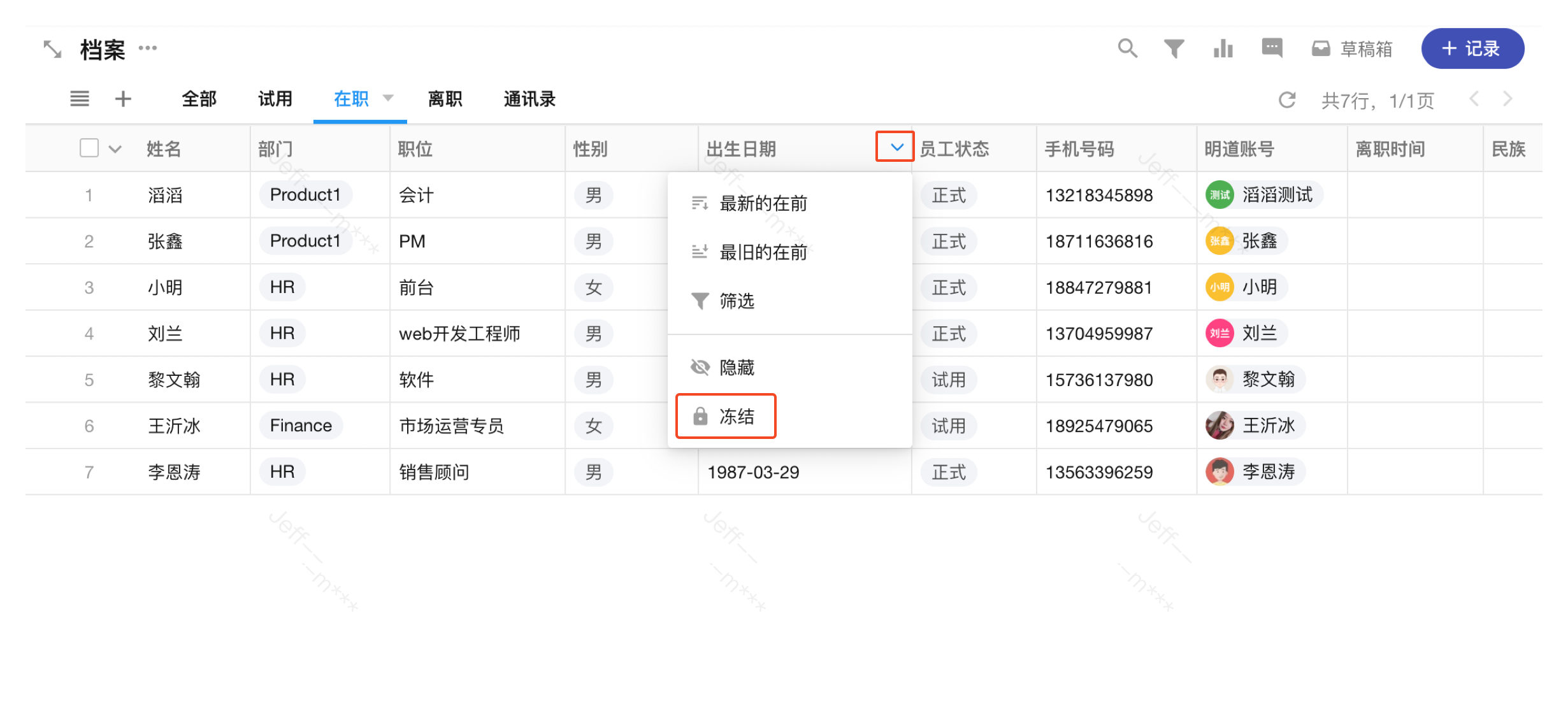
9、移动APP中的显示配置
表格视图中的记录在移动端(APP和H5)以卡片的形式呈现,为移动端设置记录的显示布局,以便于移动端的数据浏览和操作。(APP中不支持调整视图样式)
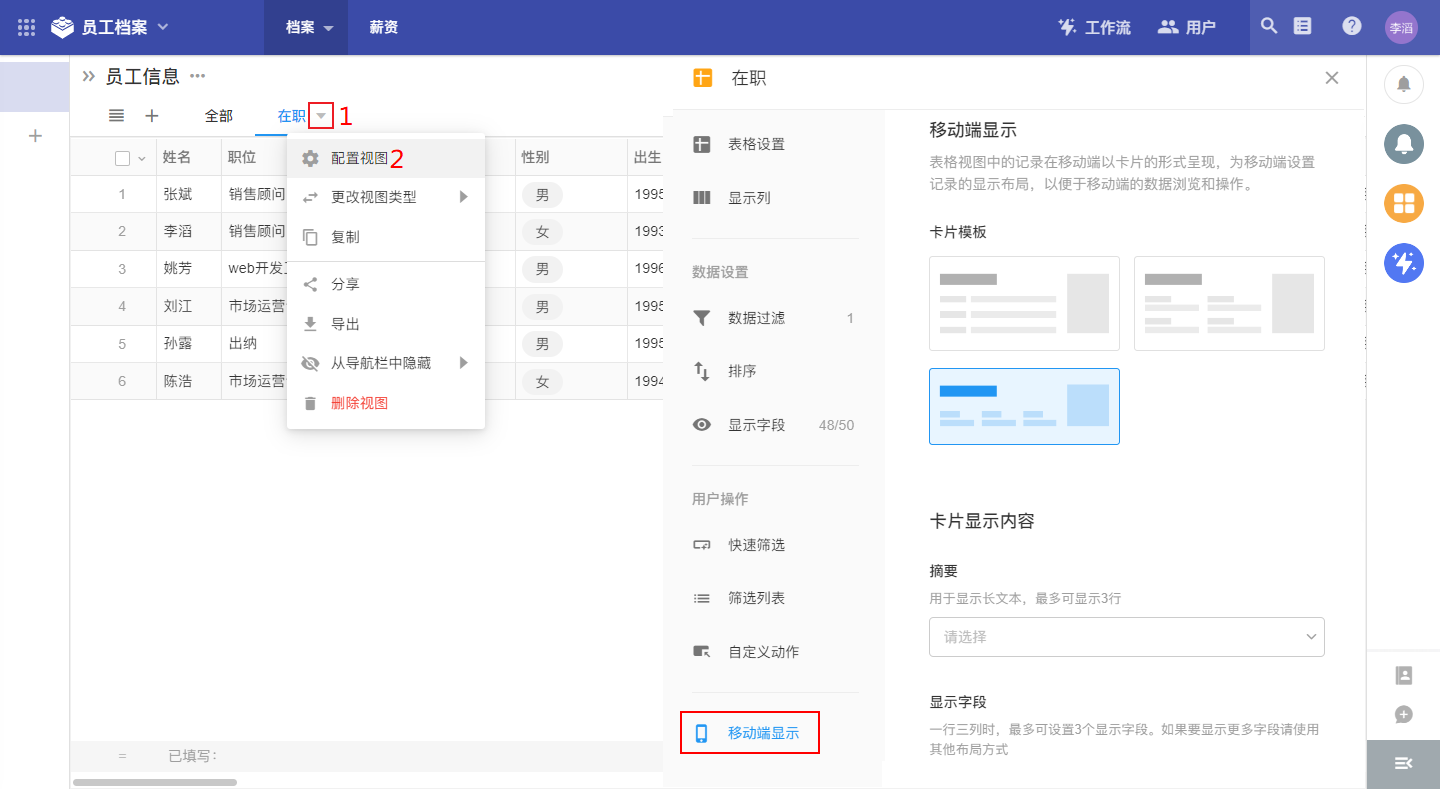
如下图,选择了卡片模板,并设置了显示工号、职位、部门三个字段,右侧的截图就是在移动端查看表数据的记录显示效果。
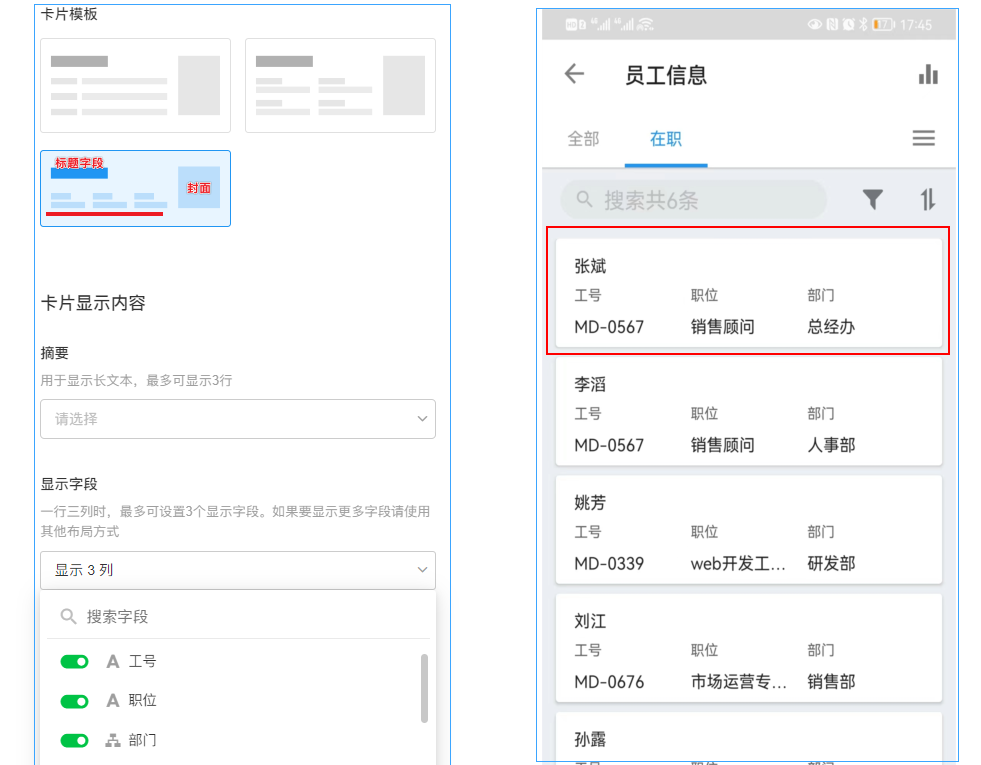
10、分组
表格视图、看板视图、画廊视图中,可通过分组将表格中的数据根据某个字段自动归类,提升信息结构化展示能力。
表格视图分组:
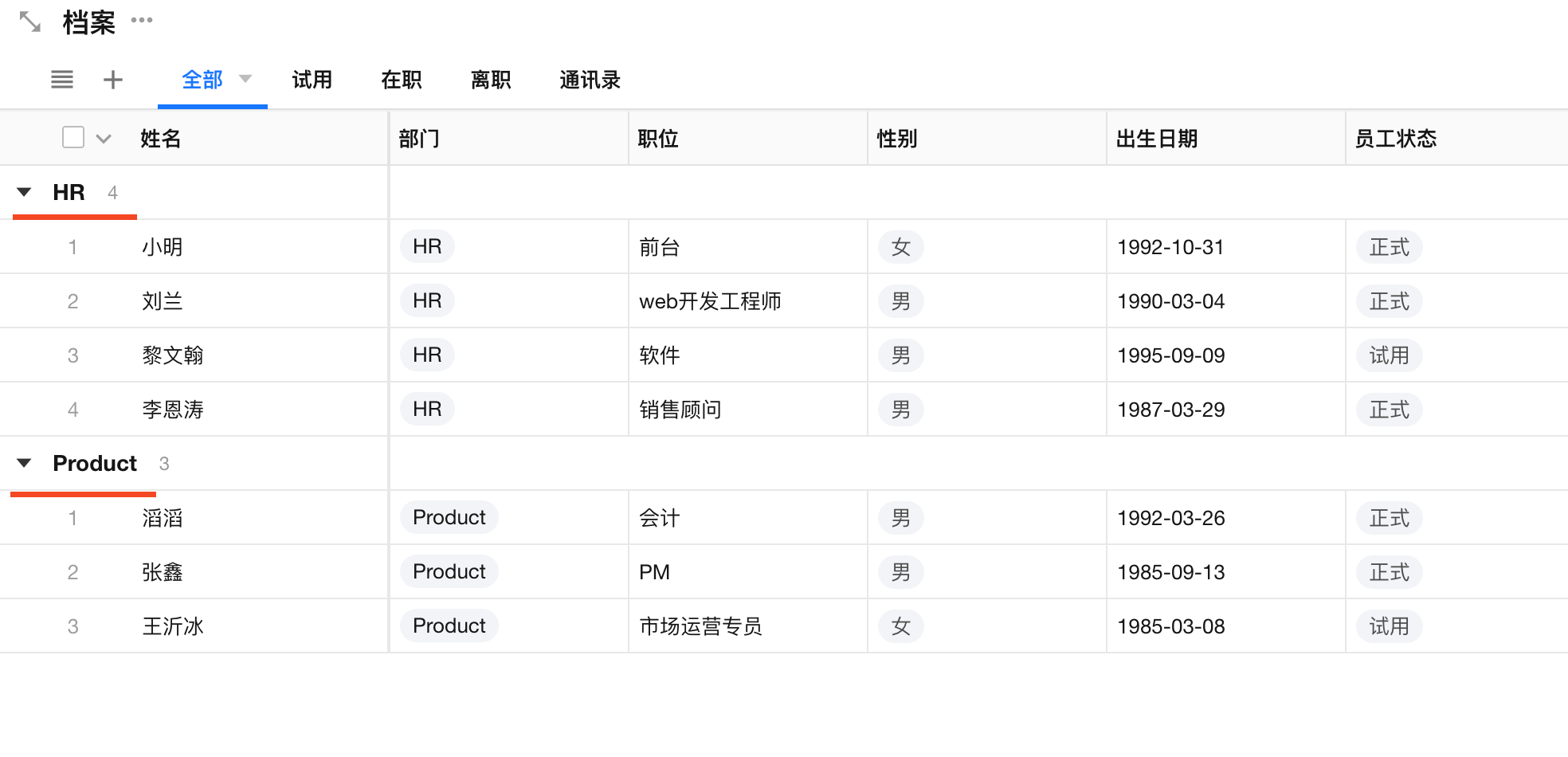
看板视图分组:
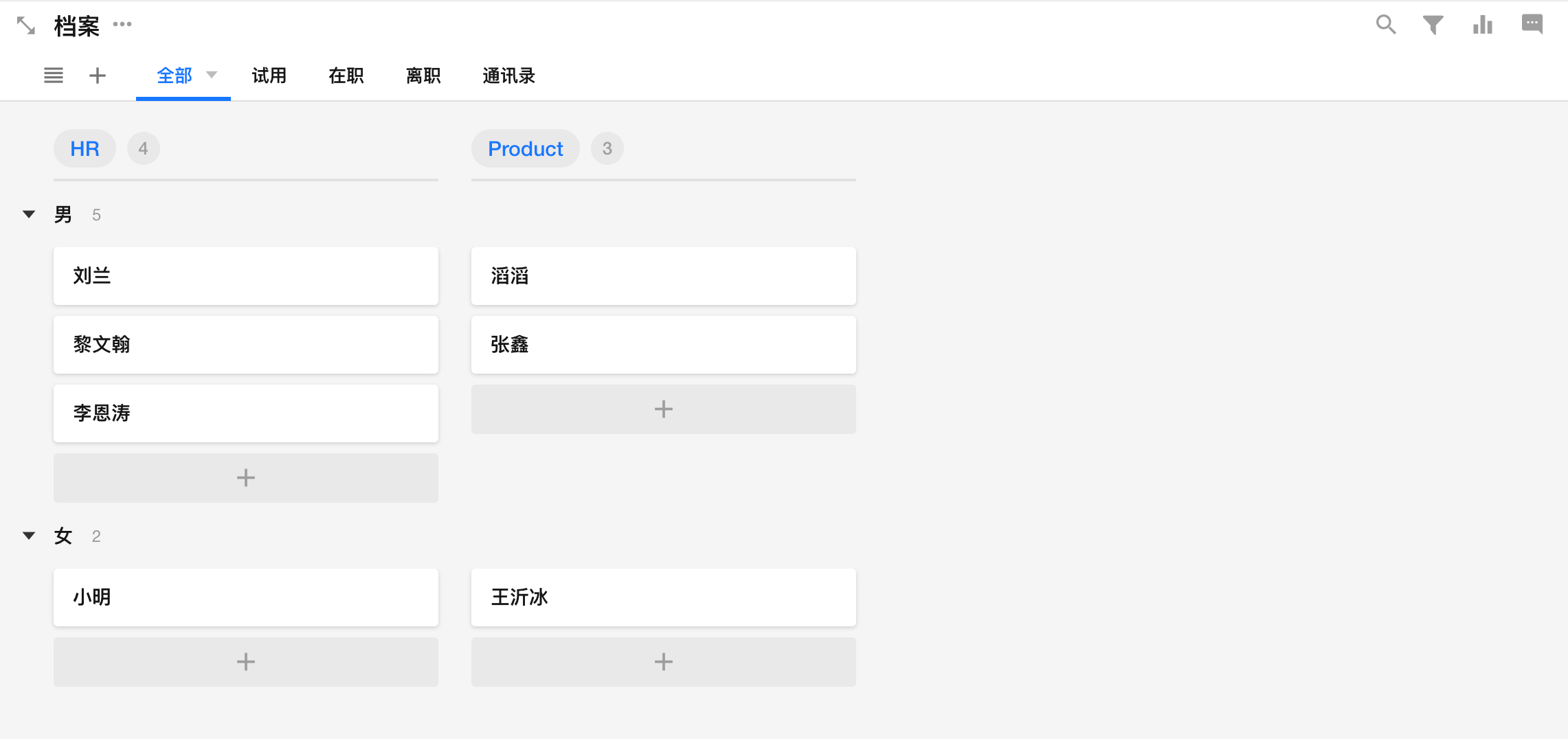
画廊视图分组:
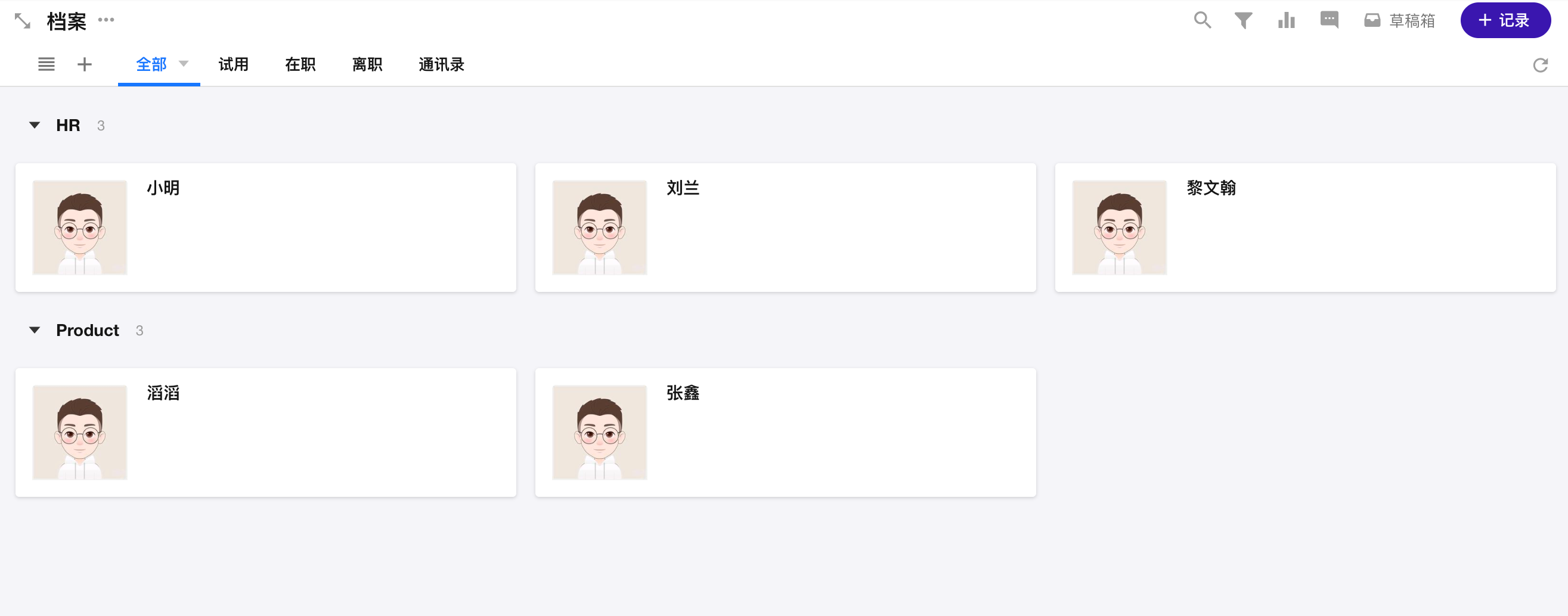
进入“视图配置”-“分组”,选择一个分组字段开始分组。
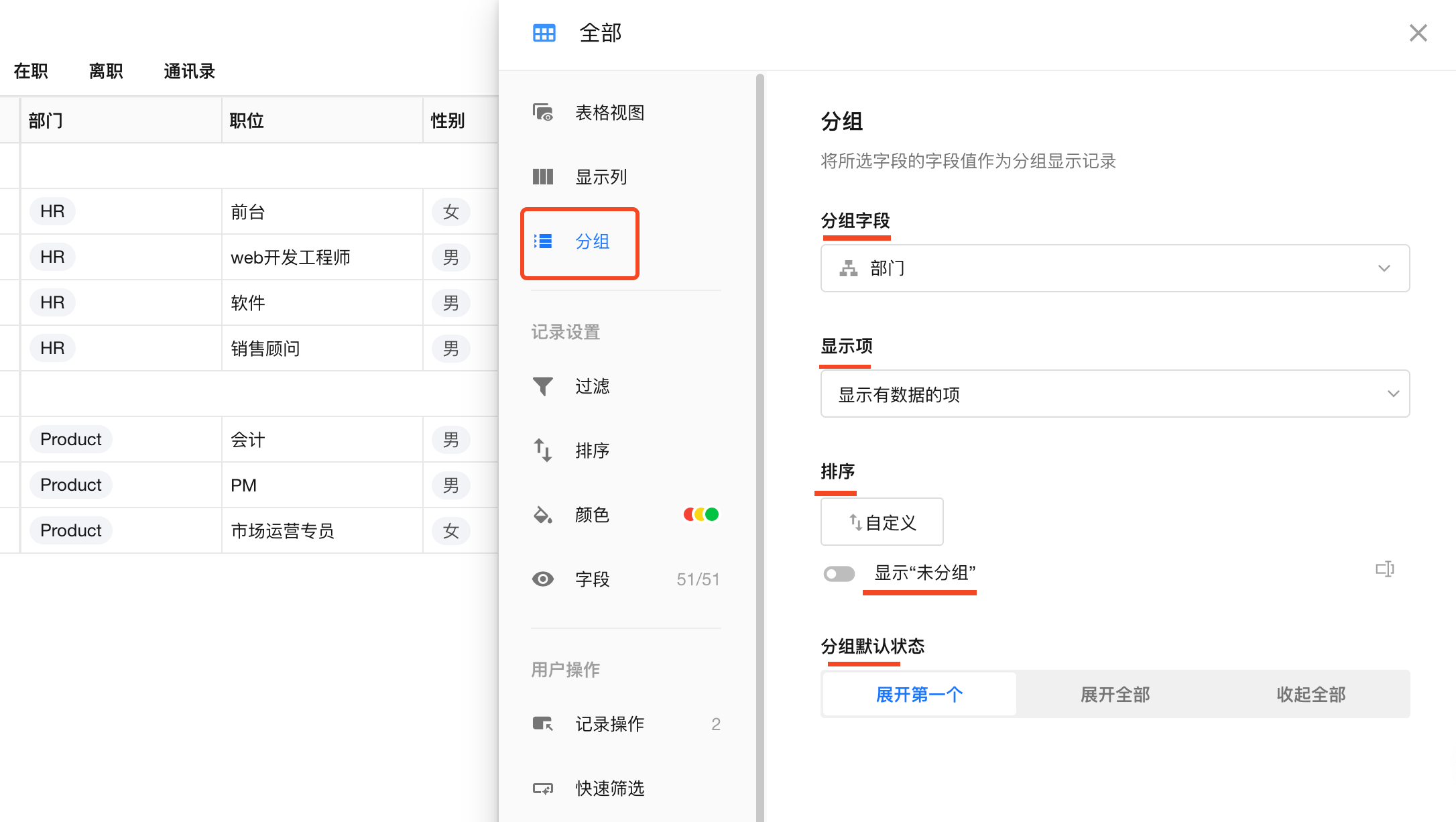
支持分组的字段:
| 表格、画廊 | 支持分组的字段 |
|---|---|
| 单选项、多选项、等级 关联记录(下拉框和卡片) 成员、部门��、组织角色(单选和多选均支持) 他表字段(存储) | 单选项、等级 关联记录(单条) 成员、部门、组织角色(单选) 他表字段(存储) |
分组和记录上限:
| 表格、画廊 | 记录加载上限 | 分组数量上限 |
|---|---|---|
| 表格视图、画廊视图 | 无特殊限制 | 50组 |
| 看板视图 | 1000条 | 无特殊限制 |
其他
-
记录的分组字段为空值时,自动归入"未分组"类别(可手动设置是否显示未分组)
-
支持设置分组默认状态,刷新后保持原状态
◦ 展开第一个分组、展开全部分组、收起全部分组
三、用户操作的功能
1、快速筛选
在视图下,可以将多个筛选字段直接显示在数据上方,快速查找记录。
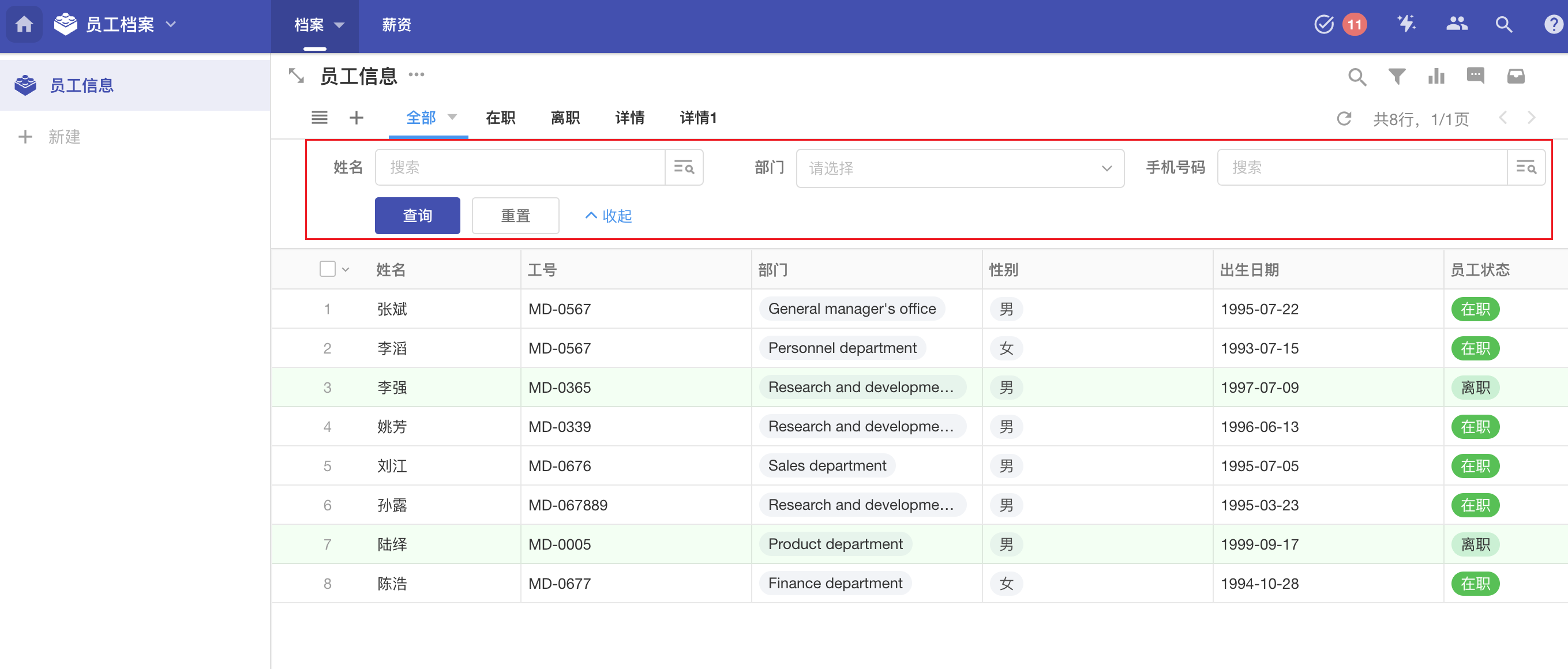
1) 添加条件字段
进入"视图配置" > "快速筛选",点击“选择字段”按钮添加筛选字段。
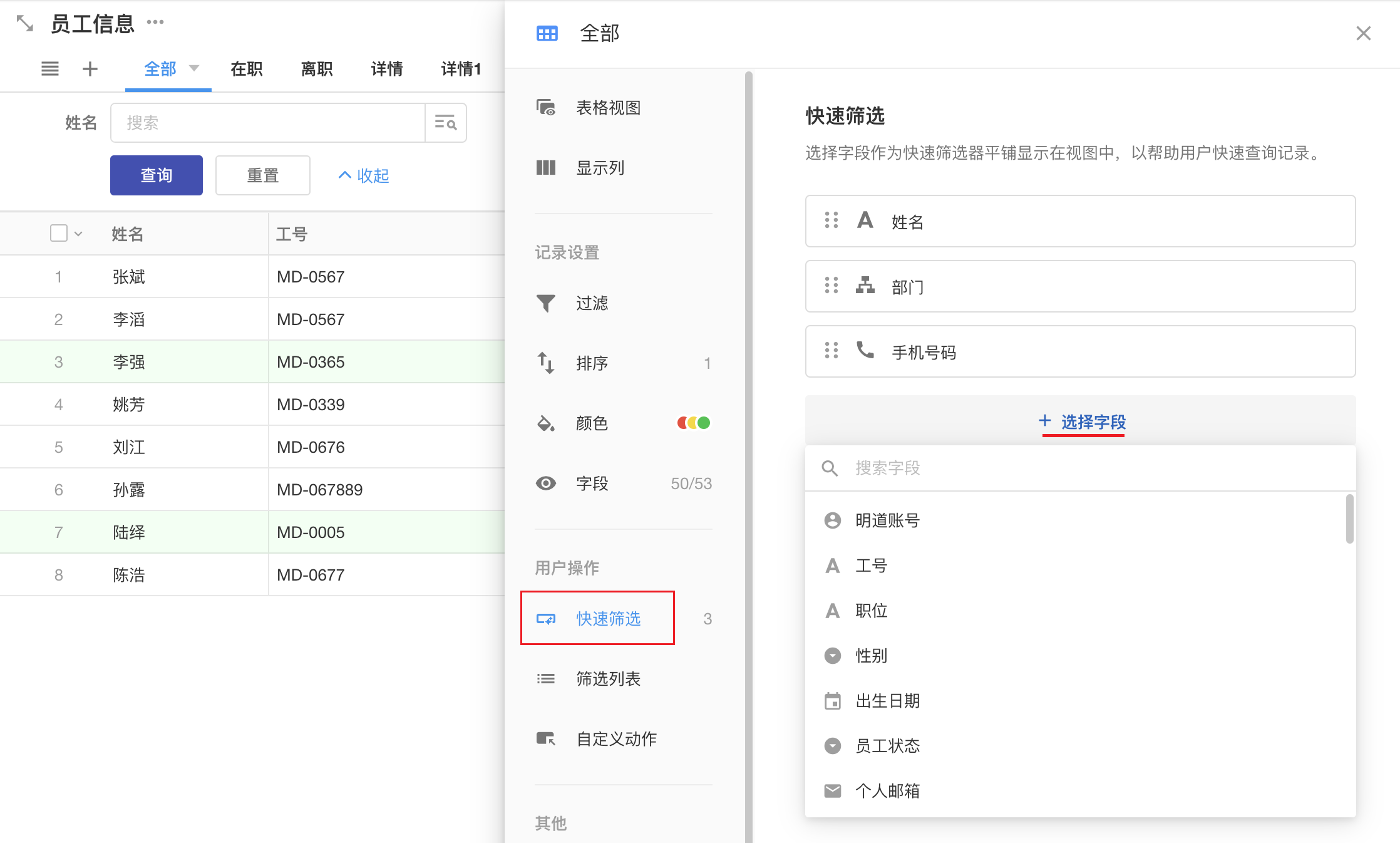
字段选择后,有些字段需要选择筛选方式和默认值。
快速筛选字段配置默认值后,在进入视图后仅显示按默认值筛选后数据,默认值支持链接参数
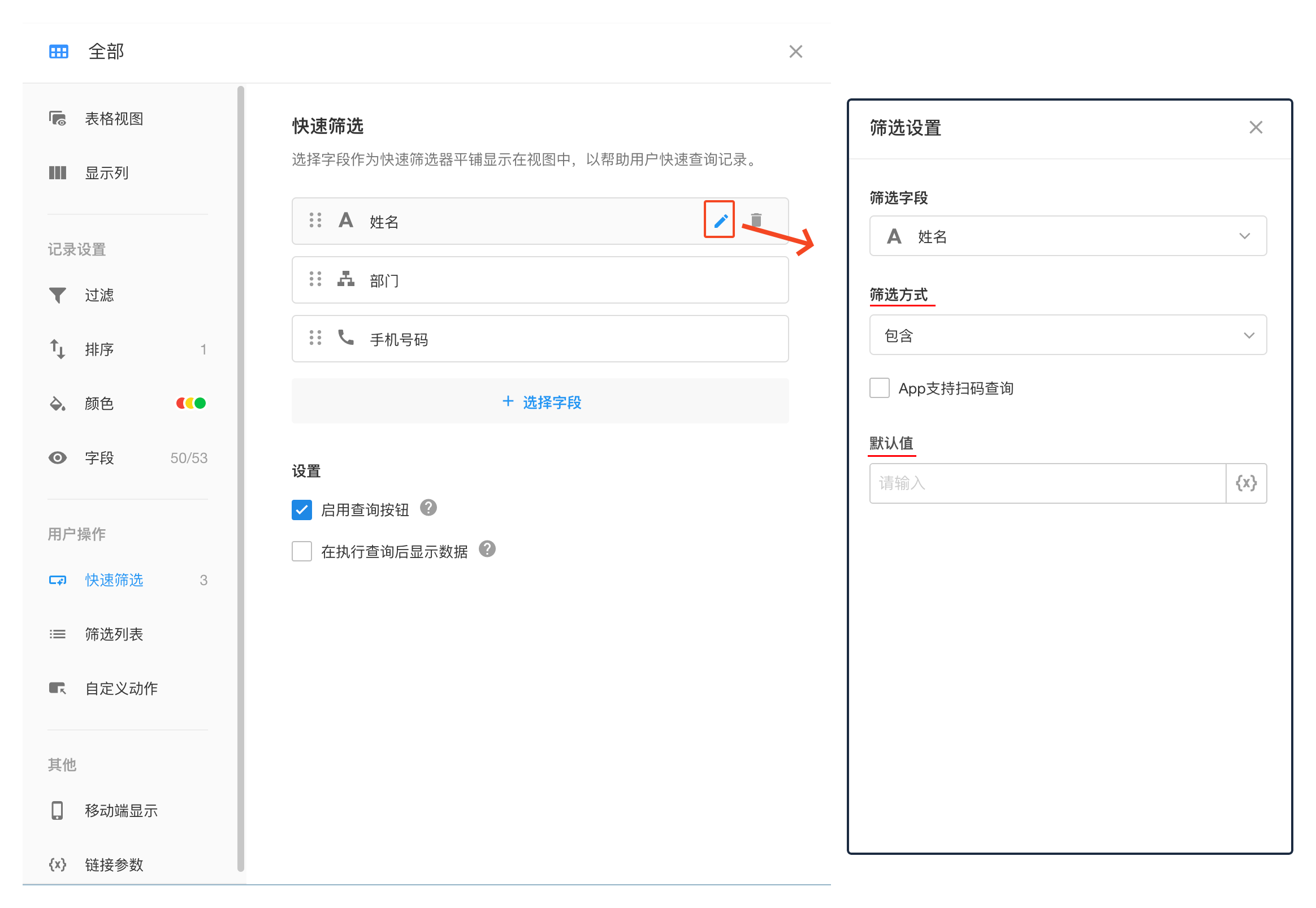
2) 启用查询按钮
- 启用查询按钮,则只有点击按钮后才会统一查询数据
- 不启用查询按钮,则每个字段条件输入完毕后直接查询数据。
强制使用按钮: 当查询字段多于3个时,必须点击按钮。但也有以下例外:
- 回车键直接查询,快速筛选中如果设置了查询按钮,在激活文本(手机、邮箱、证件)、数值类型字段时
- 键盘回车可直接进行查询操作,如果某个字段输入多个关键词搜索,点击确定按钮后也直接查询
- 启用按钮时可设置哪些筛选字段必填
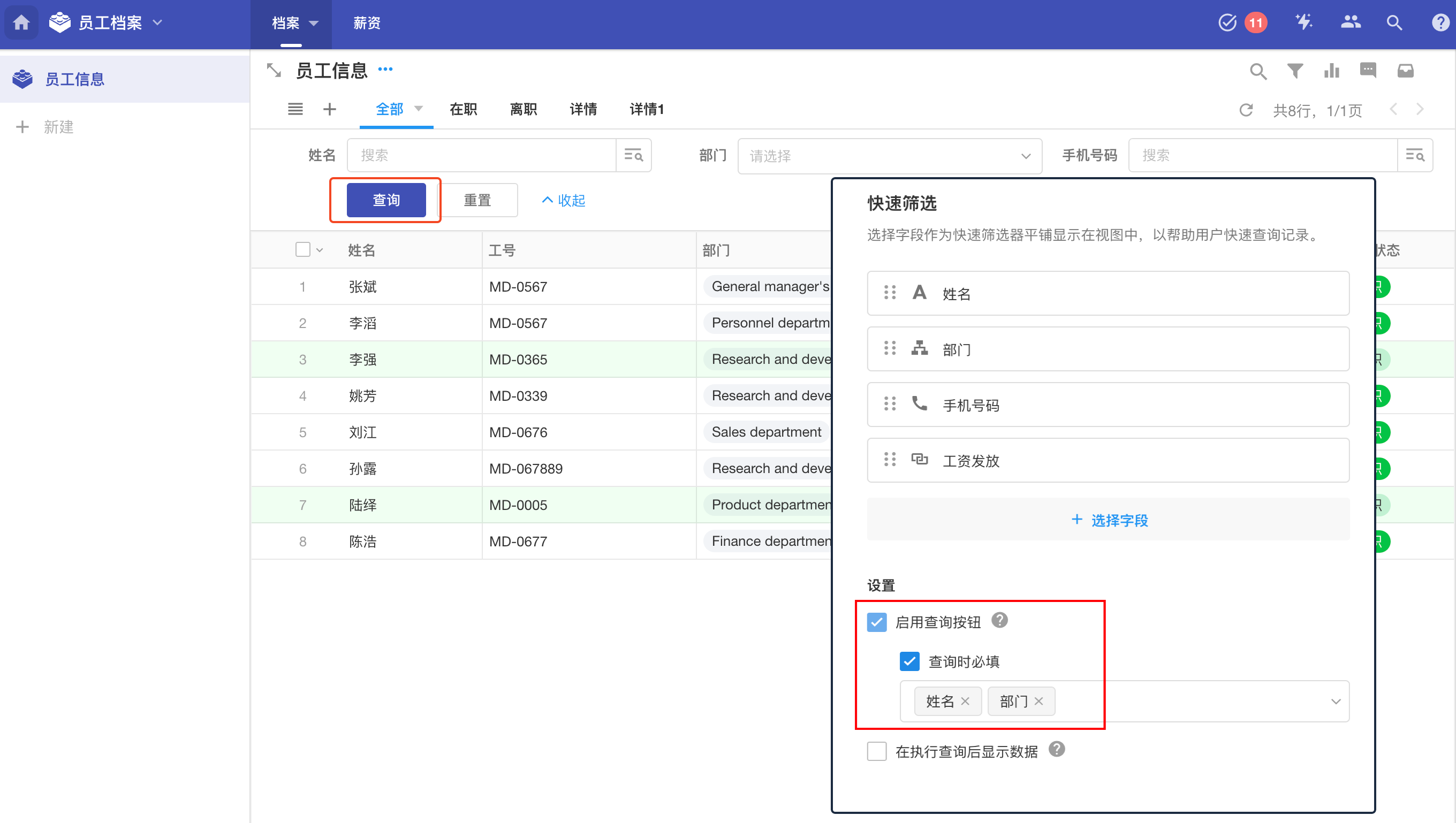
3)在执行查询后显示数据
如果勾选,则进入视图后不会显示数据,输入条件后才会显示符合条件的�数据。
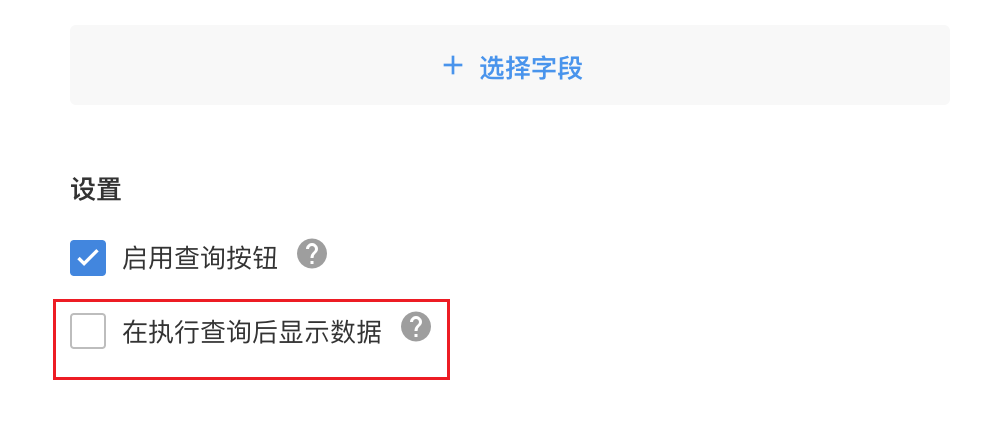
文本的多个关键词搜索
在搜索文本字段时,可能同时搜索多个词,匹配任何一个关键词都需要显示。
点击搜索框右侧按钮输入关键词,不同关键词之间回车换行,点击确定开始搜索。
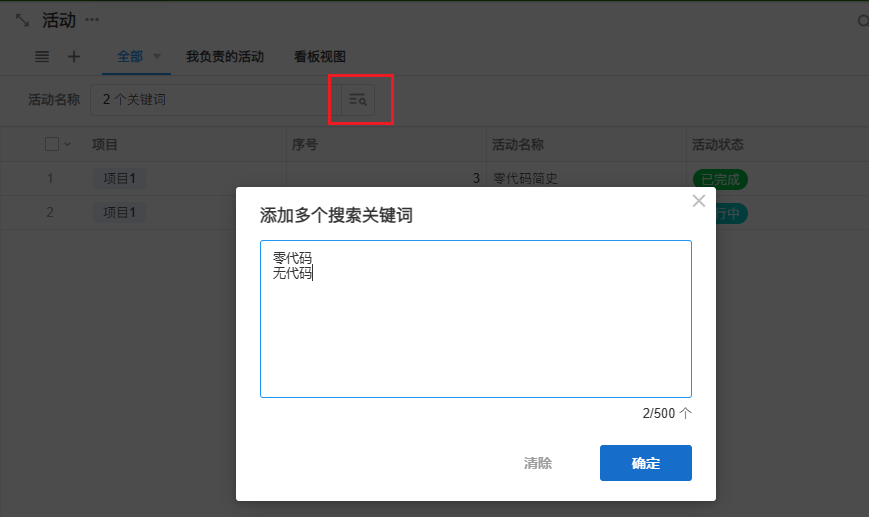
选项、关联字段的显示项
单选、多选
选项类型中,筛选项支持设置显示哪些选项,如:员工状态字段有待业、在职、离职和退休4种状态,在筛选时,您可以指定仅显示在职和离职两种,或所有项都显示。

“状态”字段没有填写的记录,表示为空,也可以专门显示一个“为空”的筛选项,显示在最上方。 支持自定义命名,例如修改“未填写”。
�关联字段
关联字段(单条或多条)也当做是一个选择项,选项是一个动态数据,默认显示关联所有的记录(标题字段),除了可设置显示全部和指定项外,支持“按筛选条件”显示。
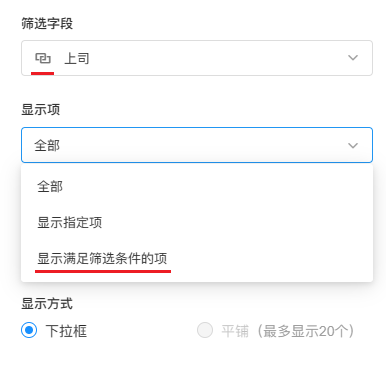
关联字段,筛选条件可以使用动态值,选择其他快速筛选字段作为条件。 例如,两个快速筛选字段“省”和“城市”, 城市的筛选条件可以选择省。如下图,实现了再选择城市时,必须是前面选择的省下面的城市。(省的表记录和城市的表记录也需要关联才能这样配置)
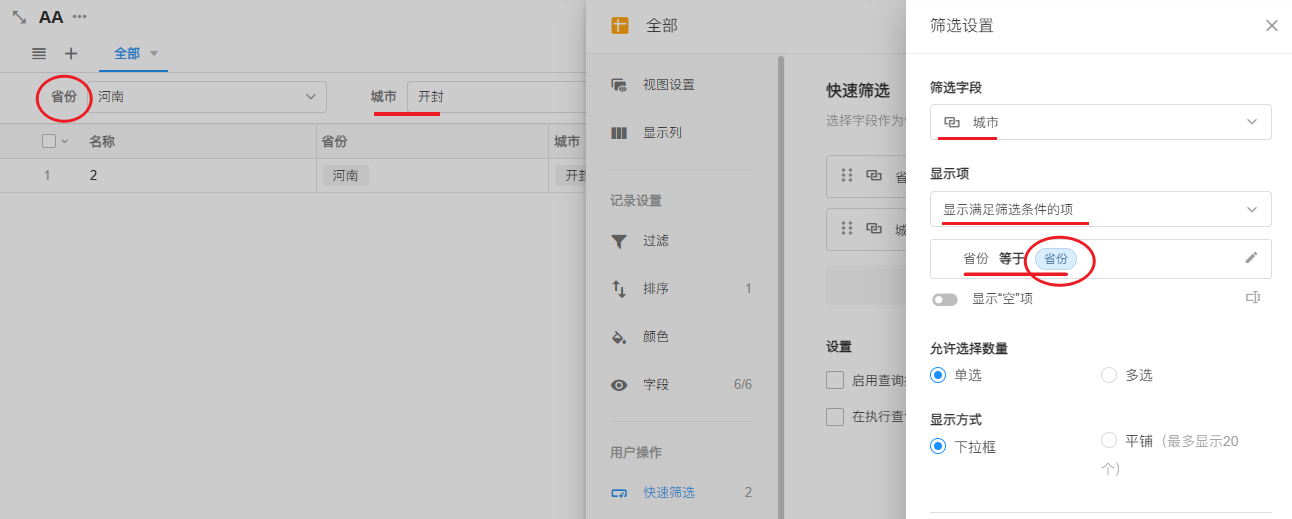
关联字段下拉框支持搜索,可搜索的字段需是文本类型字段(文本、电话、邮箱、证件、文本拼接、自动编号等)
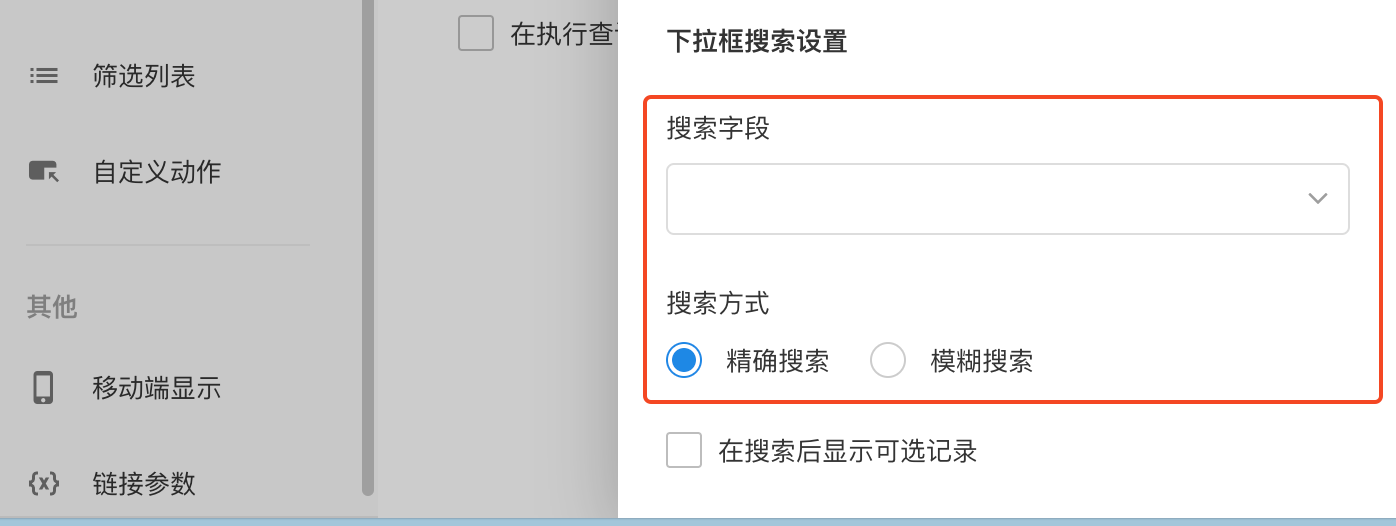
日期时间的预设筛选
日期时间字段可以提前预设一些常用的时间让用户快速选择。可选范围根据日期时间颗粒度确定,如颗粒度为日的字段,不能选择"过去1小时","将来5分钟"等筛选方式。
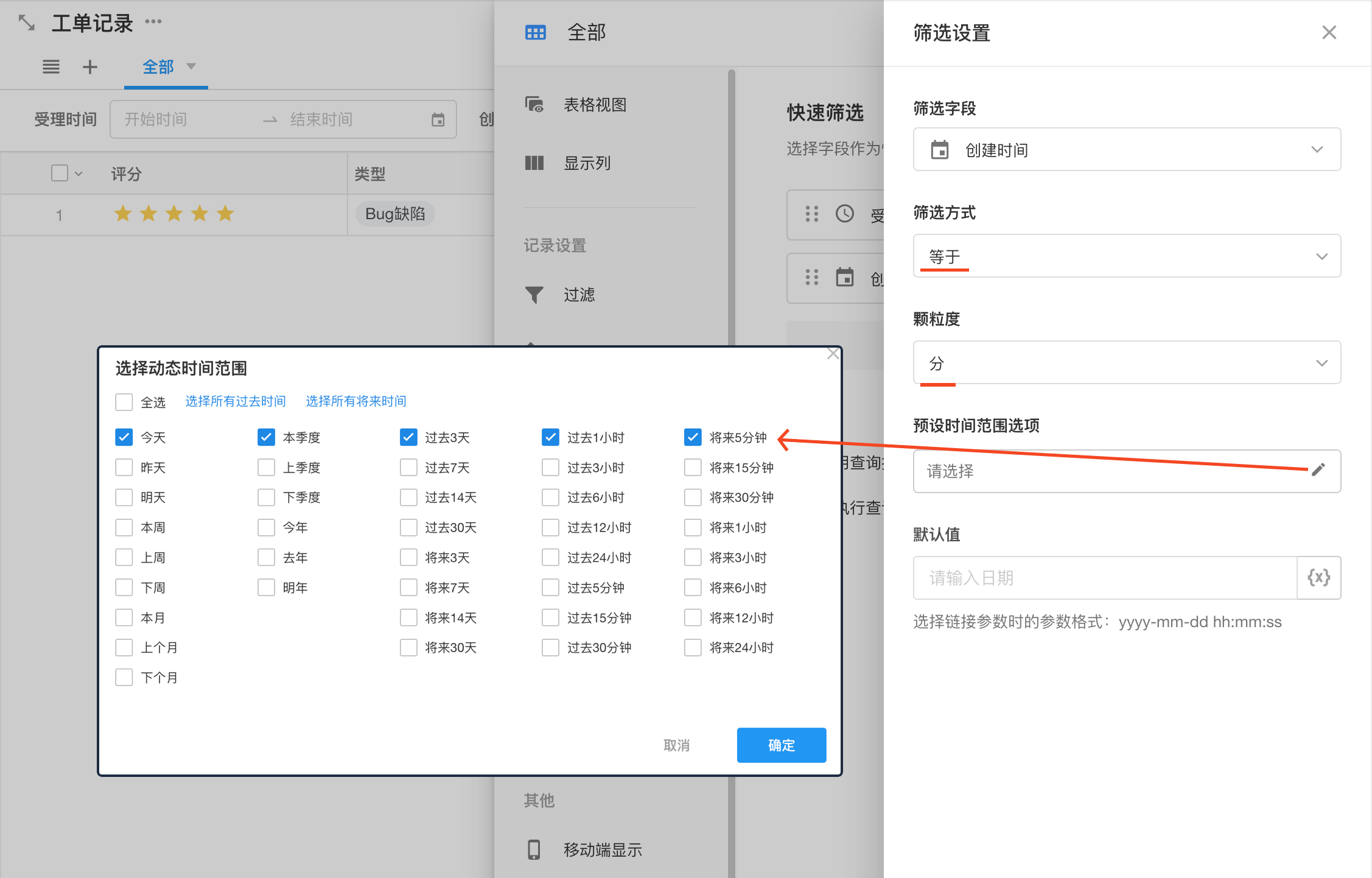
效果:
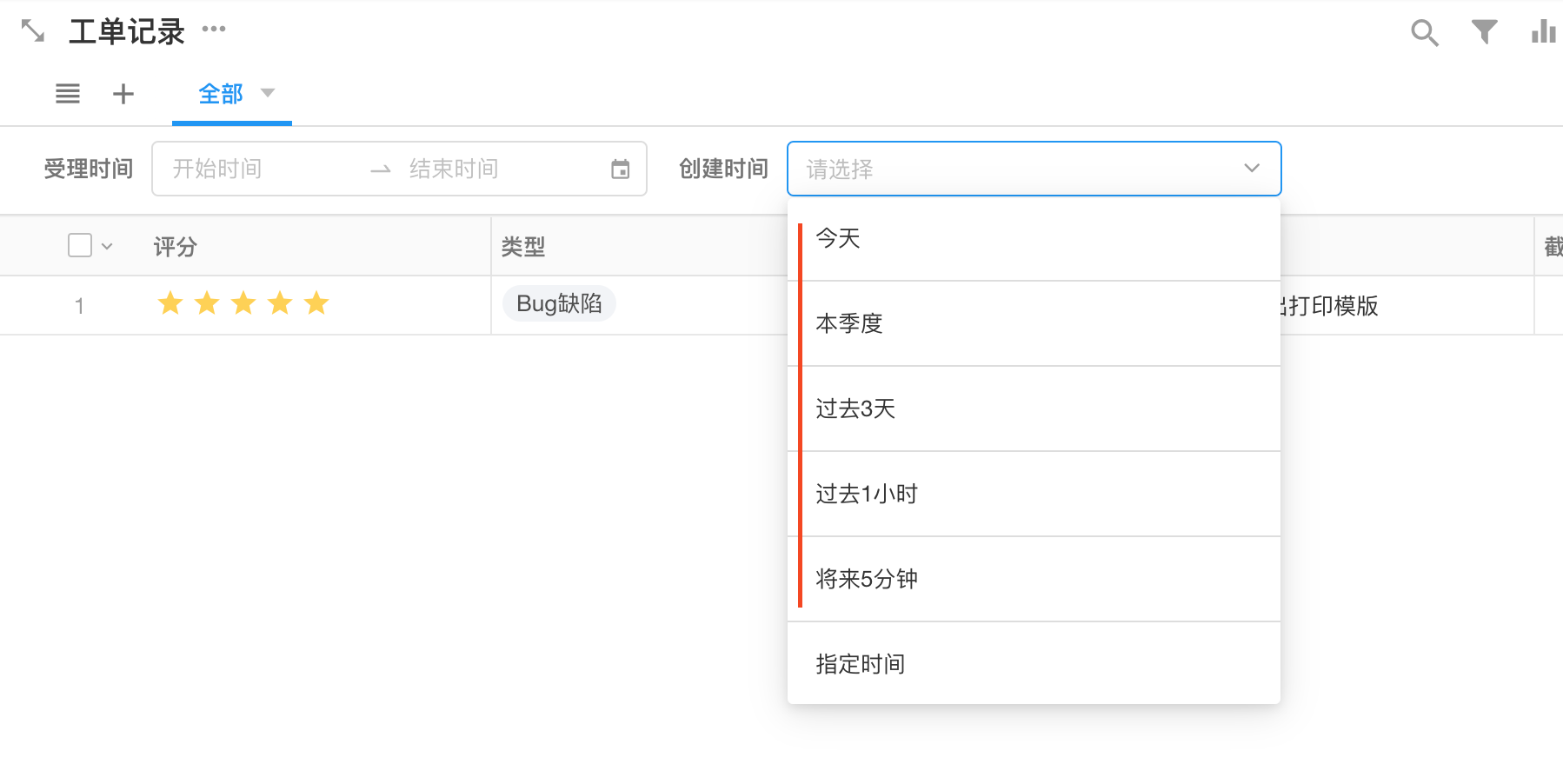
2、筛选列表
将选择字段的所有选项以列表的形式显示在视图左侧,帮助用户快速查看记录。
支持的字段为:单选、多选、等级、人员、部门、组织角色、级联选择、关联记录(关联关系为单条)、他表字段(存储数据)。
效果如下图:
-
单选类型
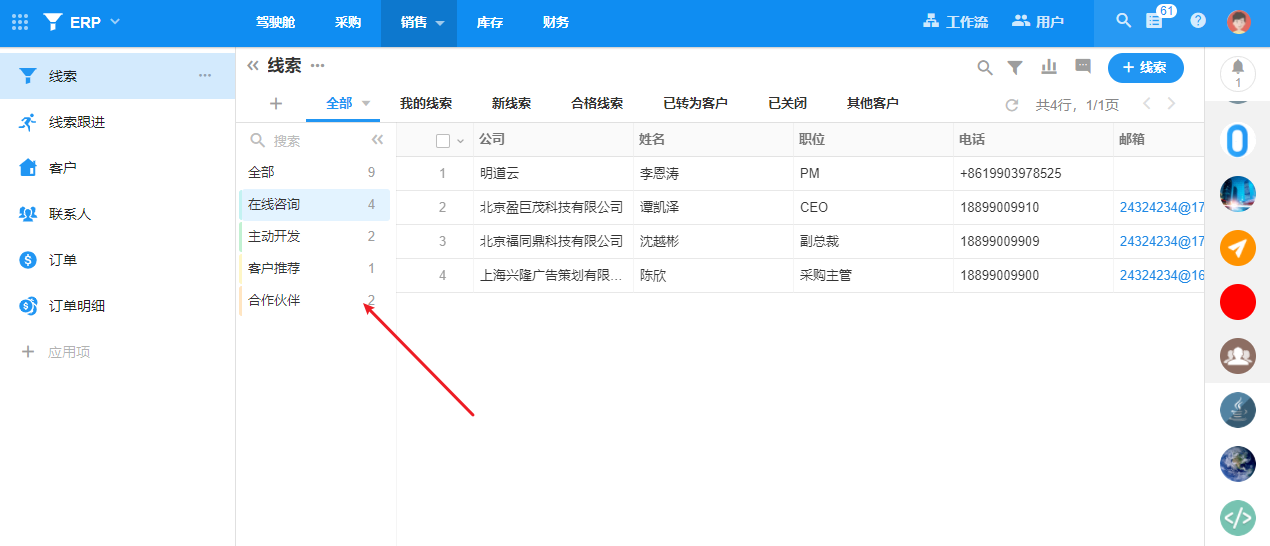
-
层级视图
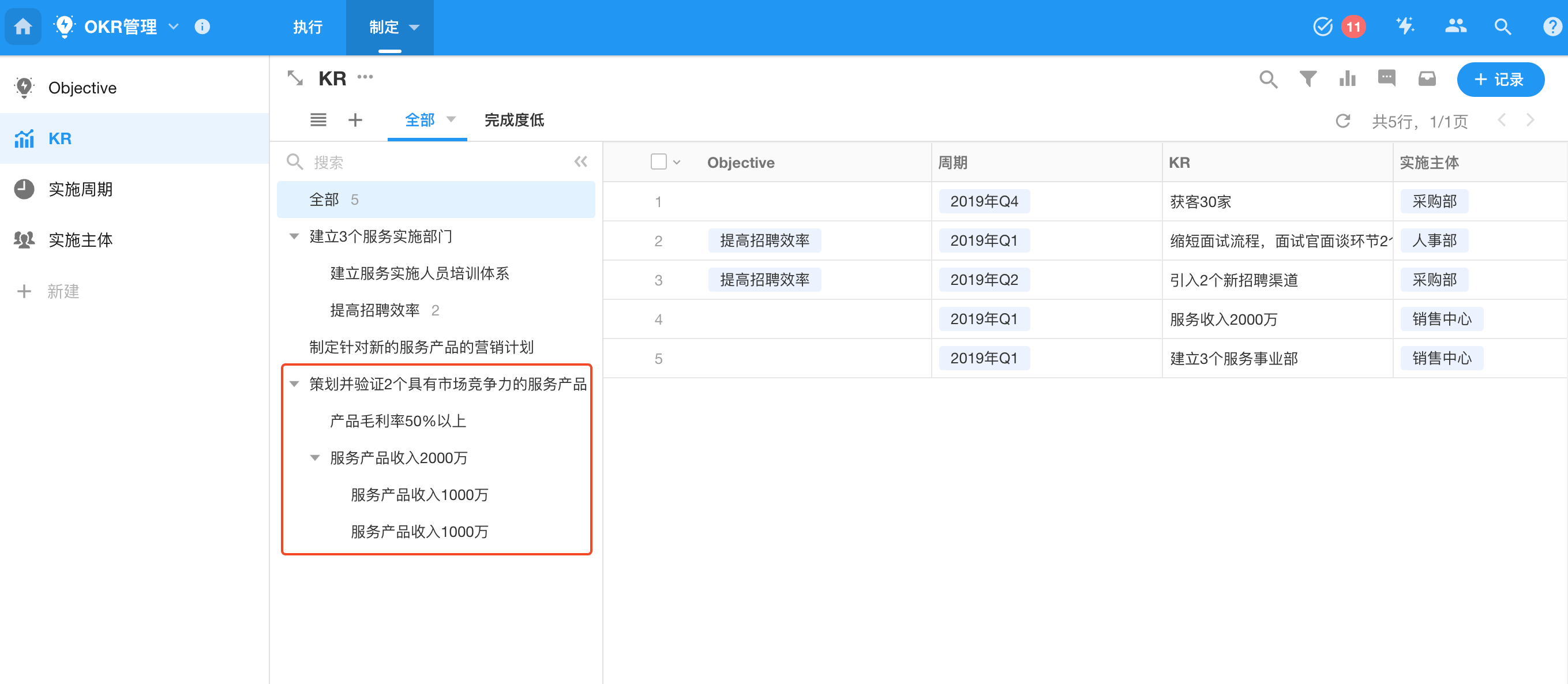
1)选择类型的字段
只能选择一个选择类型的字段,支持单选、多选、关联、级联选择、人员、部门、组织角色、地区等字段。

2)显示项
筛选项中,除了字段中的选项外,可以额外显示"全部"数据�和"为空"的数据,并支持自定义命名。

如果选项下没有记录,可以只显示有数据的项,或者显示指定选项。没有数据的选项(待业、退休的选项不再显示)

如果选择关联记录作为筛选字段,可以配置筛选条件之后,再显示满足条件的记录项。参考
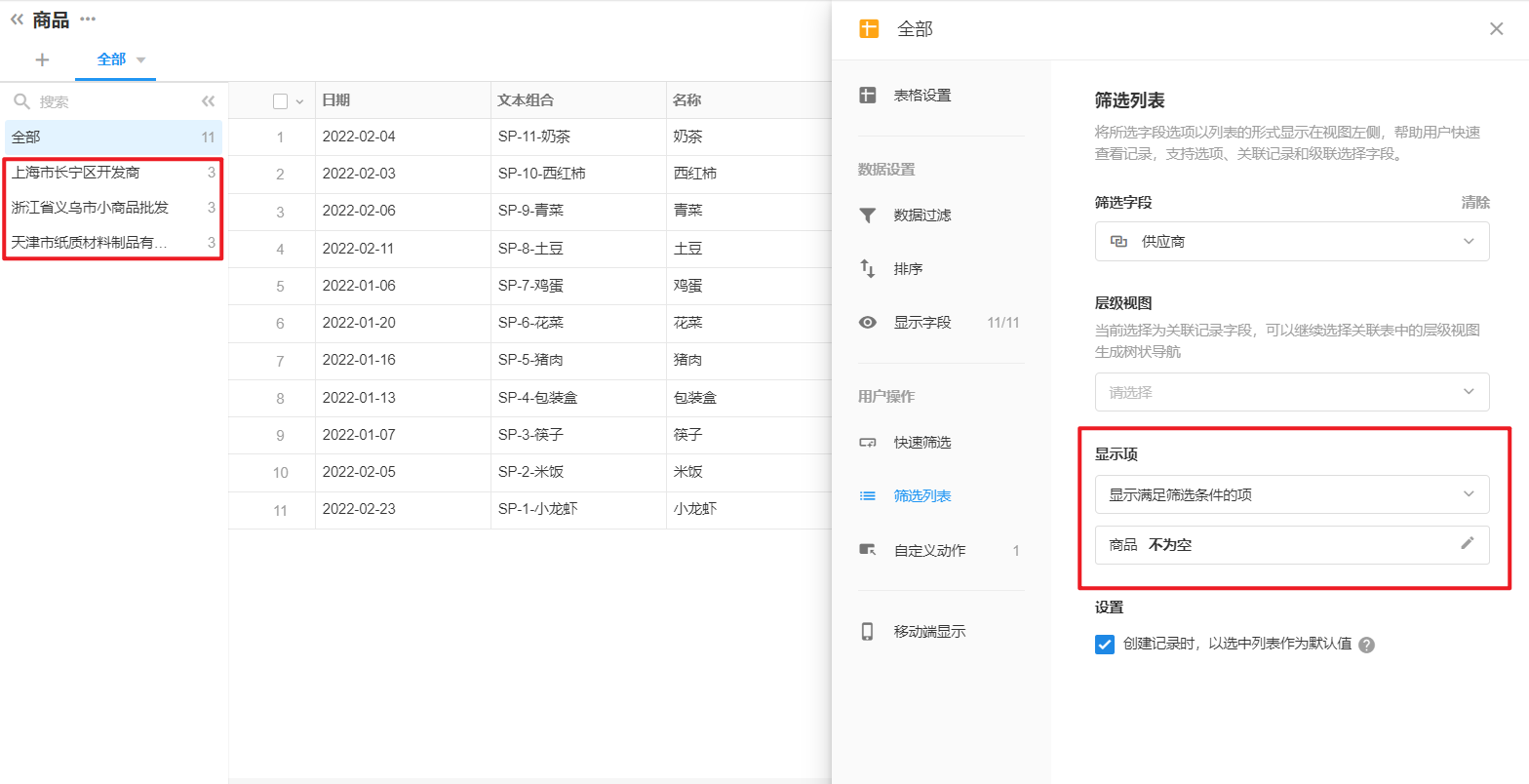
如果关联的表有层级视图,选择后,筛选列表中也会按层级显示。

3)选项排序
筛选列表中,支持排序。不过“全部”是会一直在最上面的。
如果筛选字段是"关联记录",仅在"显示指定项"时支持排序设置。
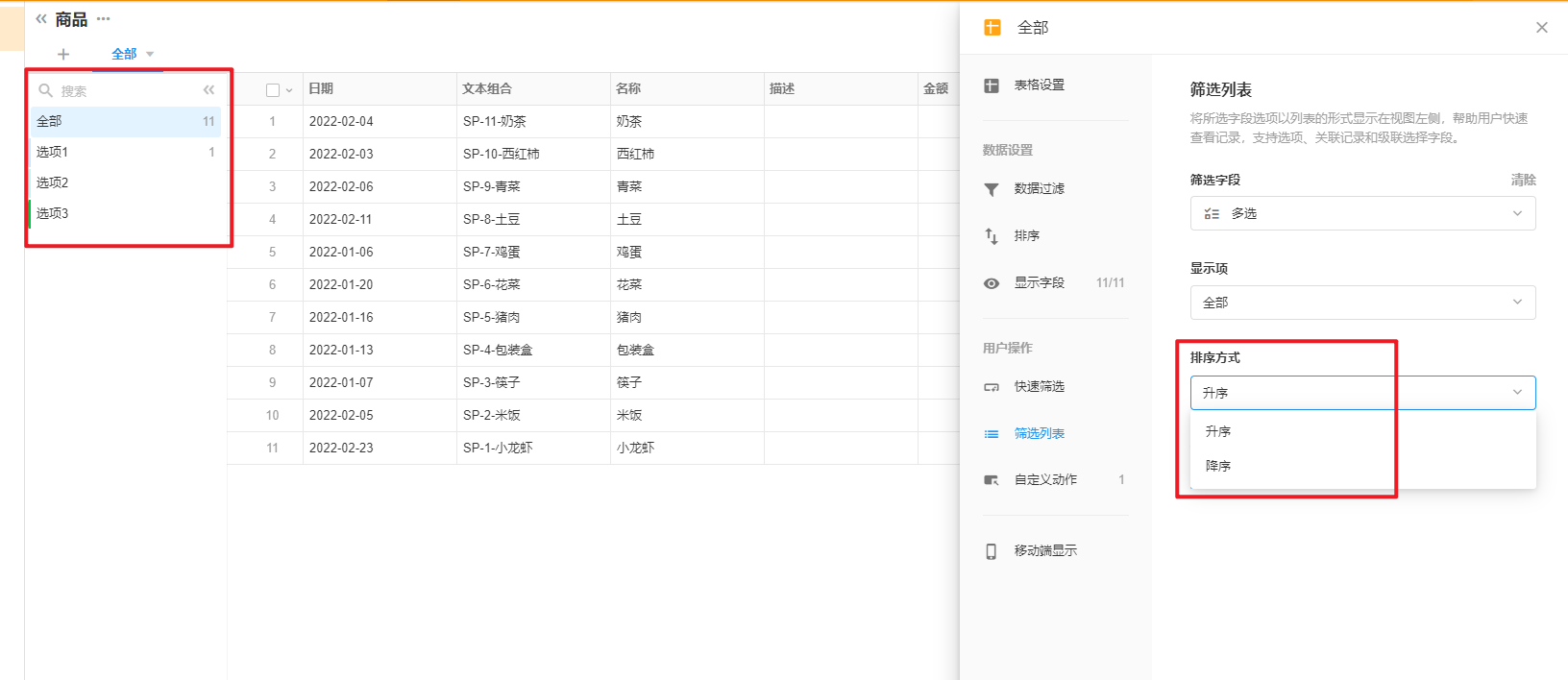
4)选择的列表项,作为新增记录时的默认值

如下图,如果选中了列表中的处理中,那么此时新增记录,跟进状态字段的值默认是 “处理中”。
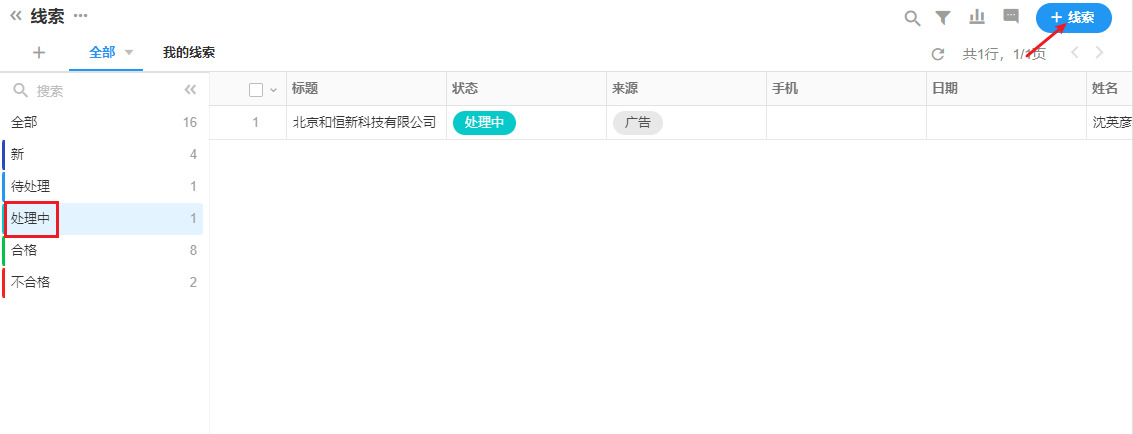
5)筛选列表默认宽度
筛选列表的默认宽度为200PX,可调整范围:100-500PX
