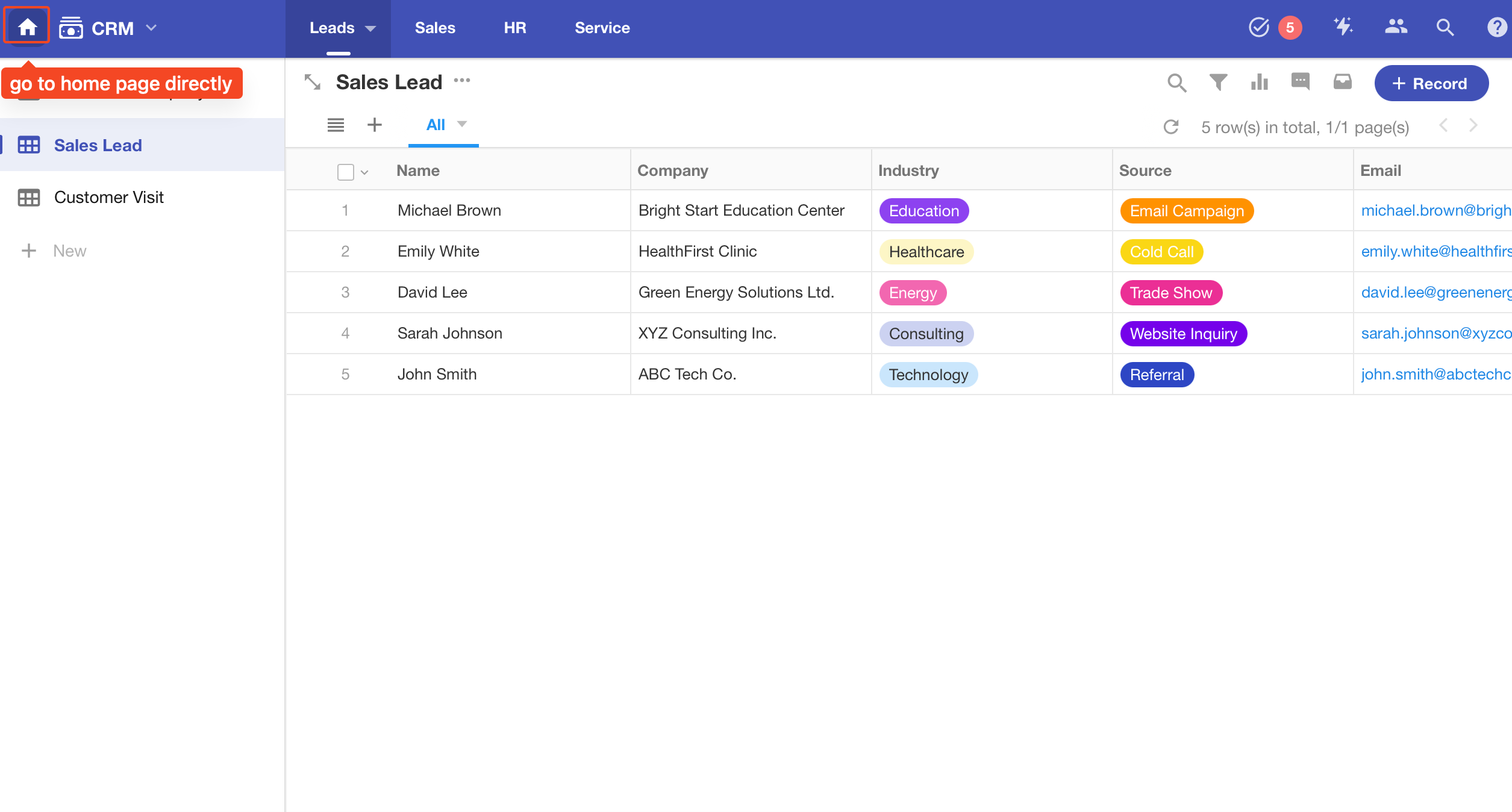FAQs about Personal Account
Click the profile photo and go to [Personal Account]. On this page, you can configure the following features:
Personal Info: edit name, profile photo, birth date, gender, education experience, work experience, etc.
Account and Privacy: change password, link your account to mobile or email and other privacy settings
Security Settings: set two-step verification when logging in, manage login devices, etc.
My Org: create, join and exit an organization; edit org card, etc.
Preferences: switch system language; set how to be alerted when there is a new message
Personal Info
Edit name and profile photo
As shown below, here you can change your name, profile photo and other personal information.
A: Edit name
B: Change photo
C: Edit personal info
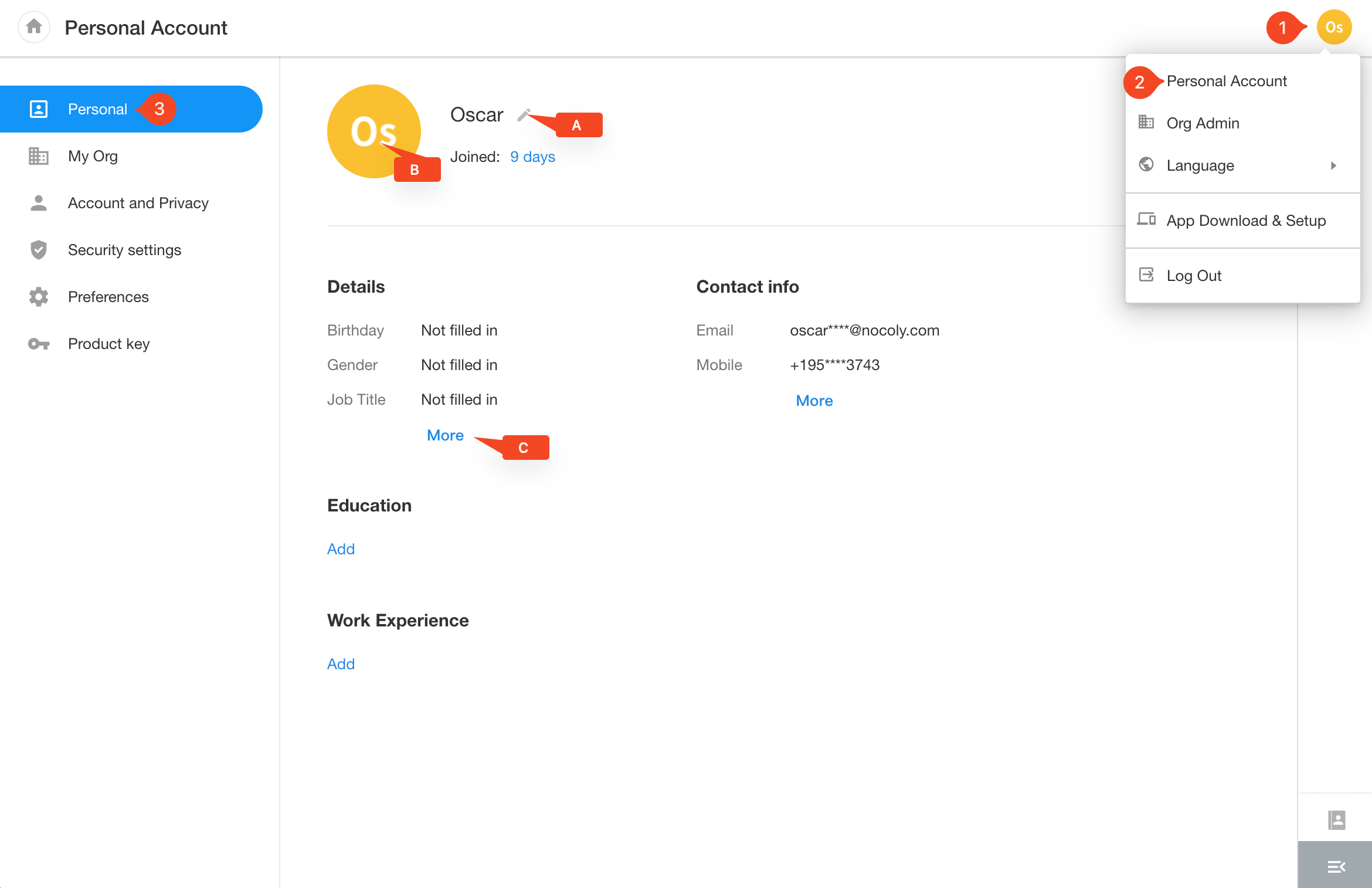
View monthly data
For free users, there is a monthly limit of 300MB, which resets on the 1st of each month. For paid users, 10GB per month, with an additional 10GB added for each paid organization they join. It also resets on the 1st of each month.
To view the monthly data, go to 【Collaboration】>【Files】, as shown below.
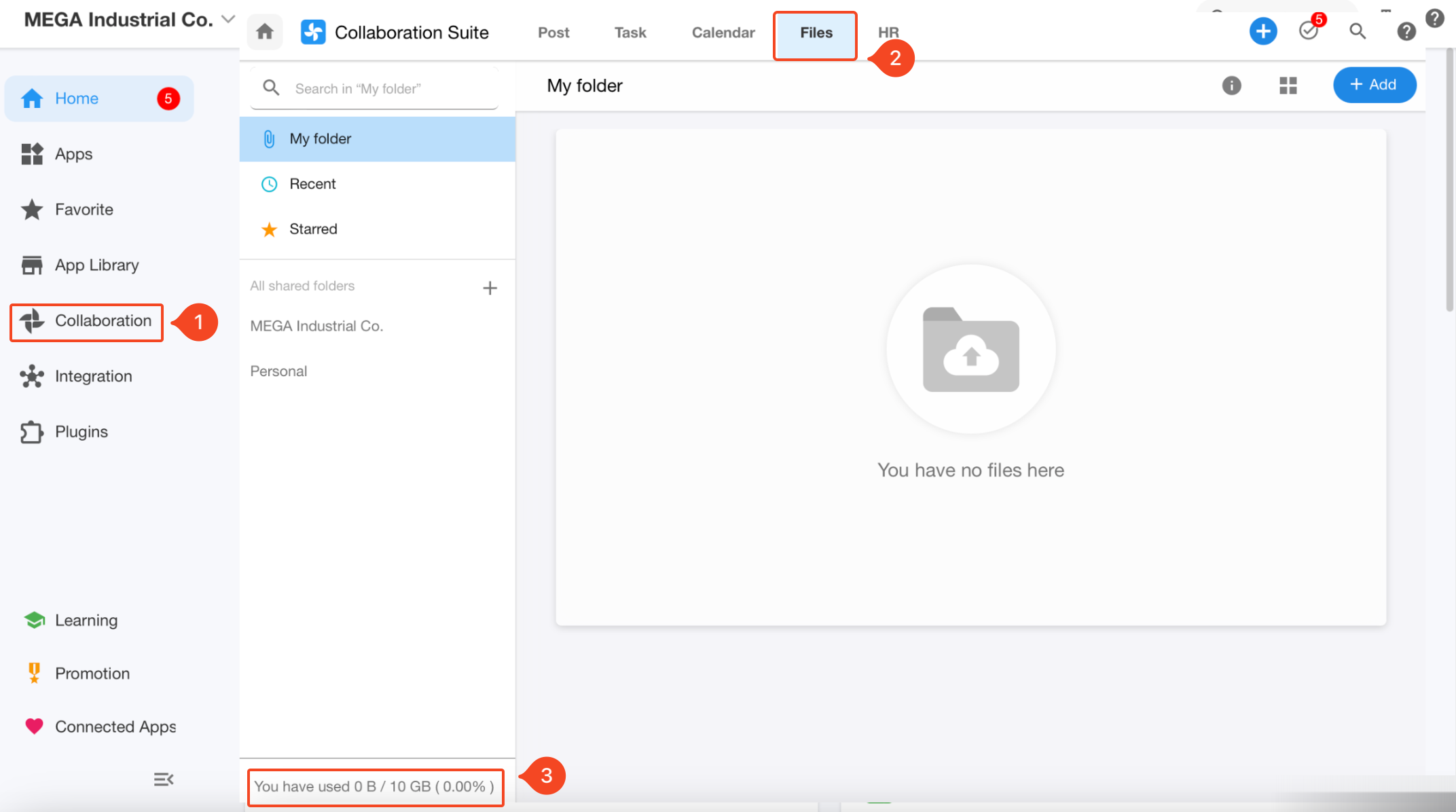
Here the data primarily is for the attachments uploaded in the collaboration modules such as posts, tasks, files, and messages.
My Org
Go to [Personal Account] > [My Org] to view information about the organizations you have joined such as door number, edition information, etc. You can also create a new organization or join another organization based on the door number.
Click the organization name to expand the operation bar, you can set your superior, edit org card, or exit an organizatin.
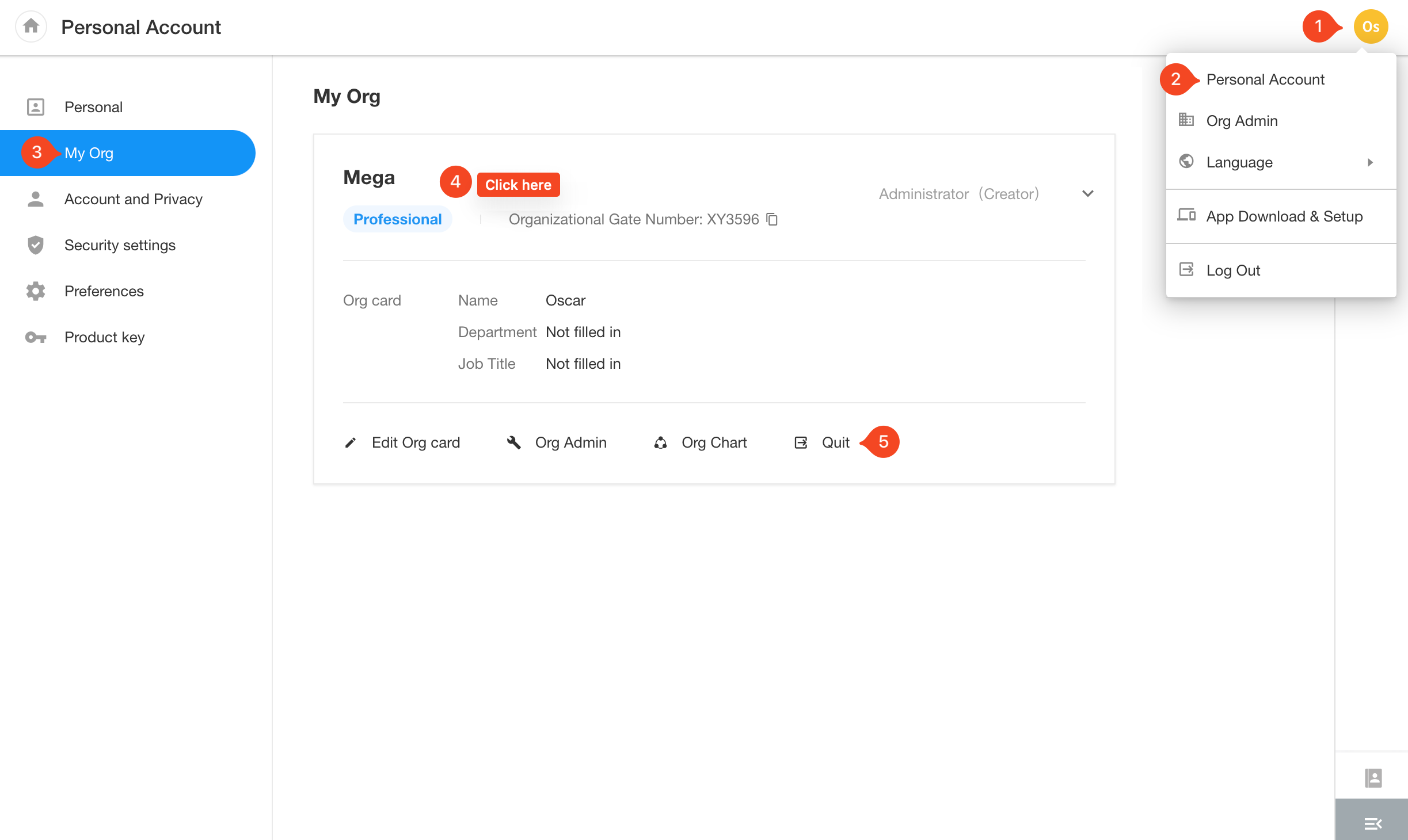
Account and Privacy
Here are account-related settings, such as binding an mobile phone or email, changing password, logging off, binding third-party account, and privacy settings like whether phone number and email are visible to public.
1. Change password and account cancellation
-
Change password
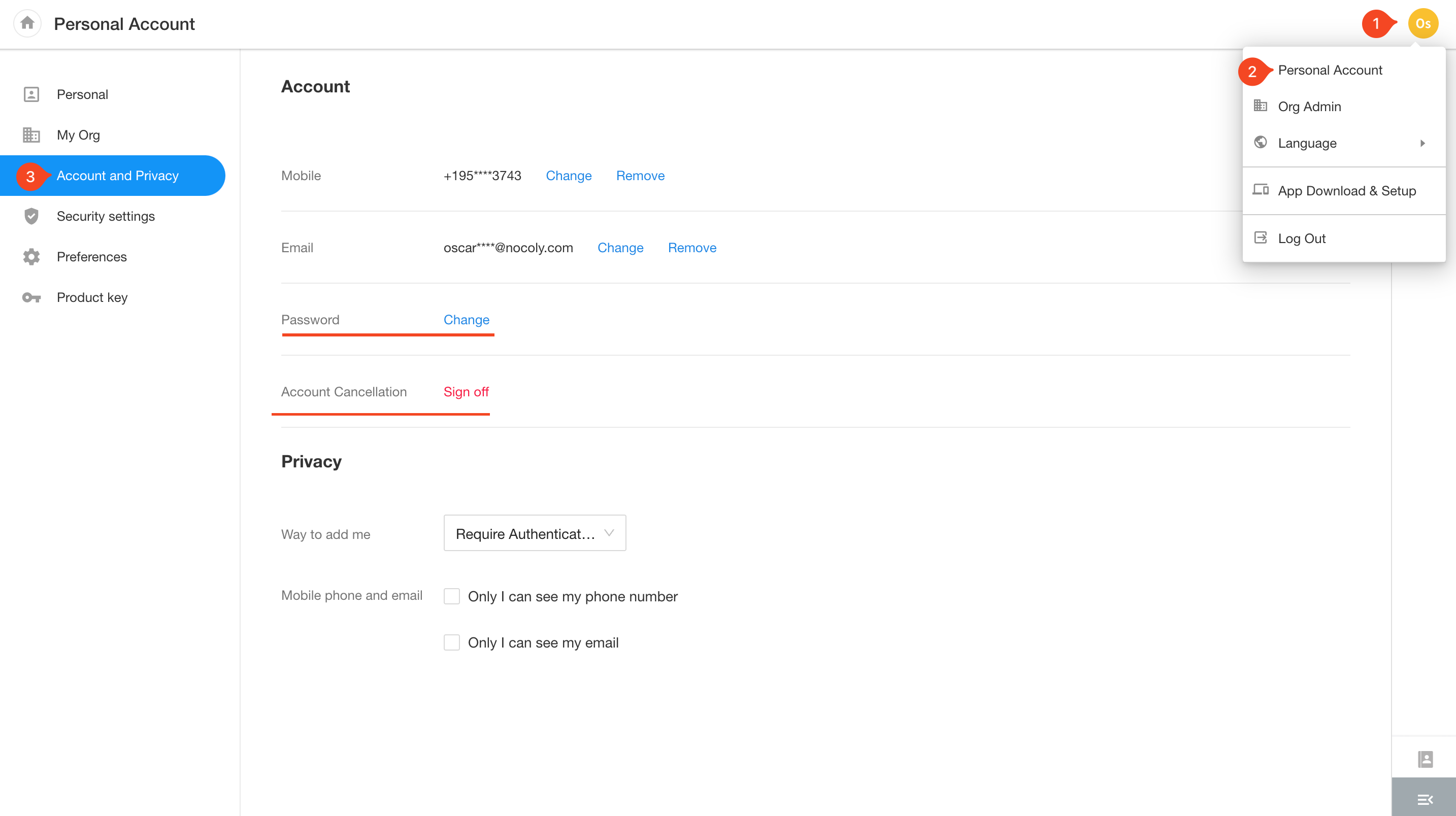
If you forget your password and can’t log in, you can click [Forgot password?] on the login page to reset your password via the registered mobile phone or mailbox.
After changing your password, this account will be logged out on all your devices.
-
Sign out of your account
2. Link your account to phone number/email

More details about linking your account to phone number or email
Security Settings
For account security and login history, you can set up two-step verification when logging in, and multi-device login.
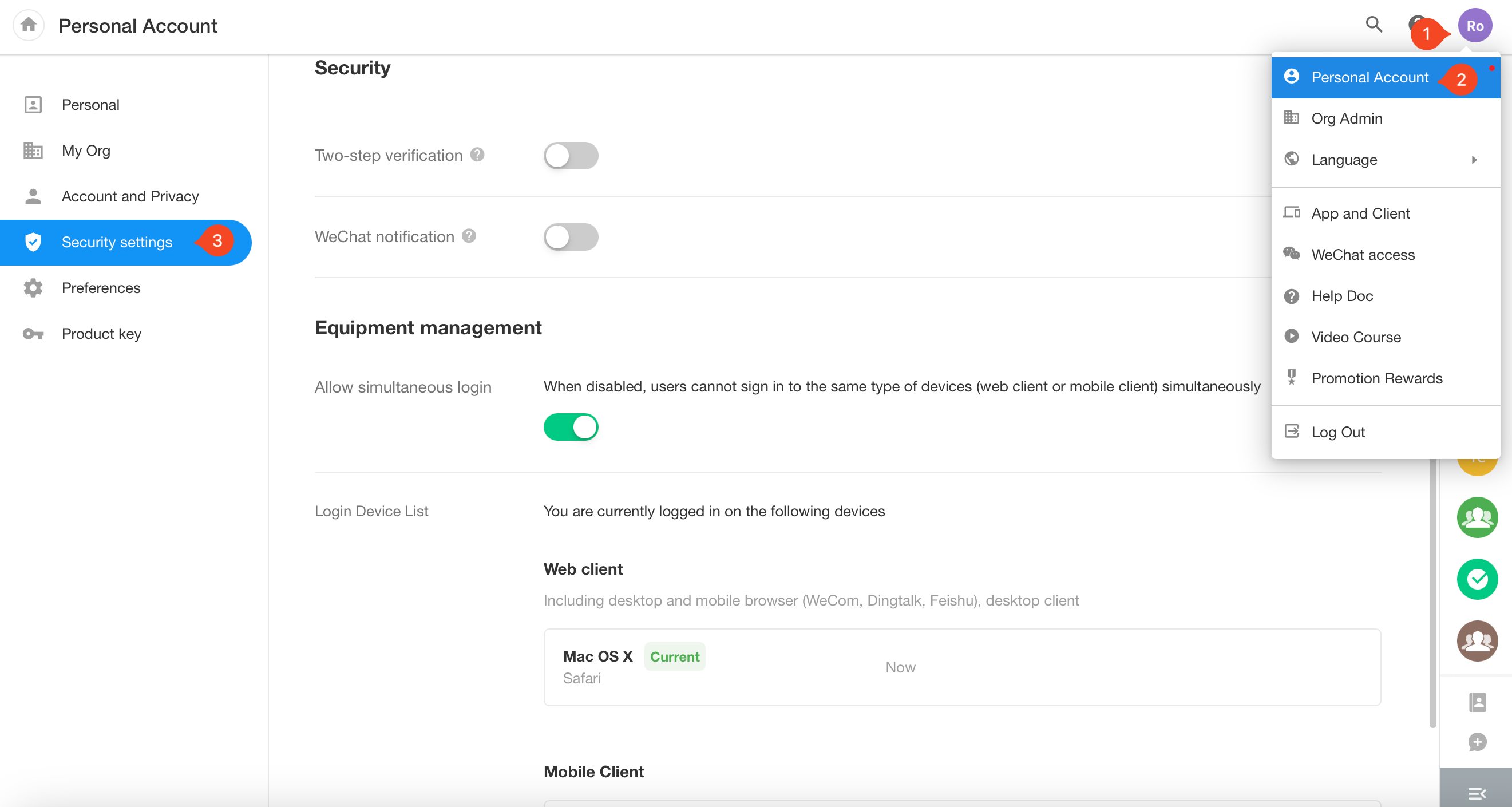
Verification at login
-
Two-step verification
It means to protect your account by SMS verification code or email verification code after inputting your password.
Device Management
-
Allow simultaneous login
If enabled: Your account can be kept logged in on all devices (The notification massage can only be received on recently logged-in device).
If disabled: Only one device on web terminal and one device on mobile terminal can remain logged in. If you log in on a new device, the account on other devices of the same type will be signed off automatically.
-
Web: browser on PC, mobile browser (WeCom, DingTalk, Feishu, mini programs), desktop client
-
Mobile client: iOS App and Android App
-
-
Current Device
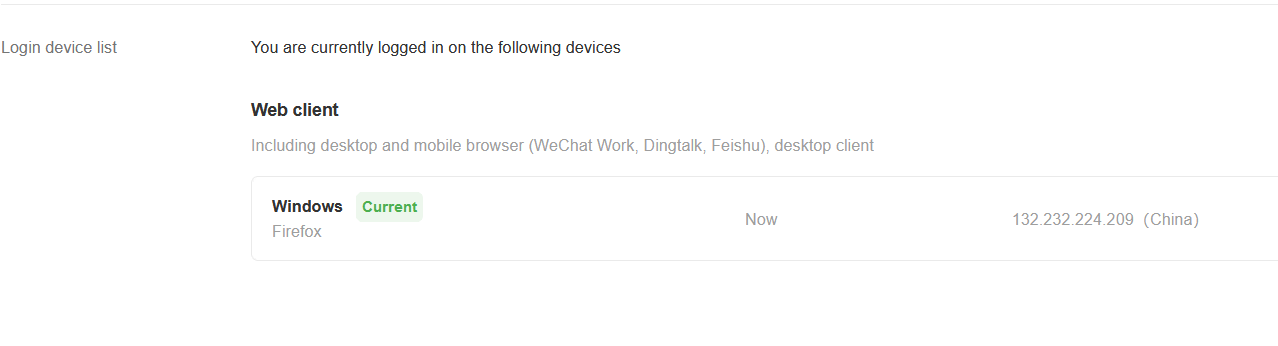
Preferences
1. Switch language
-
Web
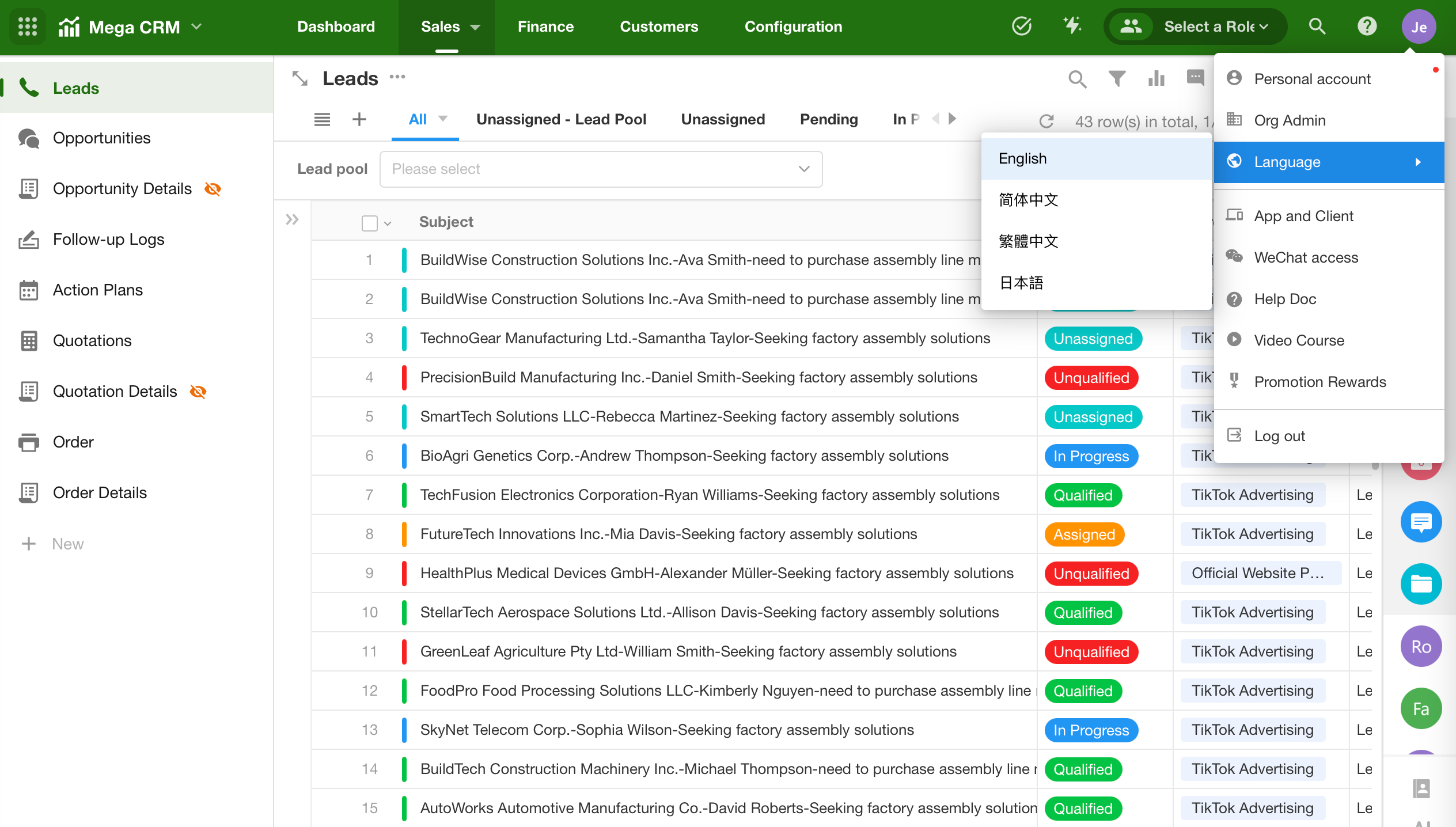
-
App
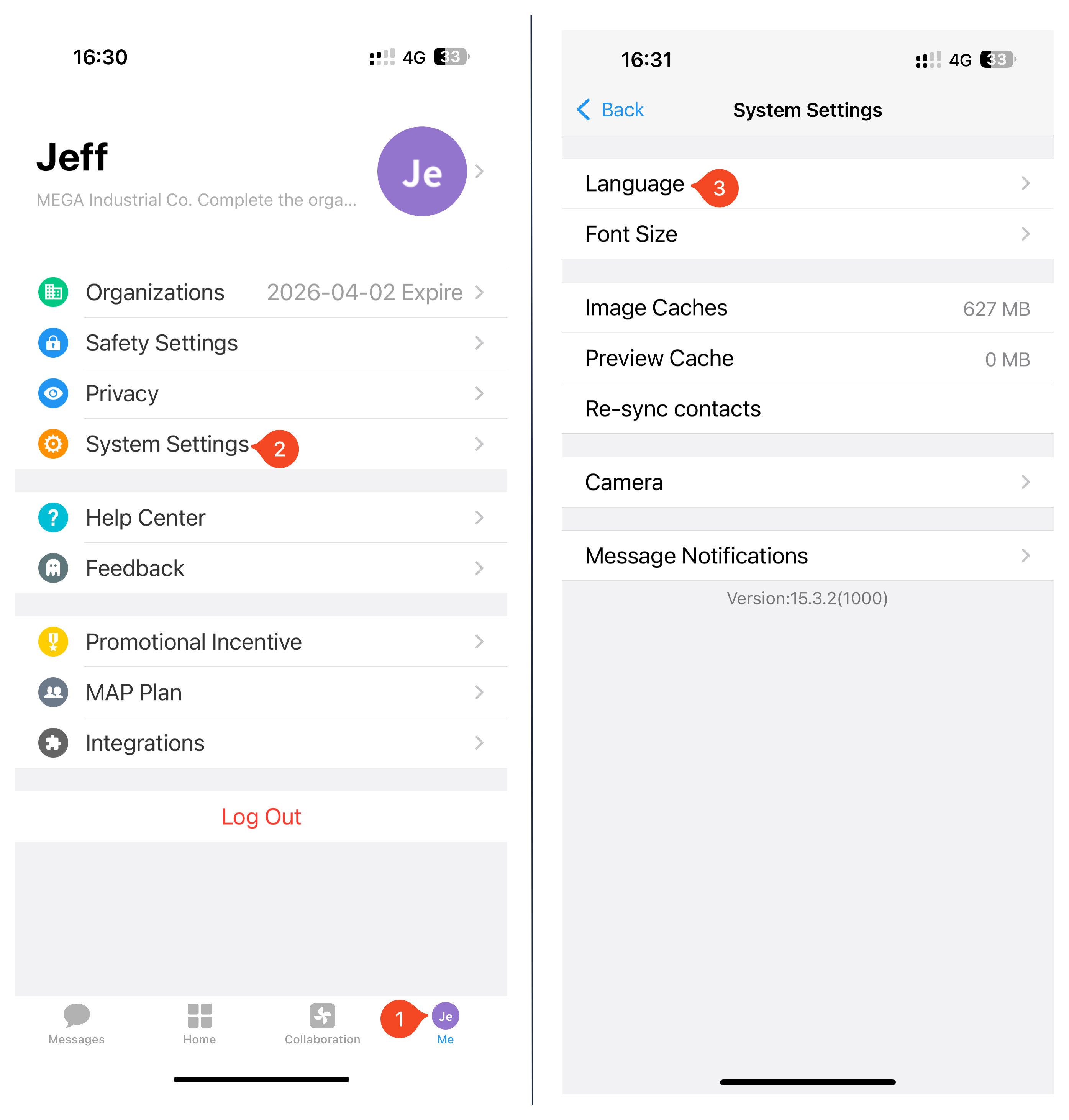
2. Time zone
Date fields and system fields in a worksheet can be displayed based on the time zone set by the user. More details about time zone
3. How to be alerted when there is a new message
-
Notification tone
When you get a lot of messages, you can mute the notification.

-
Tab blinking notification
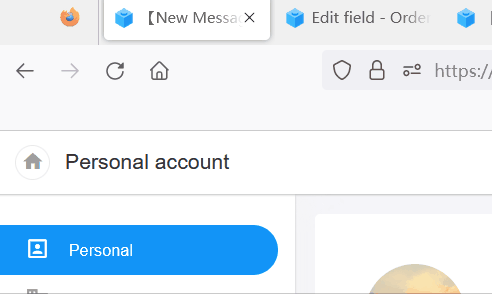
4. How to return to home page
When you enter an app, you can click the top-left button to open the home page (workspace), or hover the mouse to show the list of apps first, and then click the home button to enter the home page.
Go to [Personal Account] > [Preferences] to set your preferred way to open the homepage.

Show app list first: Hover or click the top left icon to show the list of favorite apps first, then click the home button to open the home page.
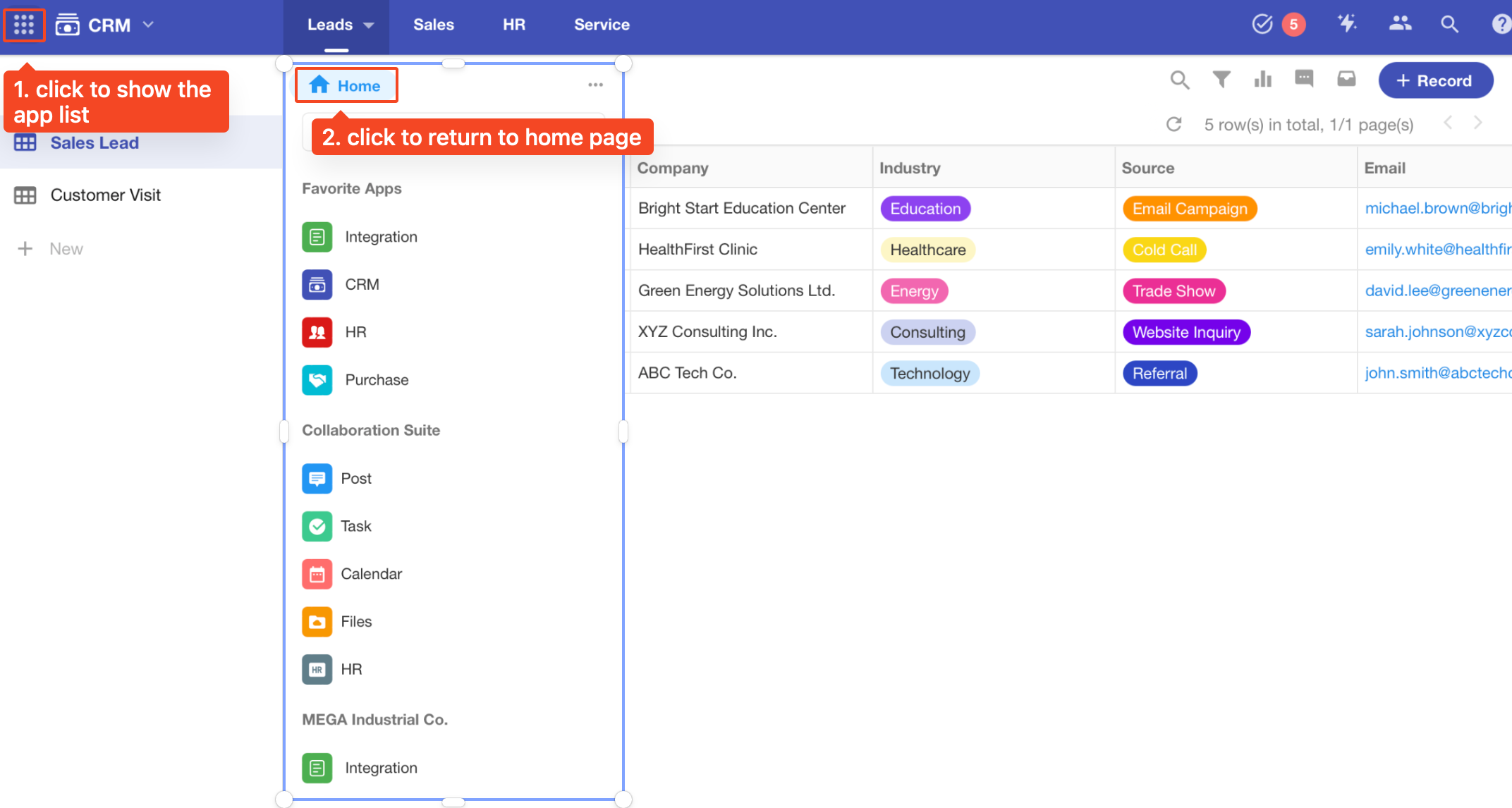
Directly return to home page: click the icon to go directly to the home page.