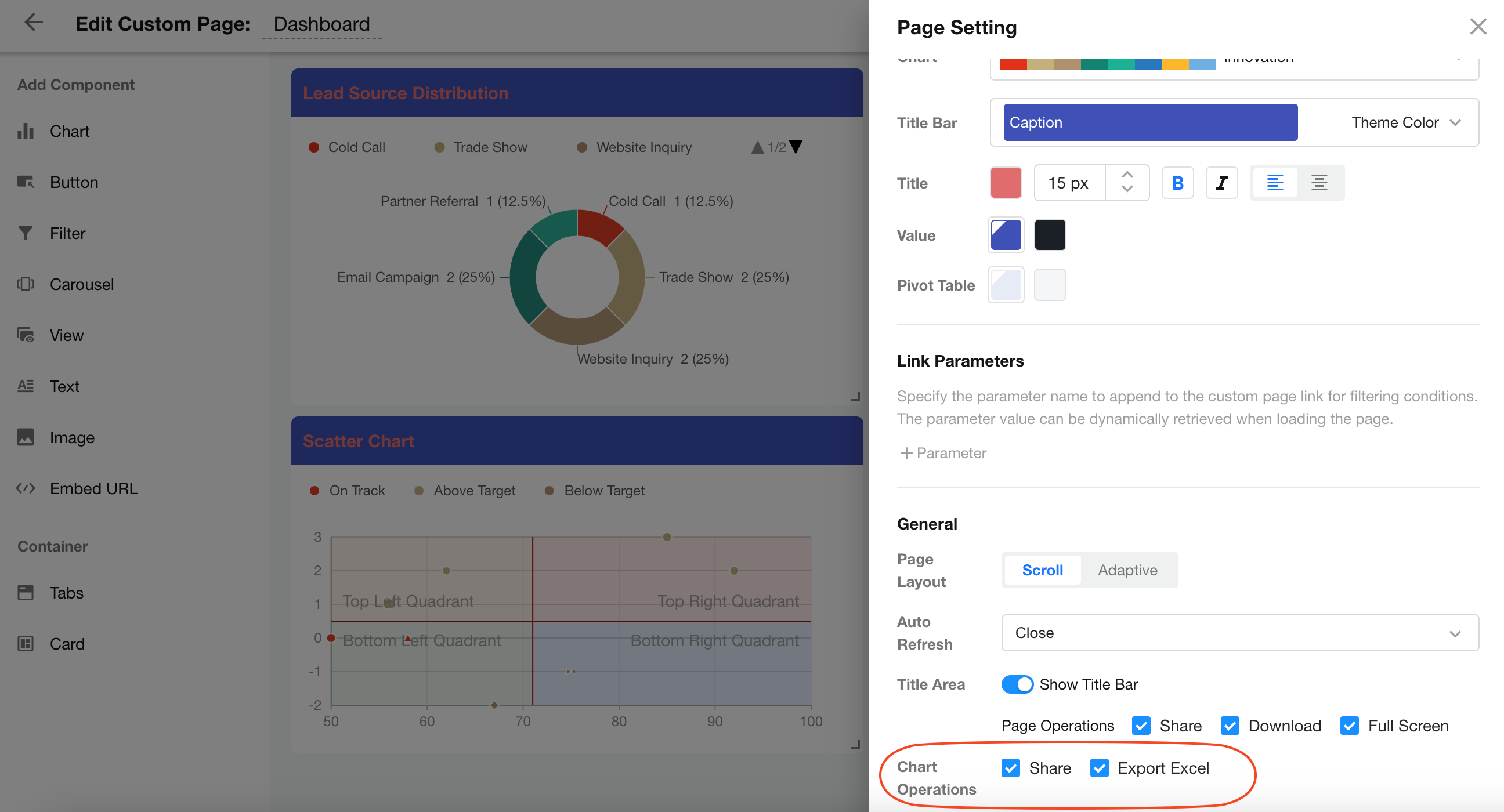Introduction to Custom Page
In a custom page, App Admins can configure the content to be displayed. It is commonly used as a dashboard to showcase statistical charts within the current app for quick overview, analysis, and decision-making.
Custom pages currently support the following components: Charts, Quick Buttons, Filters, Image Carousel, Views, Images, Text Blocks, Embedded URLs, as well as two component containers: Tabs and Cards.
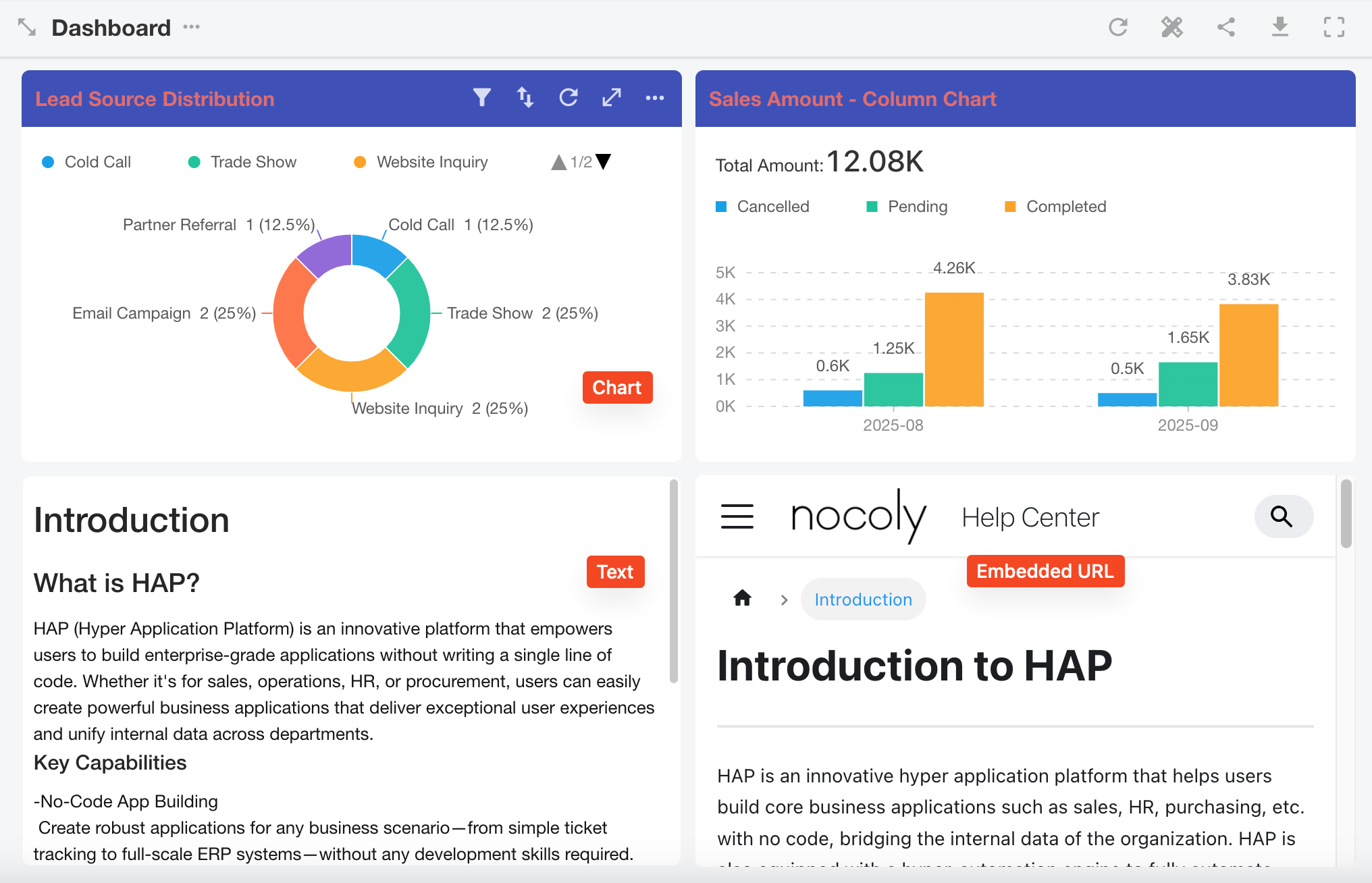
How to Create a Custom Page
1. Create a New Custom Page
Click [Create] > [Custom Page] > [Canvas], and enter a name for this page — for example, "Dashboard".
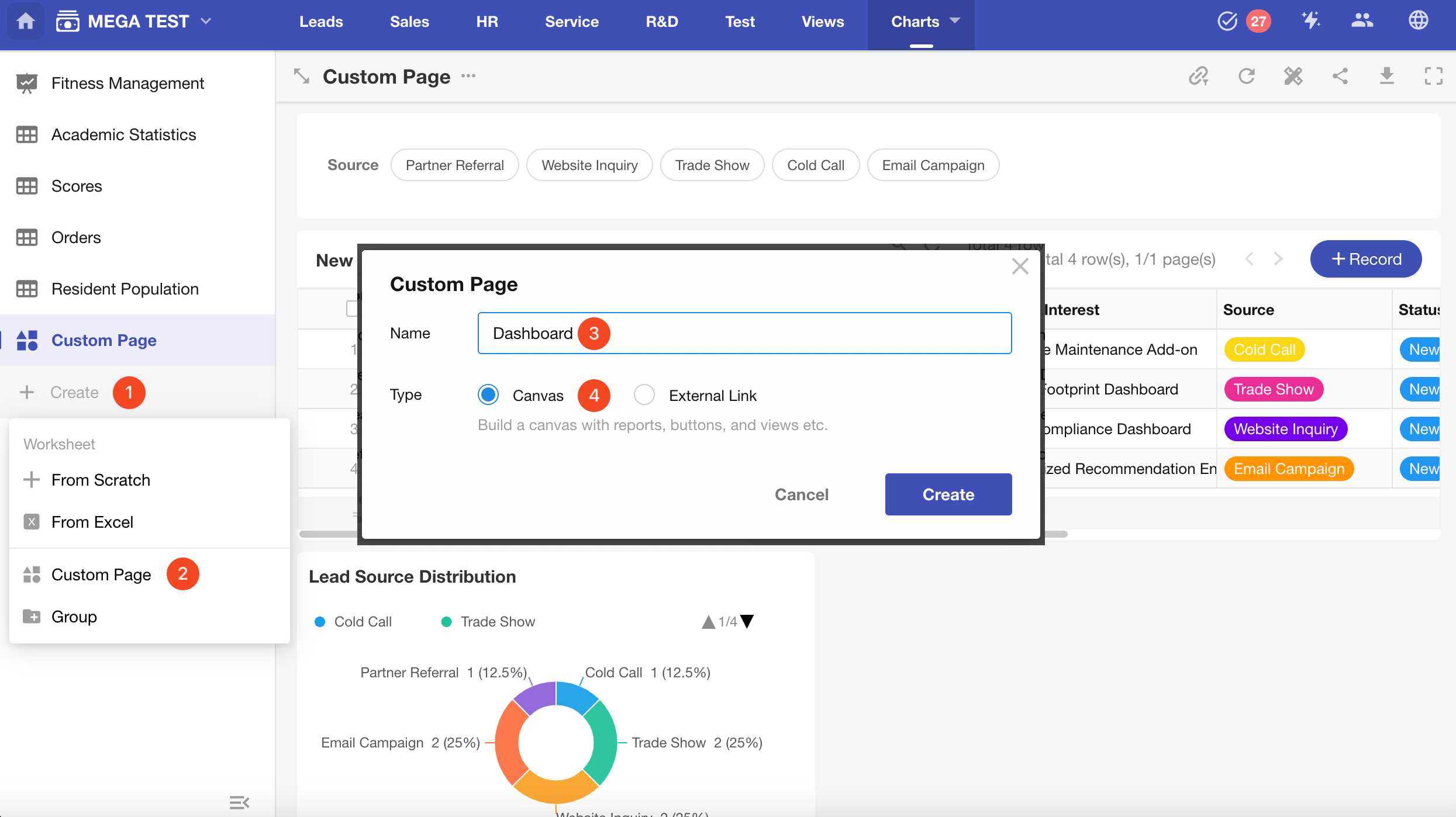
2. Add Required Components
Select components from the left-side panel based on your needs.
- How to Add Charts
- How to Add Buttons
- How to Add Filters
- How to Add an Image Carousel
- How to Add Views
- How to Add Images and Text
- How to Embed a URL
3. Page Configuration
Within the page settings, you can configure overall layout and global behaviors such as color schemes, background color, default colors for charts, number formatting, link parameters, component layout, auto-refresh intervals, and toggles for interactive features.
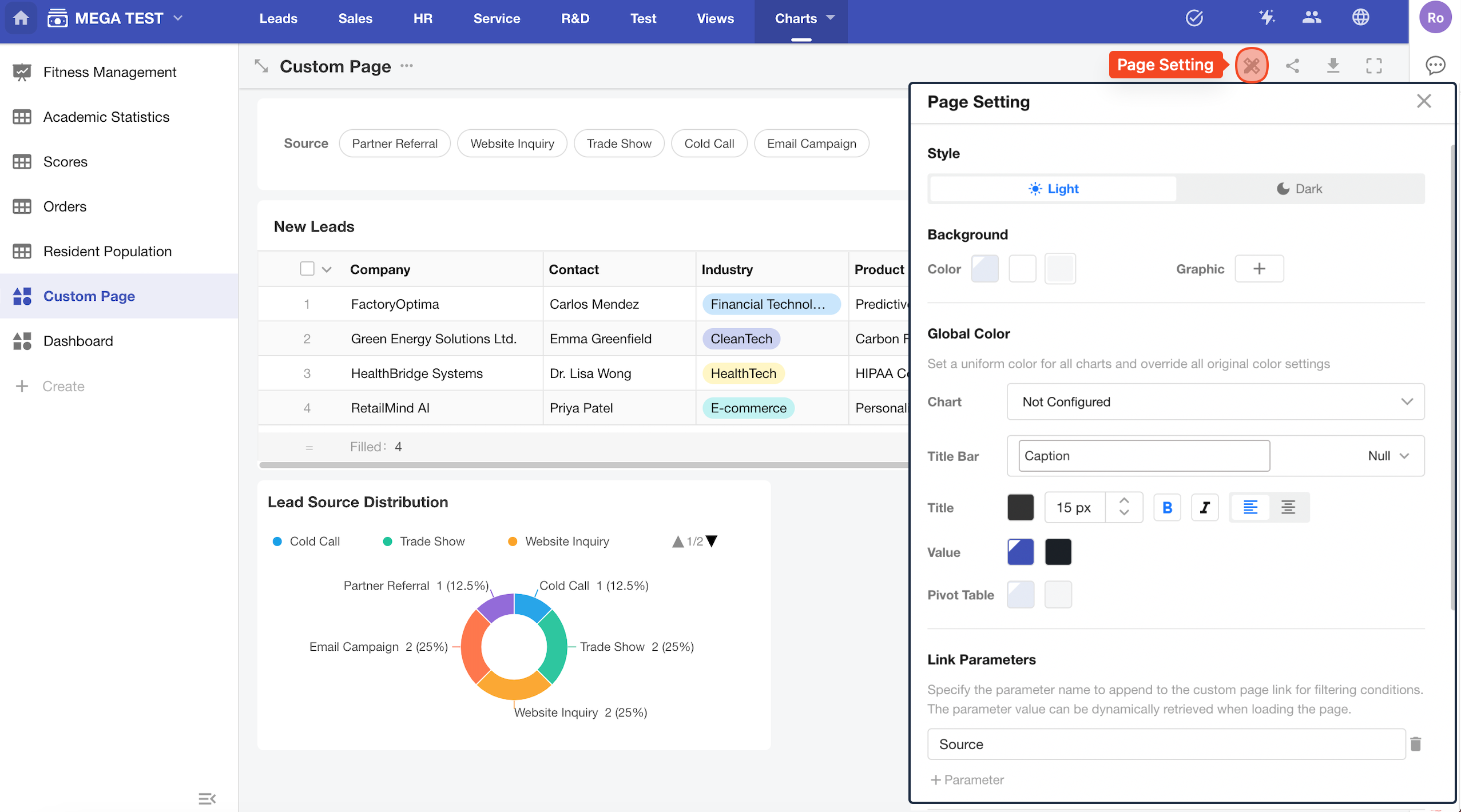
Style
Base the style on your application’s theme color. Supports both light and dark modes.
Background
You can choose:
- Dark theme color
- Light theme color
- Fixed neutral tones (white, gray, black)
Additionally, 6 geometric background shapes are available to apply.
Global Color
Define a global color scheme that overrides individual chart colors. Once set, all Charts in the page will inherit the global color unless manually customized.
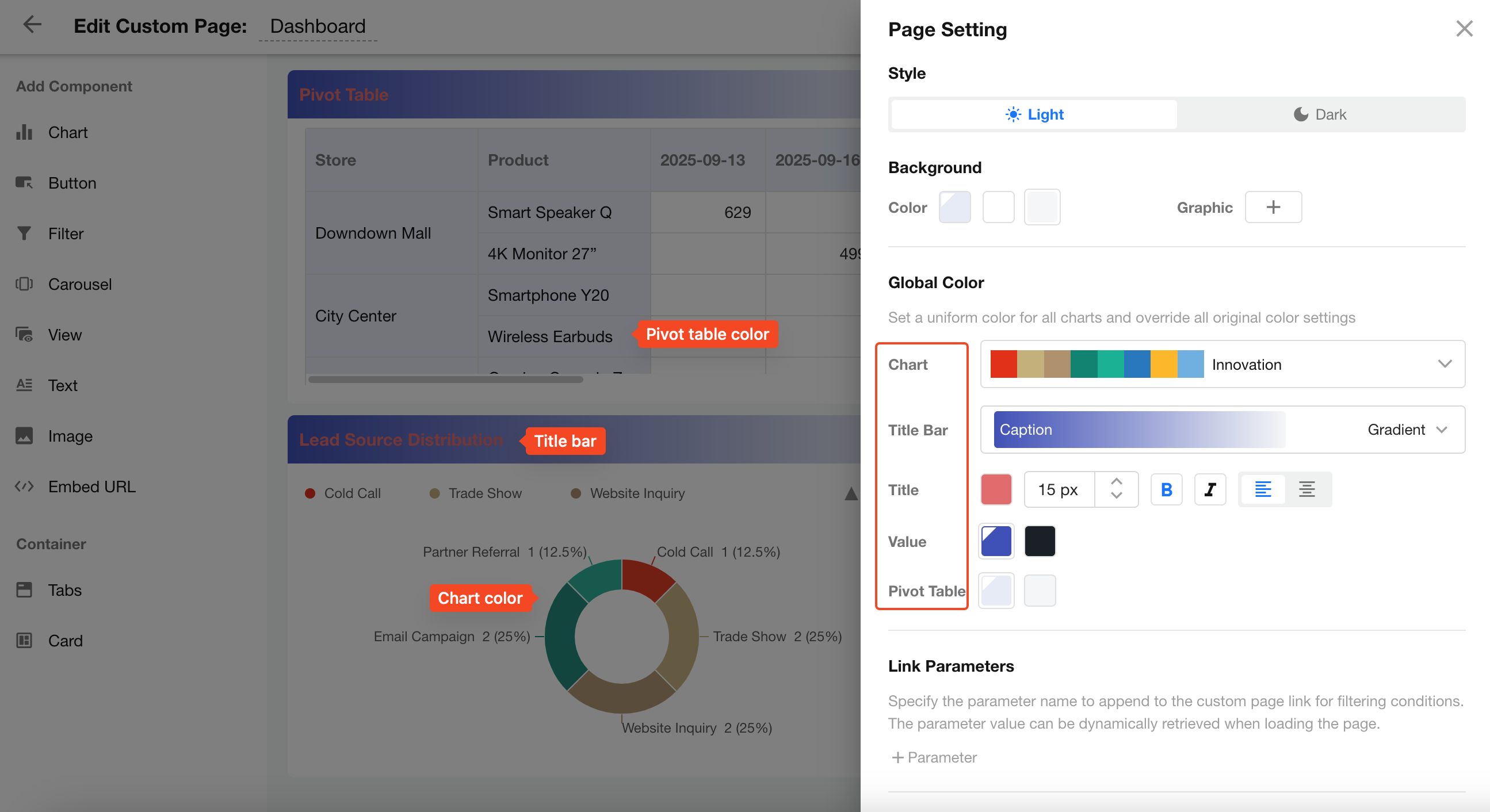
Link Parameters
Define custom parameter names that can be appended as query strings to the custom page URL. These parameters can be dynamically accessed by filters and charts to apply contextual filtering.
-
Define a parameter, e.g.,
source.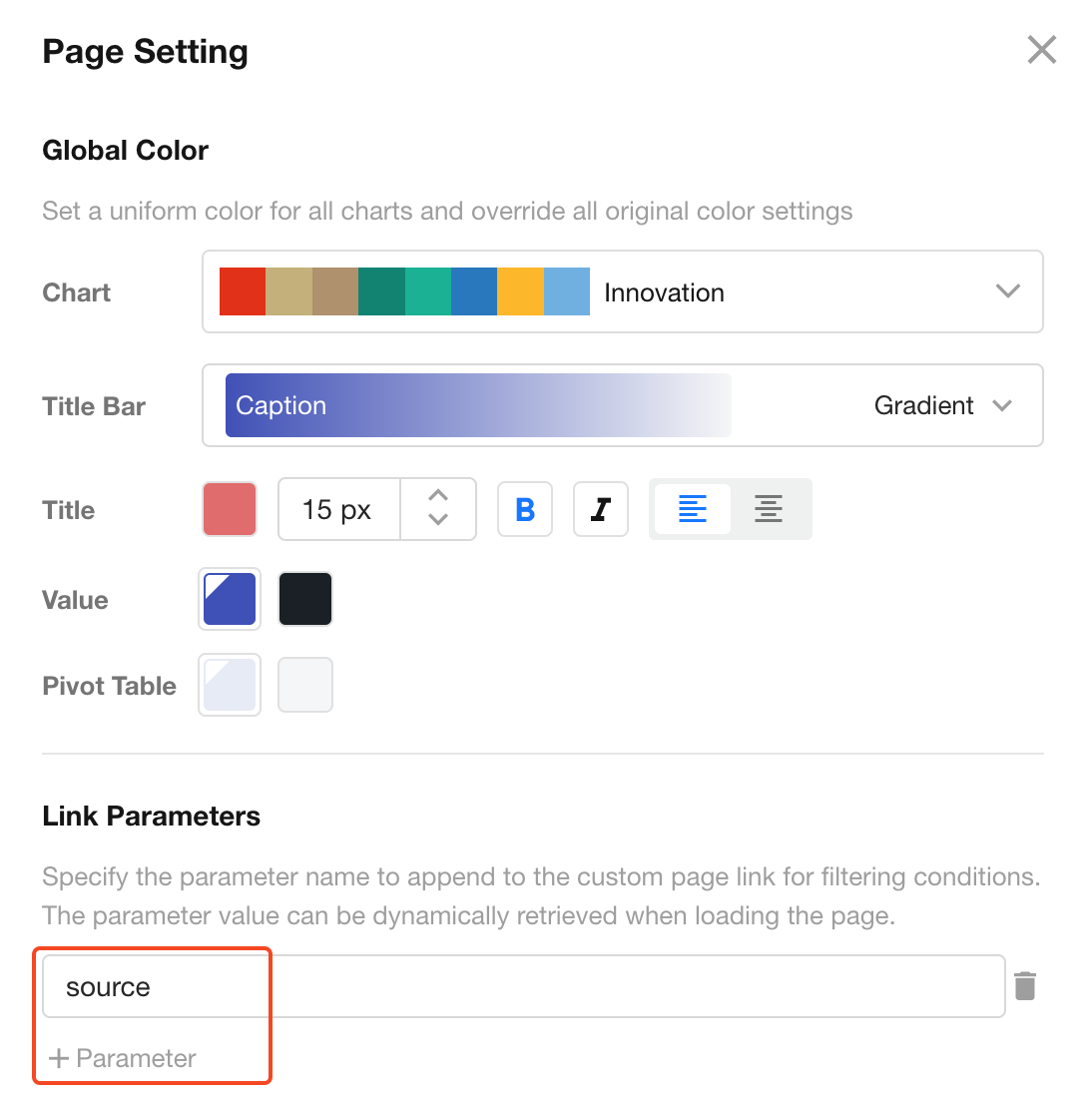
-
In Charts or Filters within the custom page, select the filter condition as Link Parameter → source
Filter example:
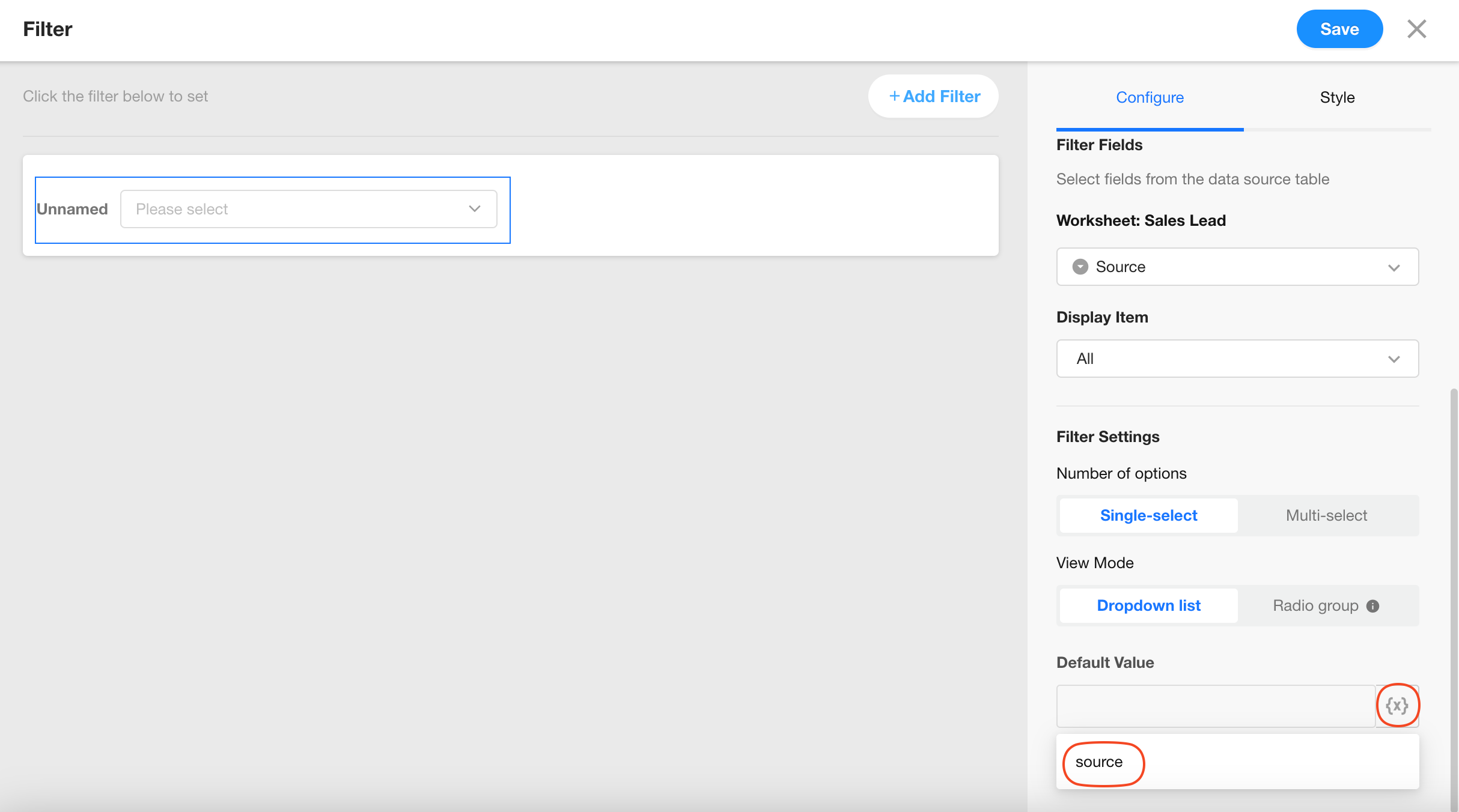
Chart filter example:
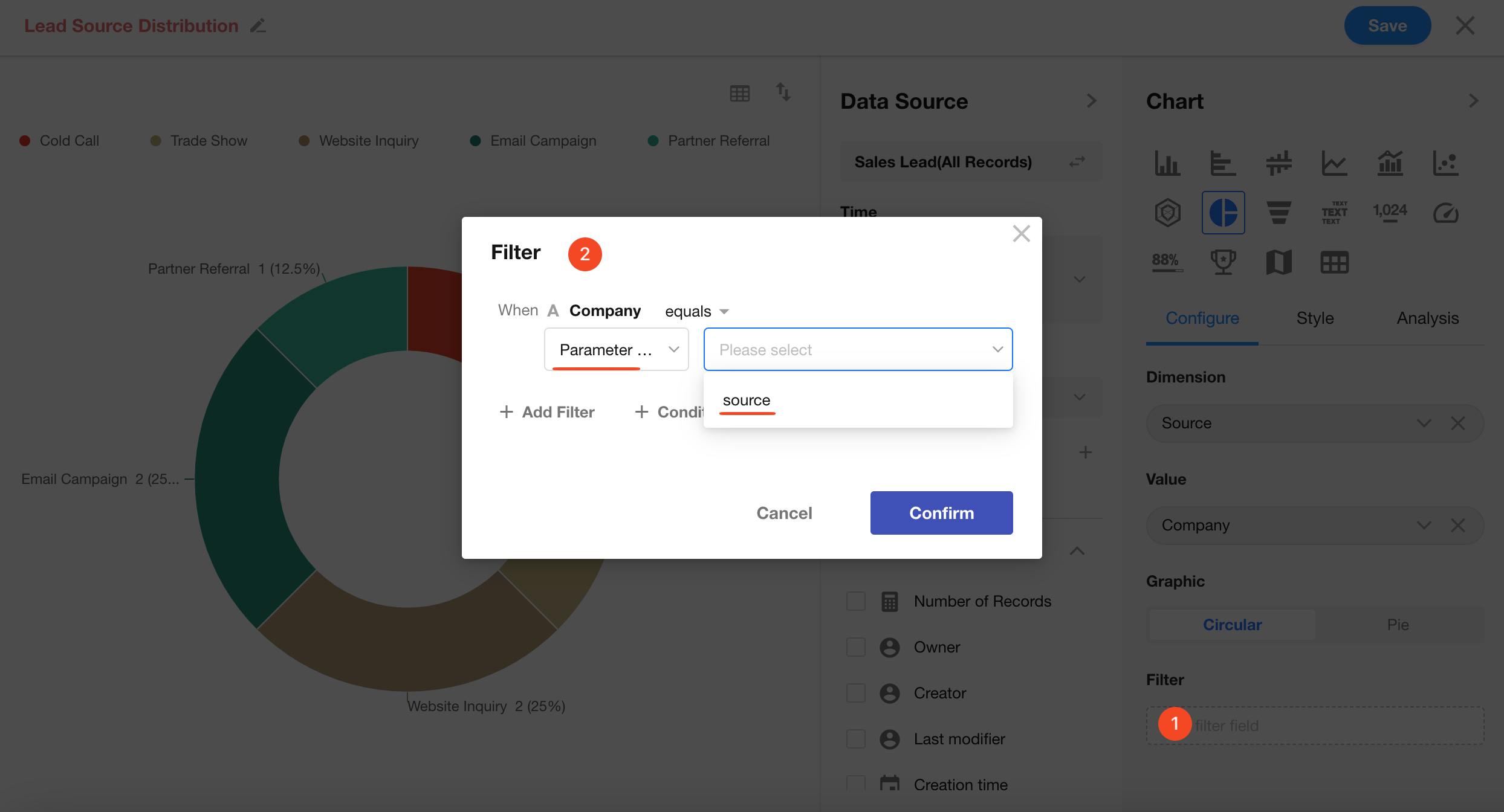
-
When accessing the custom page, add the parameter to the URL:
?source=valueThe chart or filter will automatically apply the value for filtering.
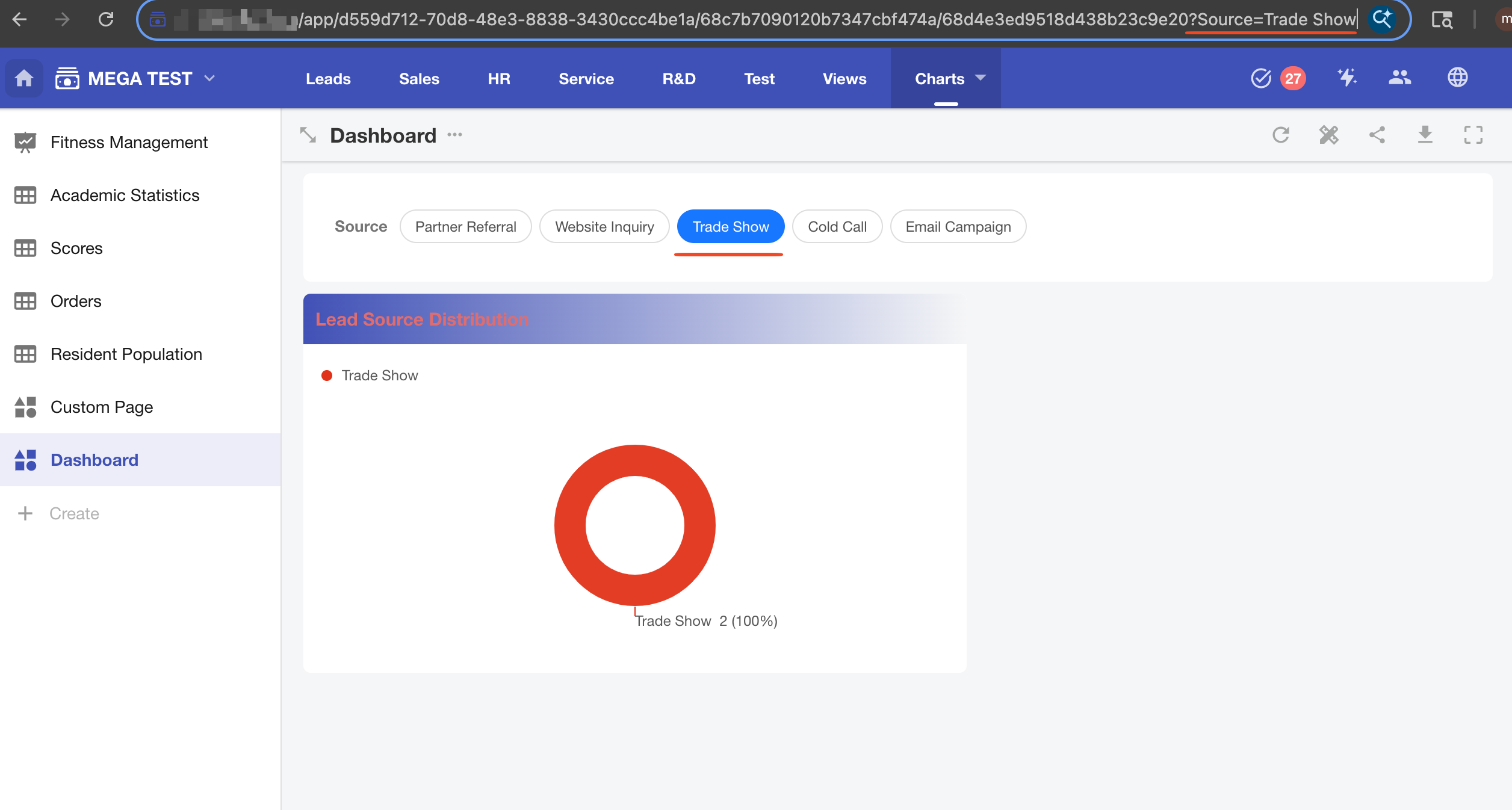
Page Layout
You can configure how multiple components are arranged within the page:
-
Scroll
Maintain original component sizes; scroll to view additional content when content height exceeds viewport.
-
Adaptive
Force all components to fit within a single screen. Some components may appear compressed.
Auto Refresh
Charts or embedded views can be set to auto-refresh at specific intervals — minimum 30 seconds, maximum 5 minutes.
This is useful for showing near real-time data.
Linked Filtering
Charts using the same worksheet as data source support linked filtering, where selecting a data point in one chart filters related charts accordingly.
Learn more
4. Modify Component Settings
App Admins can update the configurations of each component within the custom page.
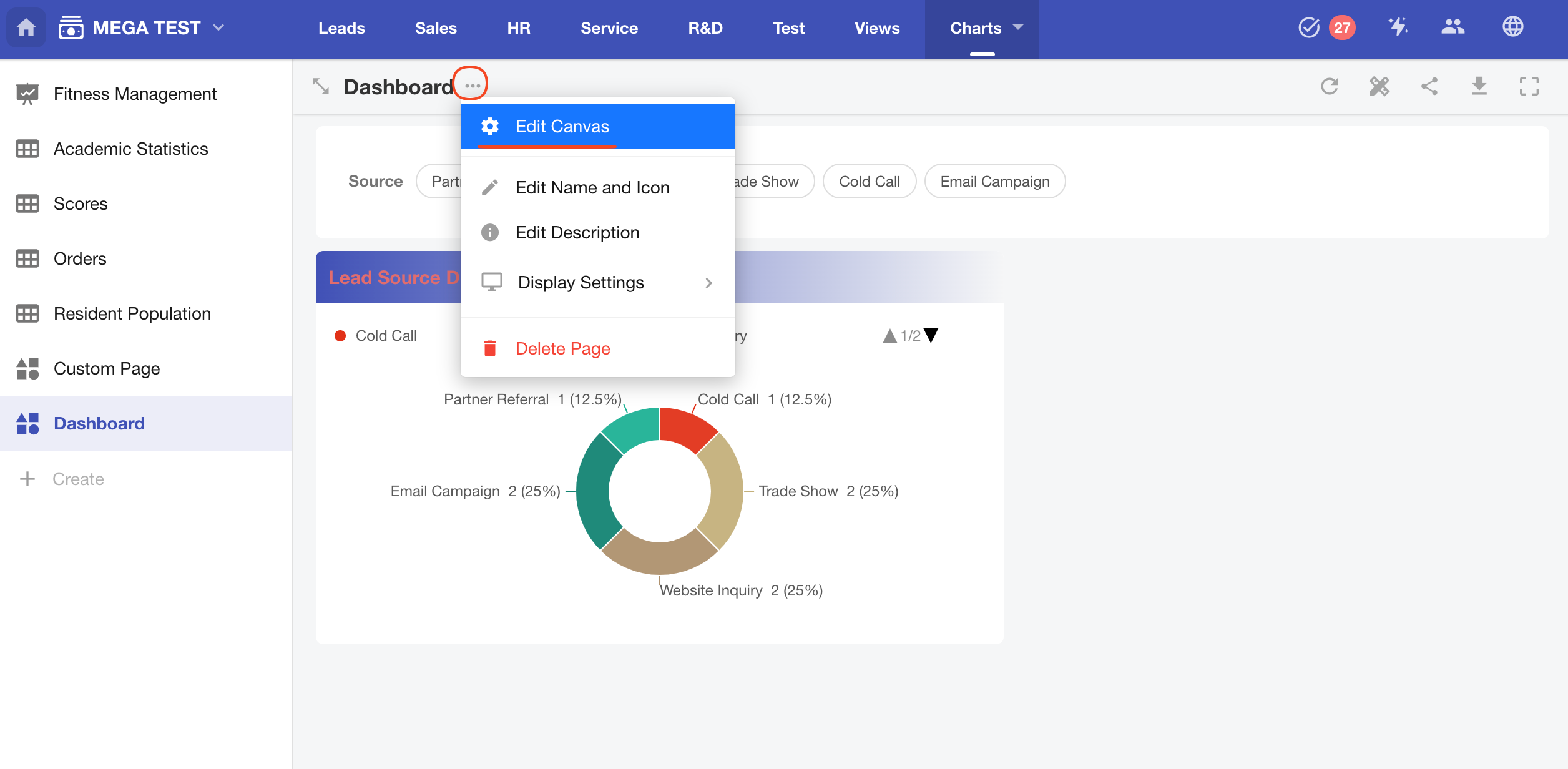
Or go directly to the chart settings page from the display area of the custom page.
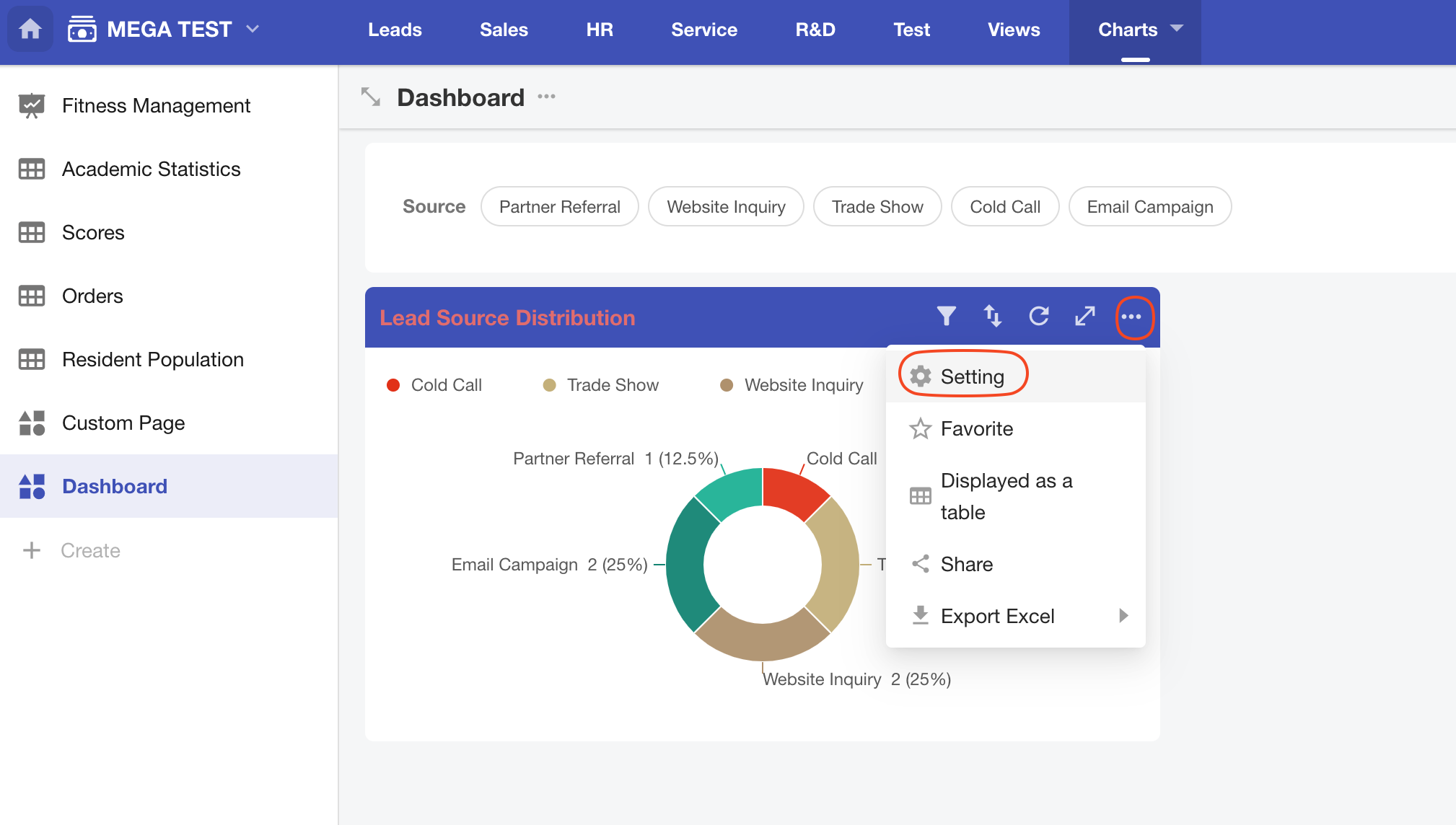
Common Actions for a Single Component
When in editing mode, hover your mouse over a component to see the action buttons.
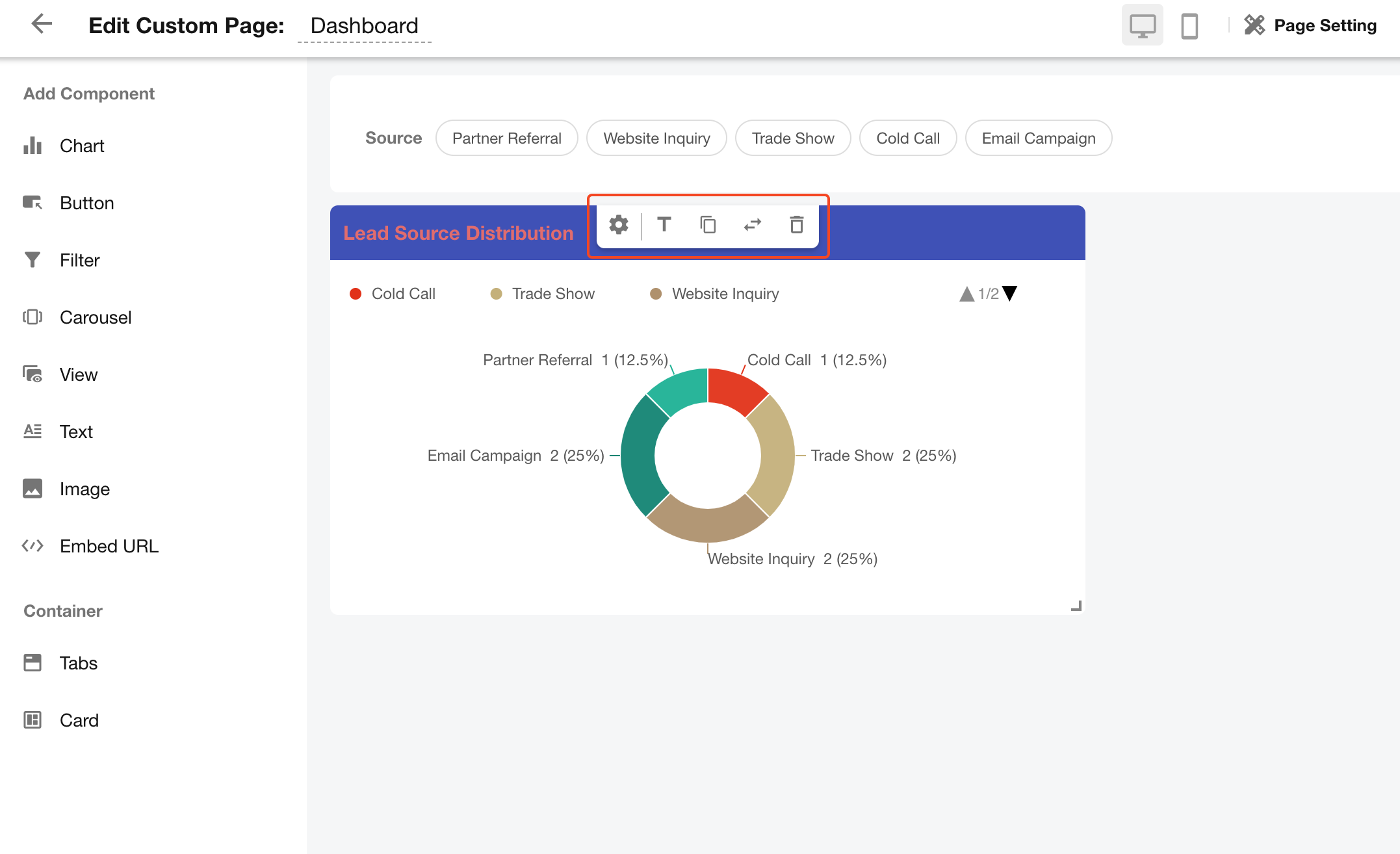
- Configure the component again
- Add a title
- Duplicate the component
- Move the chart to another custom page — supports cross-app movement to any app where you are an App Admin
- Delete the component
- Reorder components — drag the top blank area to adjust position
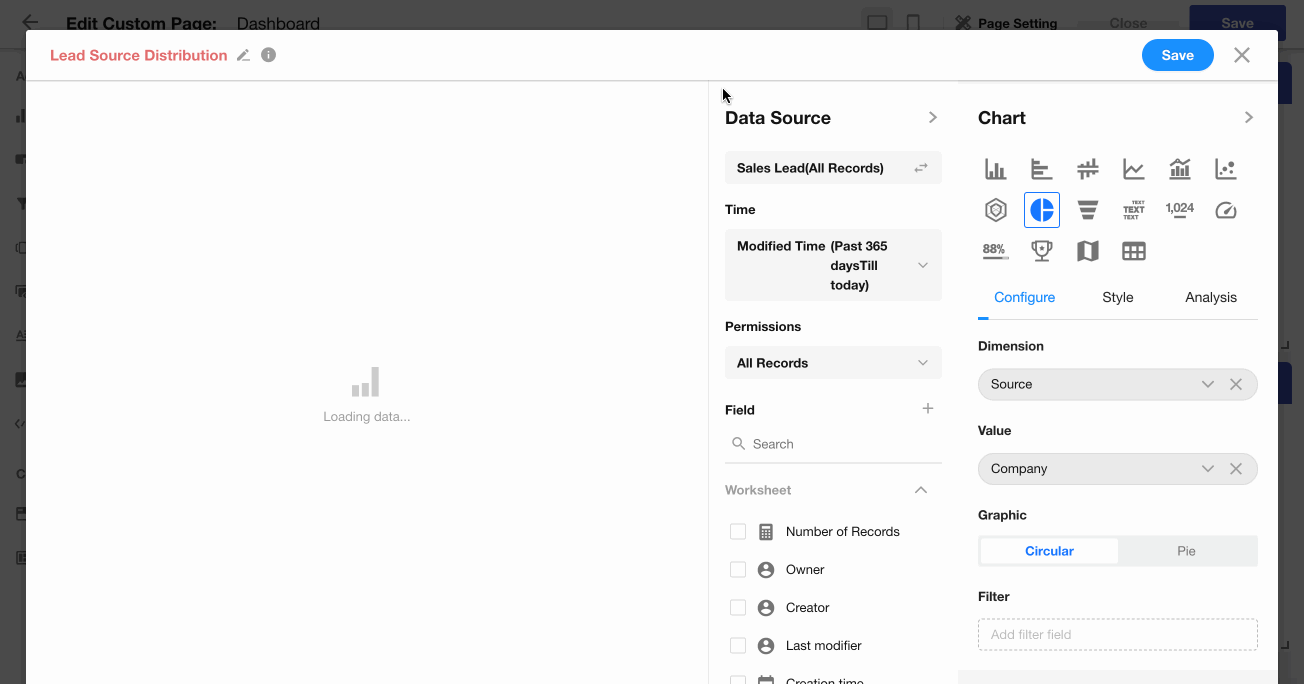
5. Resize Components
Click the bottom-right corner of a component to resize it.
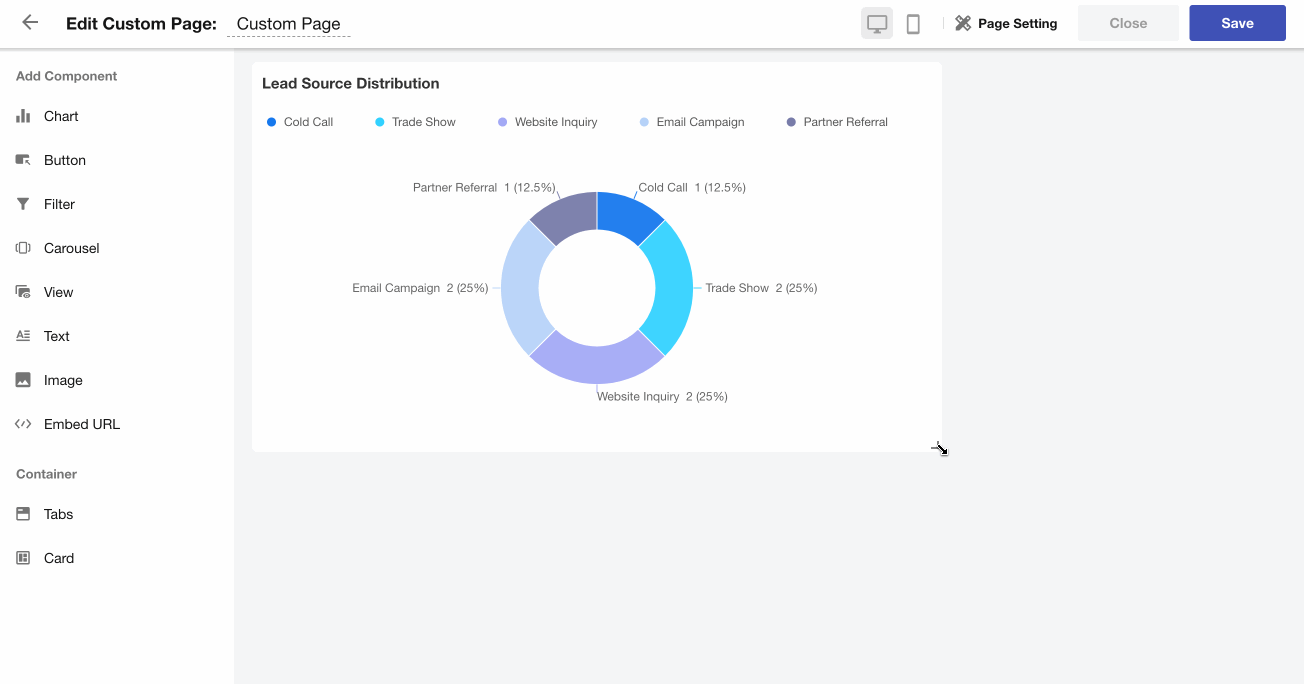
6. Configure Display for Mobile App
Due to differences in screen size between desktop and mobile, display may vary. You can set separate display rules for the mobile app.
On mobile, you can hide unnecessary components or adjust the display order individually.
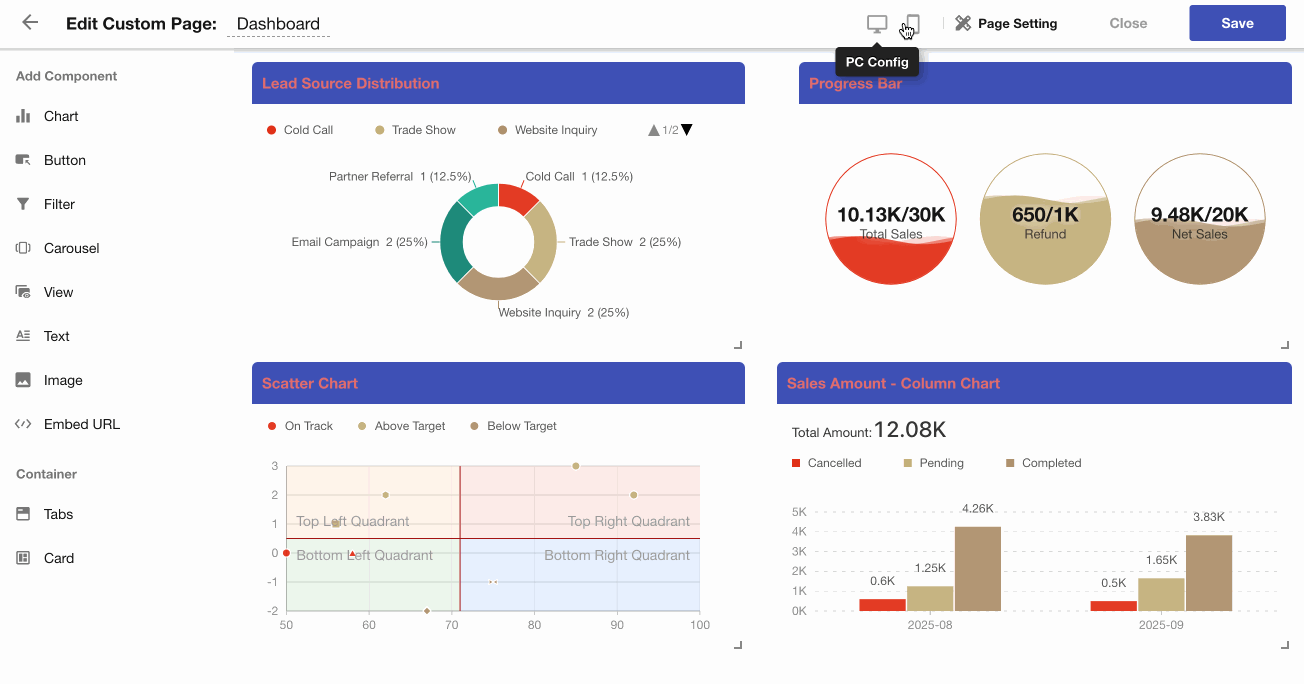
Operations on Custom Pages and Charts
1. Share / Download / Full Screen View
Custom pages support full-screen display, external sharing, and saving as images. These features can be toggled on or off in the page settings.
Note: If the share button is not visible, it means sharing is disabled. Any previously shared links will become invalid.
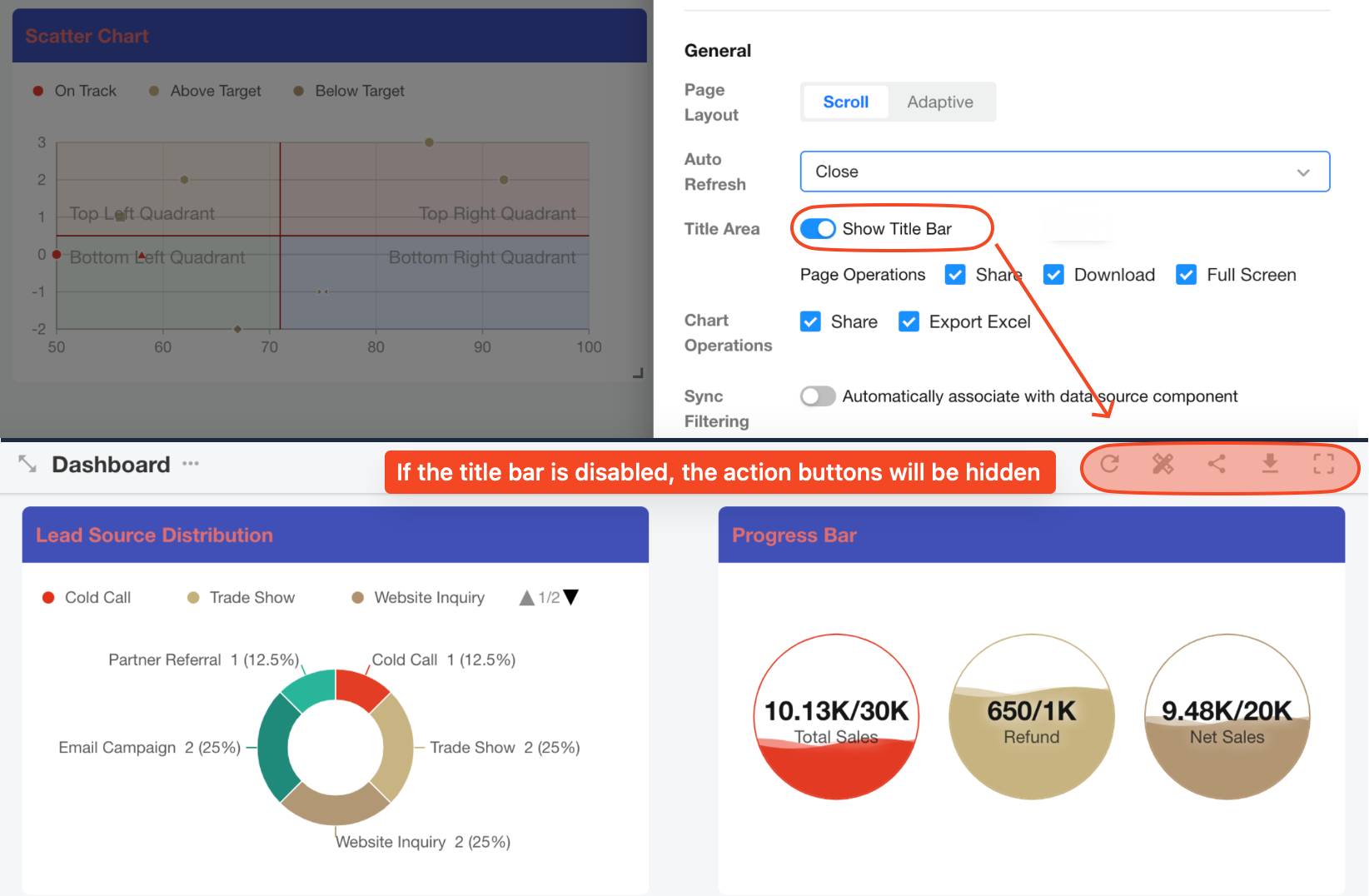
If the page title bar is hidden, users can click "Edit Canvas" to enter page configuration.
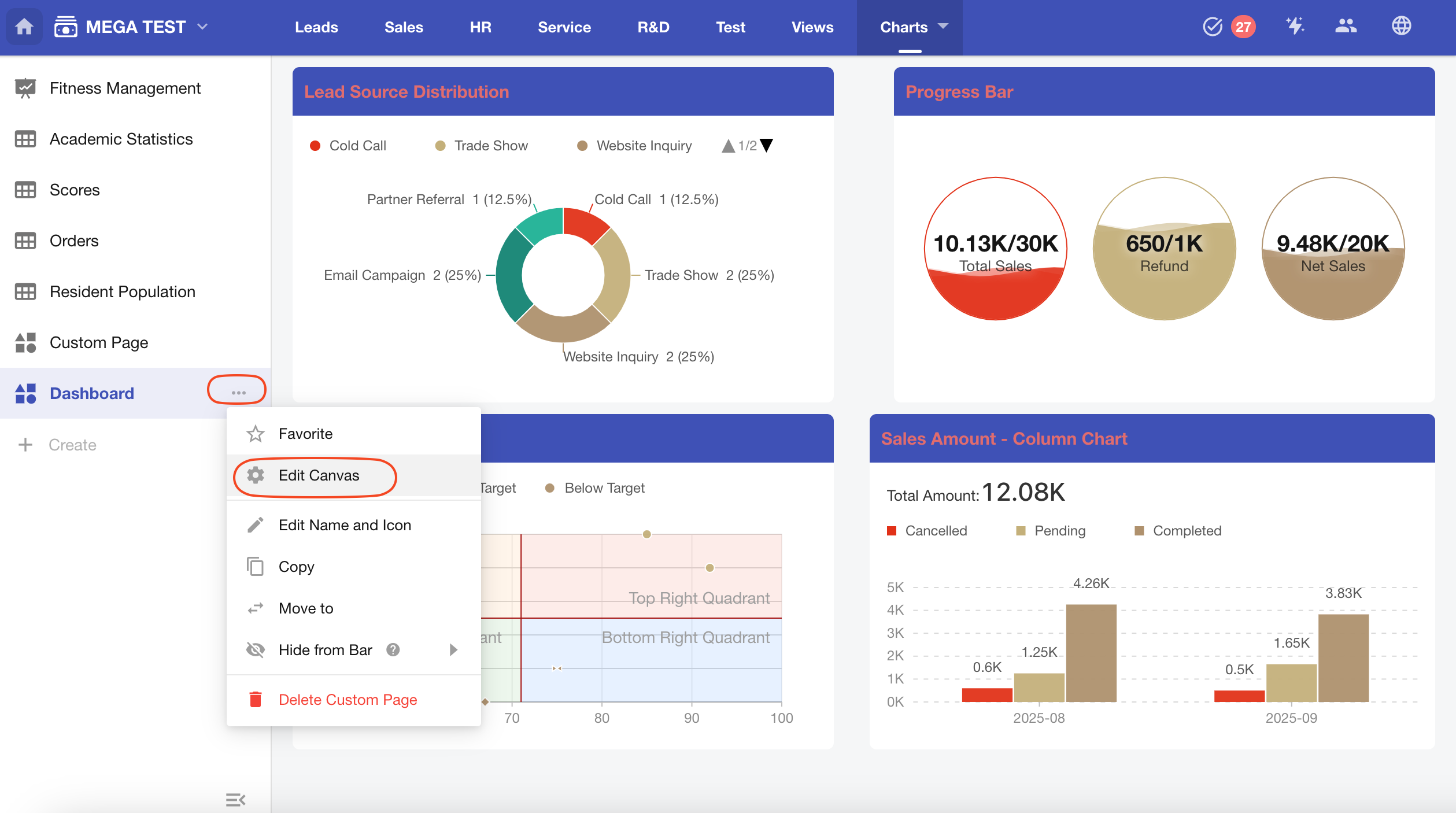
Share the Page
Users can share the entire custom page externally or embed it into other systems.
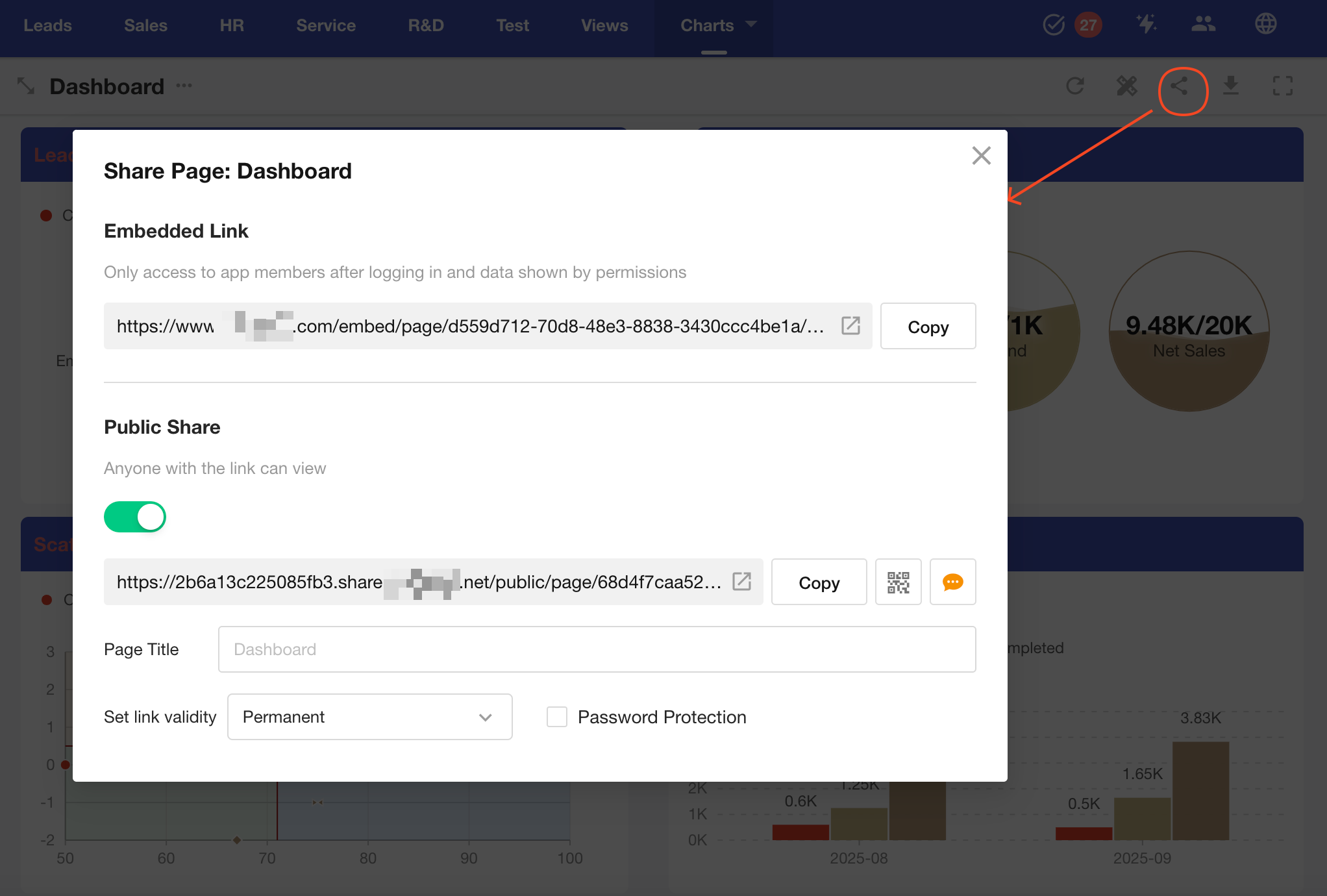
-
Embed Link
Embed the custom page into another system. This will only include the components from the custom page — the platform's side and top navigation bars will be hidden.
Users must be logged in and have proper permissions to view. -
Public Share
Share the page content publicly. Viewers do not need to log in. You can configure:
- Page title shown during view
- Expiration date
- Password protection
Only App Admins can enable public sharing. Once enabled, other app members can use the share link or QR code. By default, sharing is disabled.
2. Chart-Level Actions
Each chart on the page supports the following actions: expand, favorite, filter, export to Excel, and share.
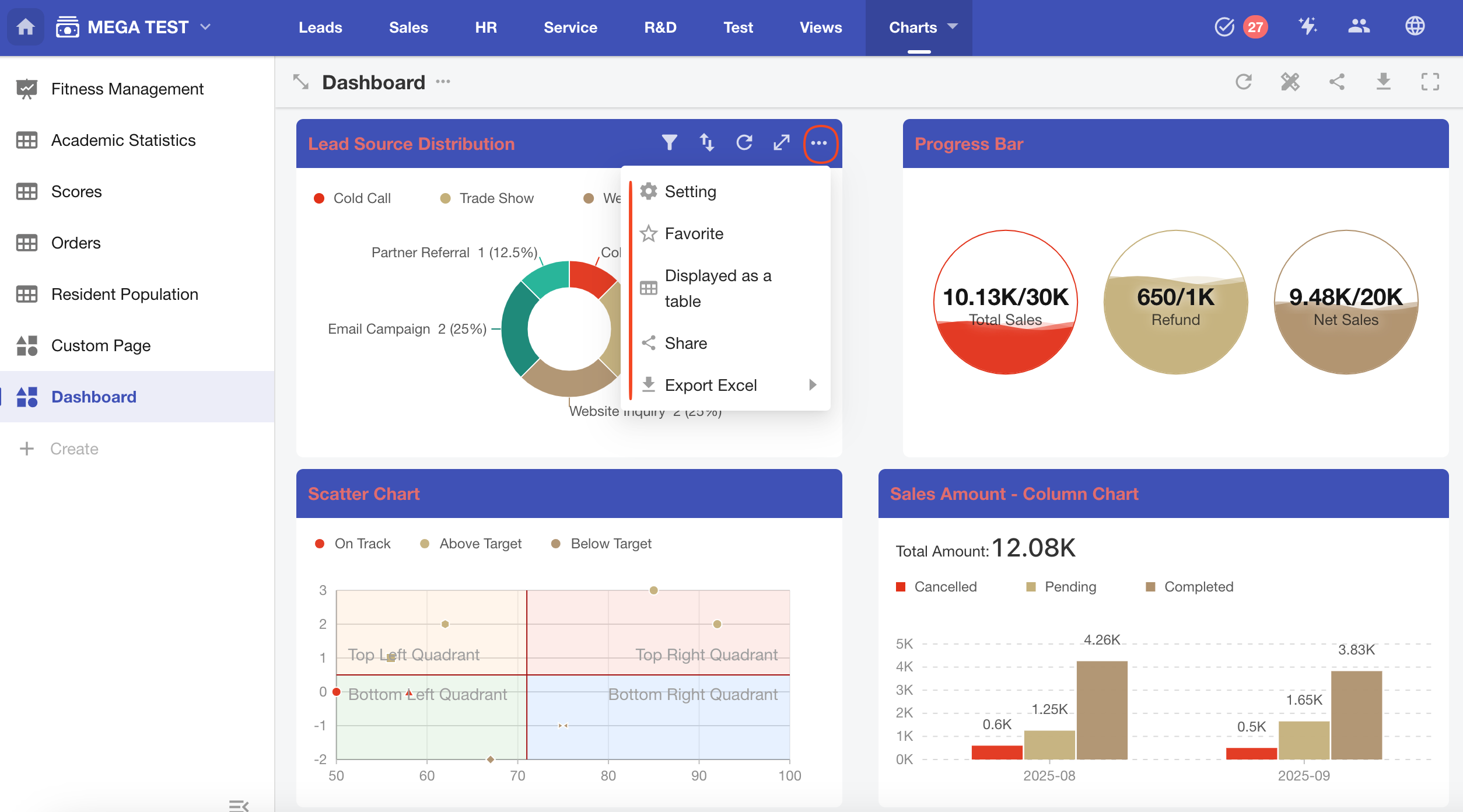
Chart-level sharing and exporting options can also be disabled.
Path: Page Setting → Chart Operations