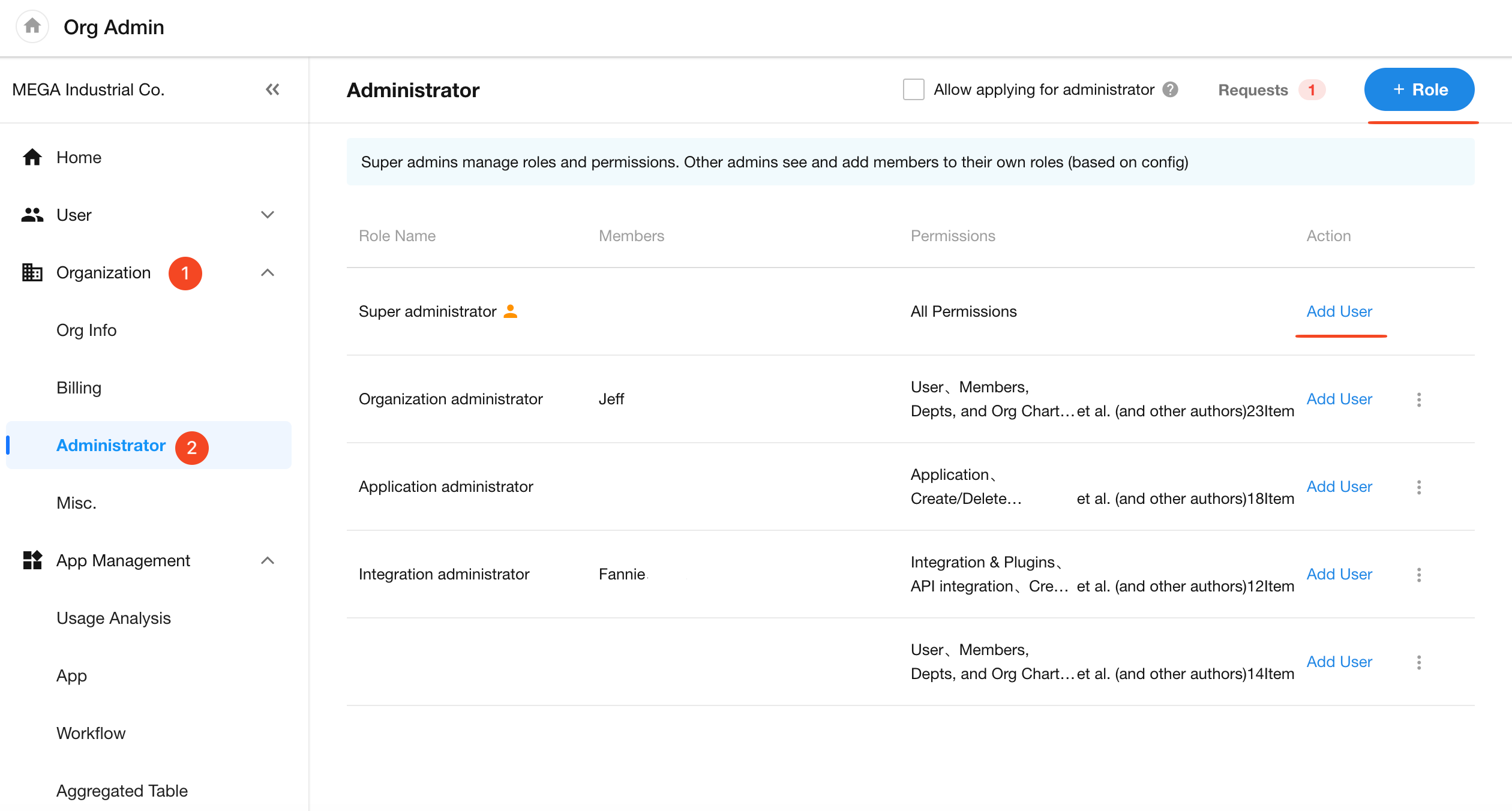Basic Operations with Posts
The most common actions related to posts include:
- Publish a post
- Reply to,like, and favorite other users' posts
- Delete, edit, or change the visibility of a post
- Pin a post
1. Publish a Post

About Visibility Settings
-
If you choose a specific group, only members of that group can view the post.
-
If you choose All Colleagues, then everyone in the organization can view the post.
-
Multiple groups can be selected. The final visibility is the union of all selected groups.
-
If the visibility is set to Only Me, the post will be visible only to yourself.
You can still mention colleagues or groups in the post or in replies, which expands visibility to them.
2. Reply, Favorite, and Like Posts
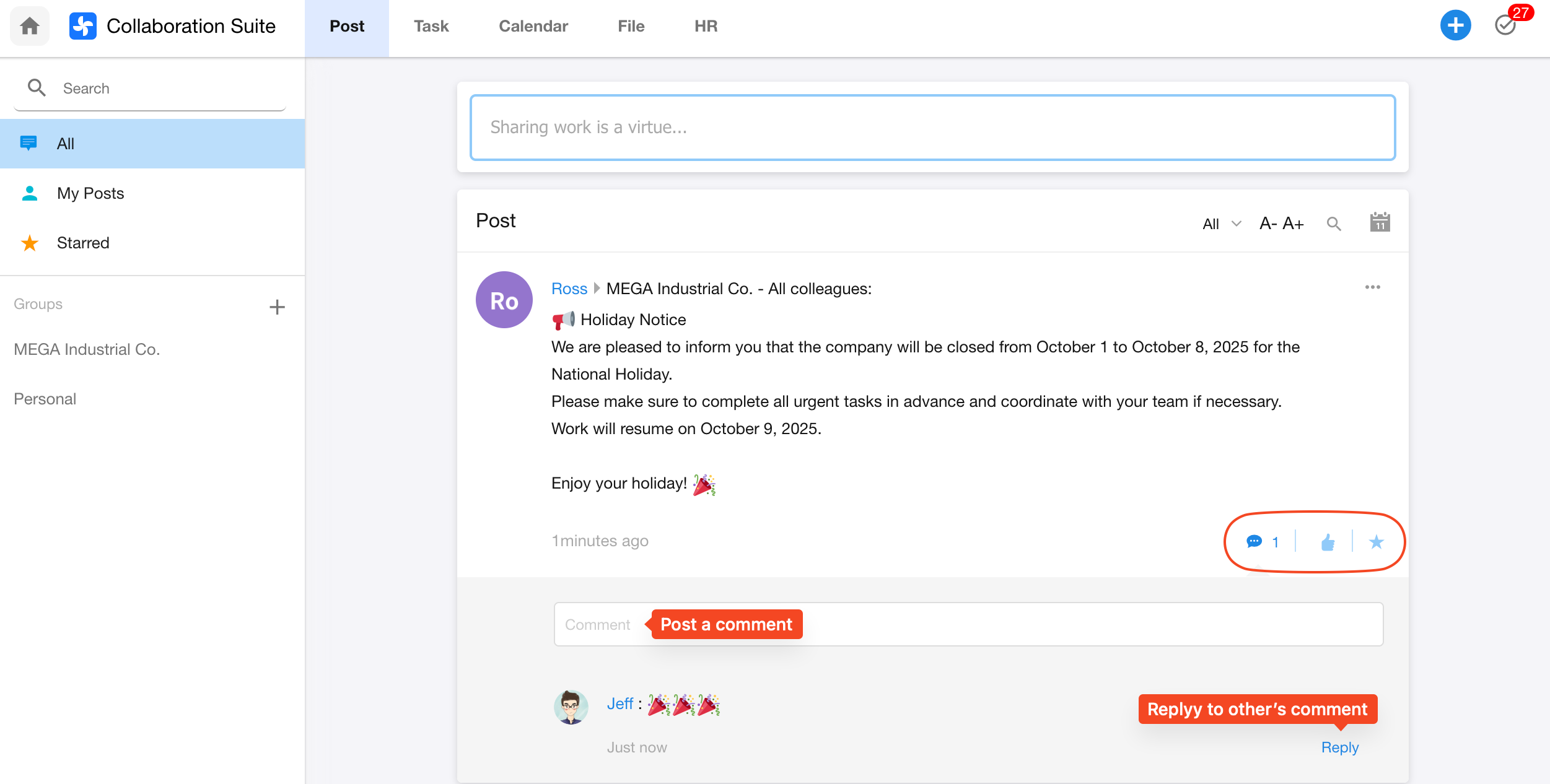
- When you like someone’s post, the post owner will receive a notification.
- Favorited posts can be accessed in the Starred tab in the left navigation.
3. Delete, Edit, or Change Visibility of a Post
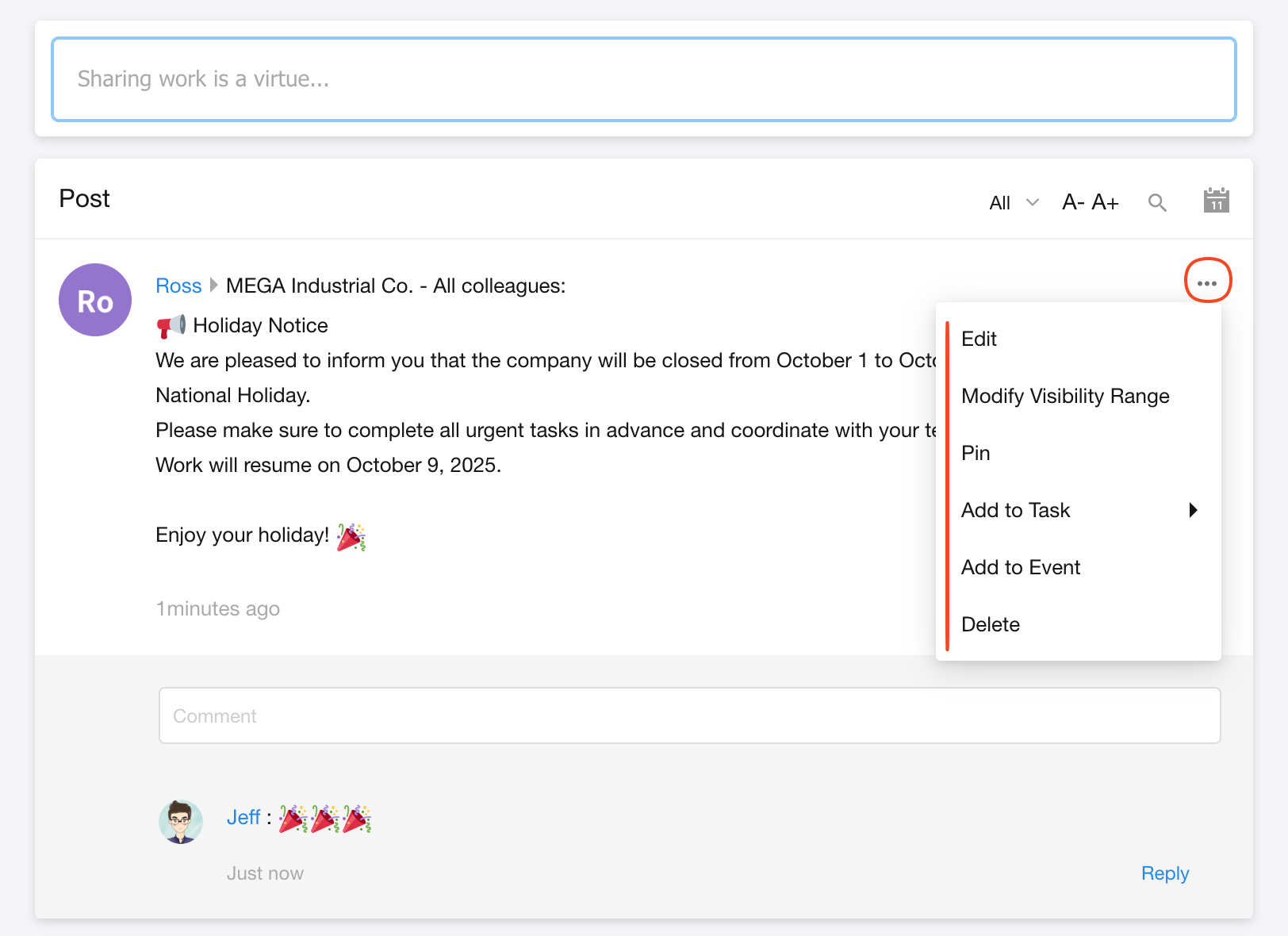
- Delete a Post: Both the post creator and super admins who can view the post are allowed to delete it.
Once deleted, a post cannot be recovered. - Edit a Post: Only the creator can edit the content of their post.
- Change Visibility: Both the creator and super admins with access can update the visibility scope.
4. Pin a Post
Only super admins and organization accont admins can pin posts.
- The post must be published with All Colleagues as the visibility option.
- After publishing, click the ... menu in the top-right corner of the post and select Pin.
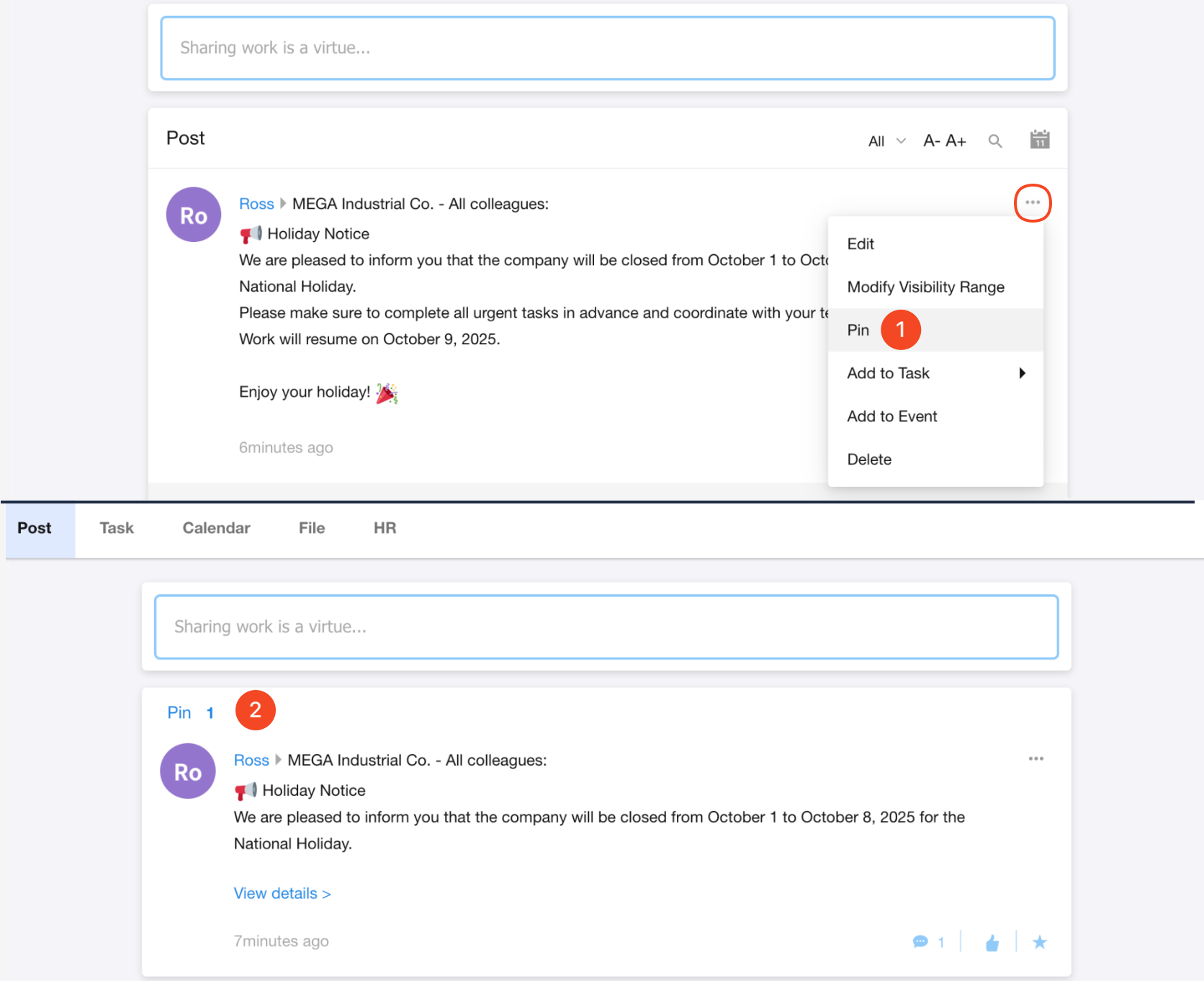
Unpin a Post
Only super admins and broadcasters can unpin a post.
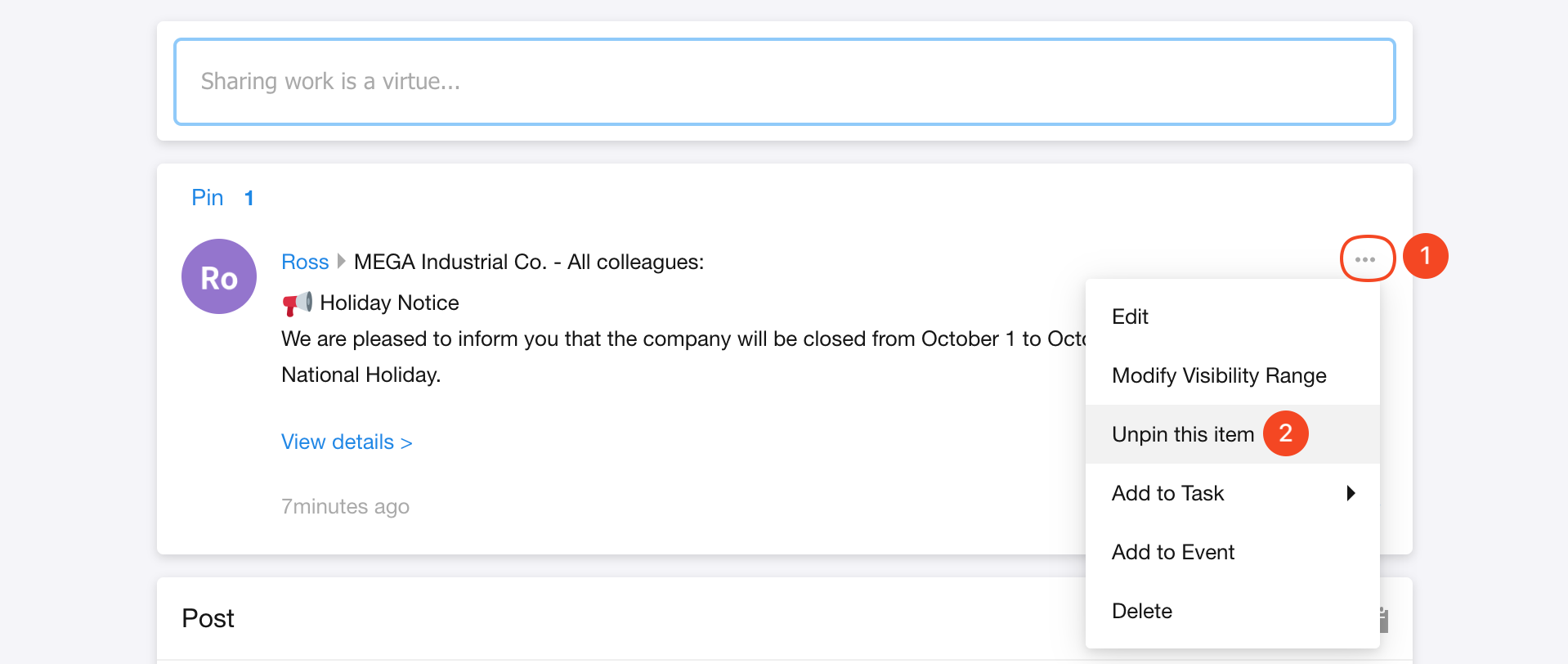
Configure Admin Permissions
Organization admins can assign pinning permissions by navigating to:
[Organization] > [Administrator]. Add members to the relevant role, and they will be able to pin posts.