关联记录控件介绍
在应用内,每张业务表记载着不同业务对象的数据,而这些业务对象之间往往存在着紧密的关联。通过合理设置关联关系,不仅能够减少数据冗余,还能实现数据的快速查询和展示,从而提高工作效率。
以《客户》和《联系人》两个业务对象为例,这两张表分别存储了客户公司和联系人的详细信息。在实际业务中,一个客户公司通常会有多个联系人,而一个联系人可能是个体,也可能隶属于某个公司。如果不设置关联关系,我们可能会面临数据重复录入的问题,同时在查看相关数据时也会因为操作断层而感到不便。
通过设置关联关系,我们可以有效地解决这些问题。在创建联系人记录时,我们只需选择关联到《客户表》中的已有客户记录,而无需再次录入客户的详细信息。这样,不仅能够减少数据录入的工作量,还能确保数据的准确性和一致性。
同时,关联关系的设置也为我们提供了快速查看相关数据的能力。当我们在查看联系人记录时,可以通过关联字段快速查看该联系人所属的客户公司的详细信息。这种快速定位和数据展示的能力,��不仅提高了我们的工作效率,还使得数据之间的关联更加清晰直观。
其他场景:例如,在订单管理系统中,我们可以将订单记录关联到客户记录上,从而快速查看订单的客户信息;在人事管理系统中,我们可以将员工记录关联到部门记录上,从而方便地查看员工的部门归属情况。
关联效果
-
关联一条他表记录效果(一个联系人只能有一个客户公司)
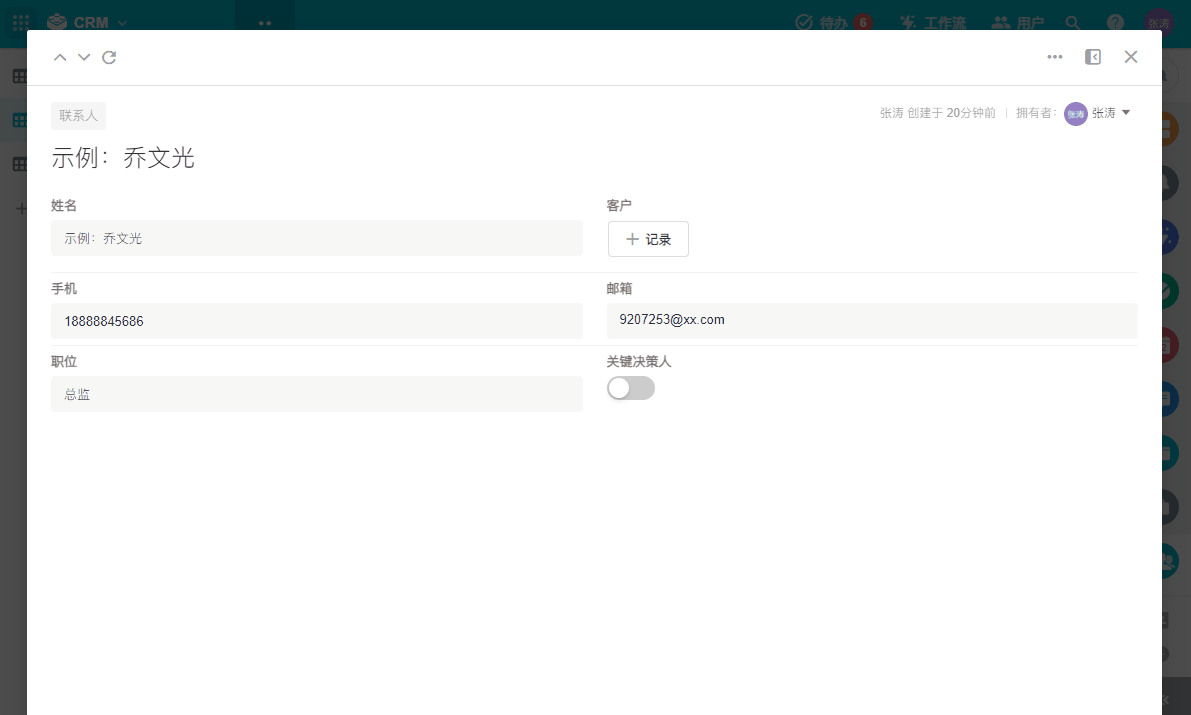
-
关联多条其他记录效果(一个客户有多个联系人)
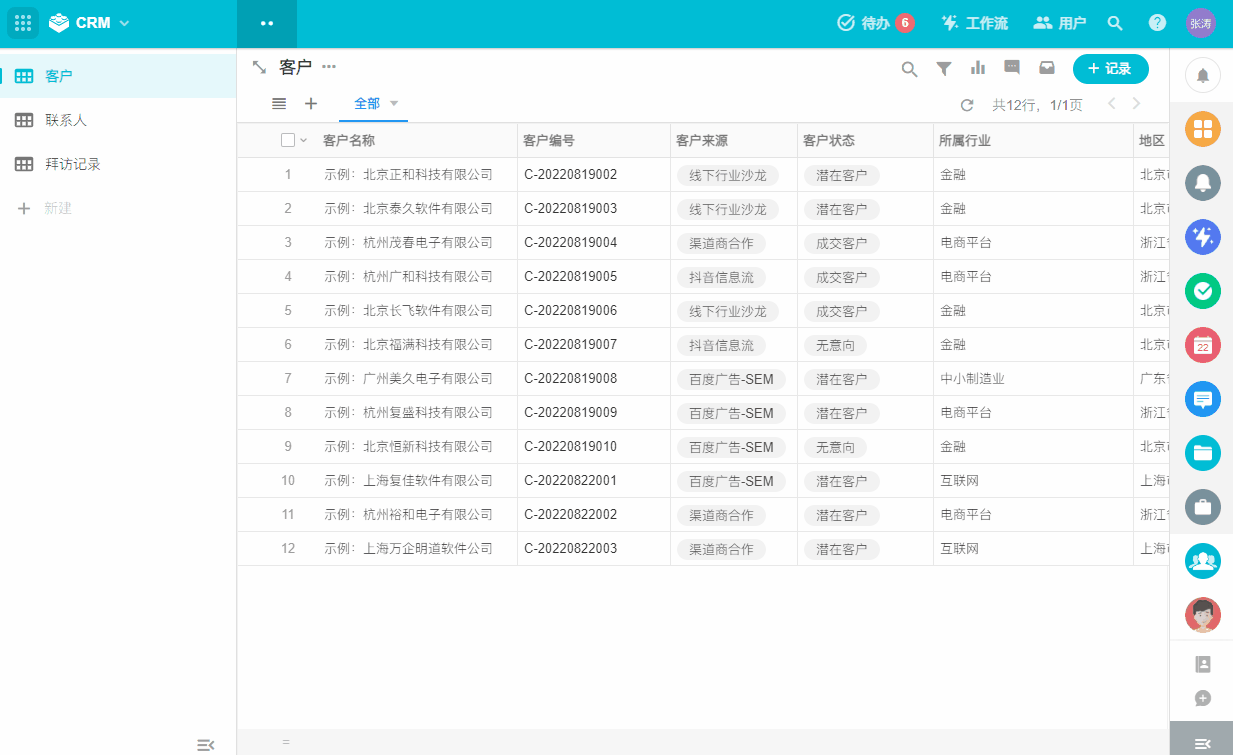
配置方法
场景示例:在客户表中,建立和联系人表的关联
1、添加关联控件
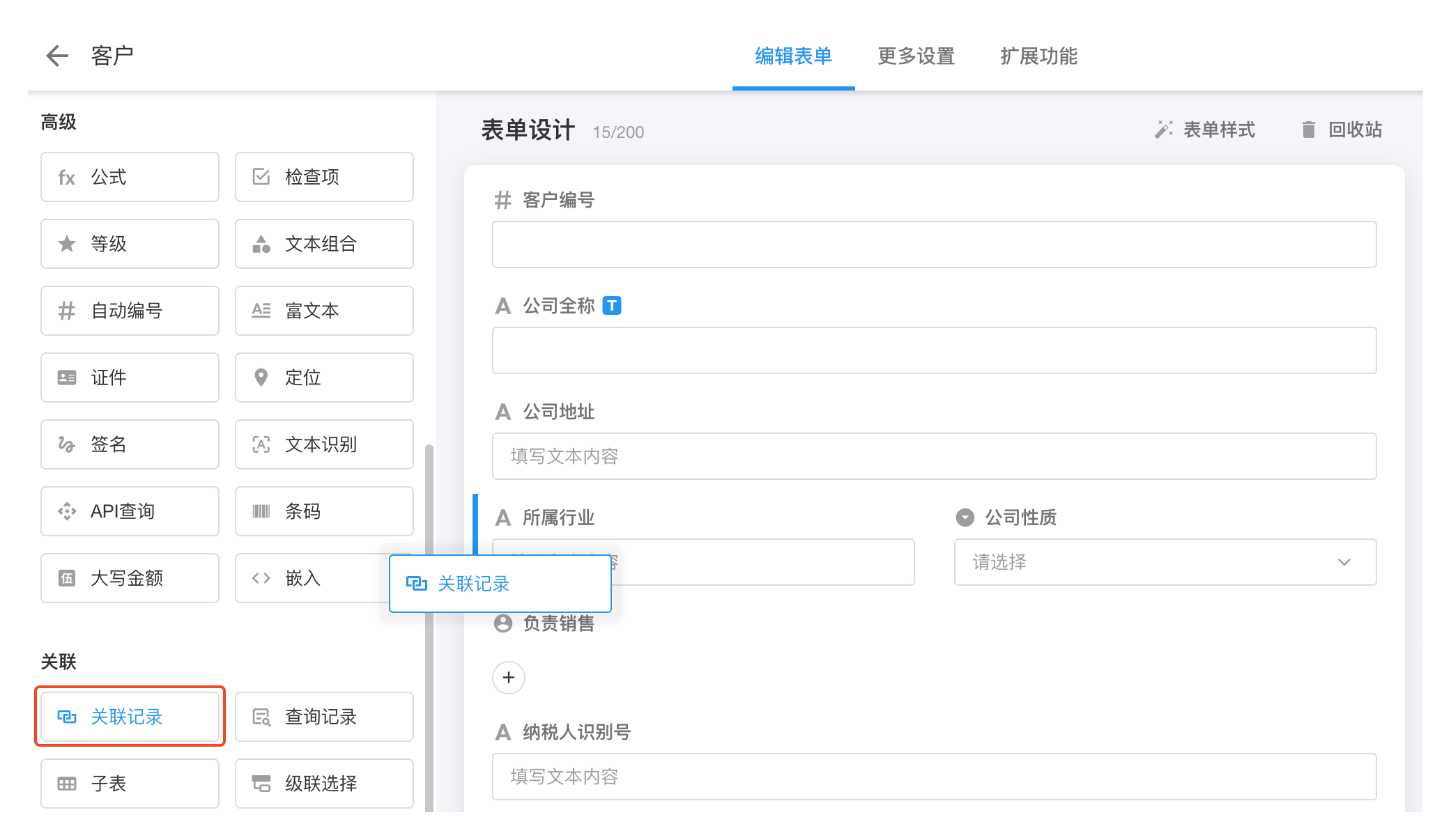
2、建立关联关系
选择和哪个表建立关联关系,我们选择本应用的联系人表。支持跨应用关联。
如果要关联其他应用下的表,您需要是目标应用的管理员或开发者才有权限选择。
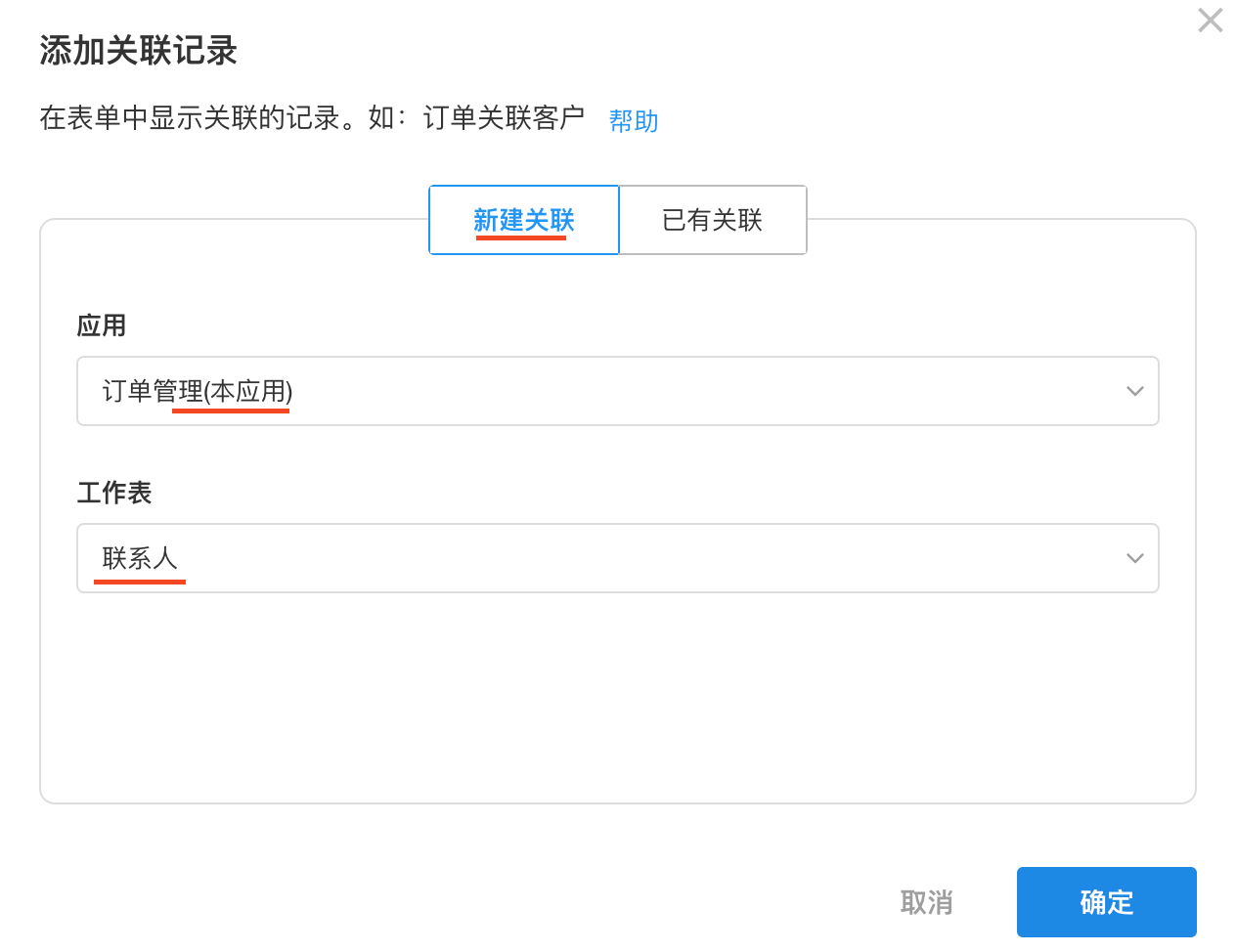
选择确定后,系统就赋予了客户表的记录可以关联联系人表记录的能力。两表现有的记录并不会自动关联,因为多个客户和多个联系人记录之间系统并不知道谁应该关联谁,需要人工选择或者通过工作流设置规则自动关联。
如果在对方表中已经添加过关联,则需要从已有关联中选择。例如,本次我们在客户表中添加了关联联系人表的能力,在联系人表添加关联时,只需从已有关联中添加即可。
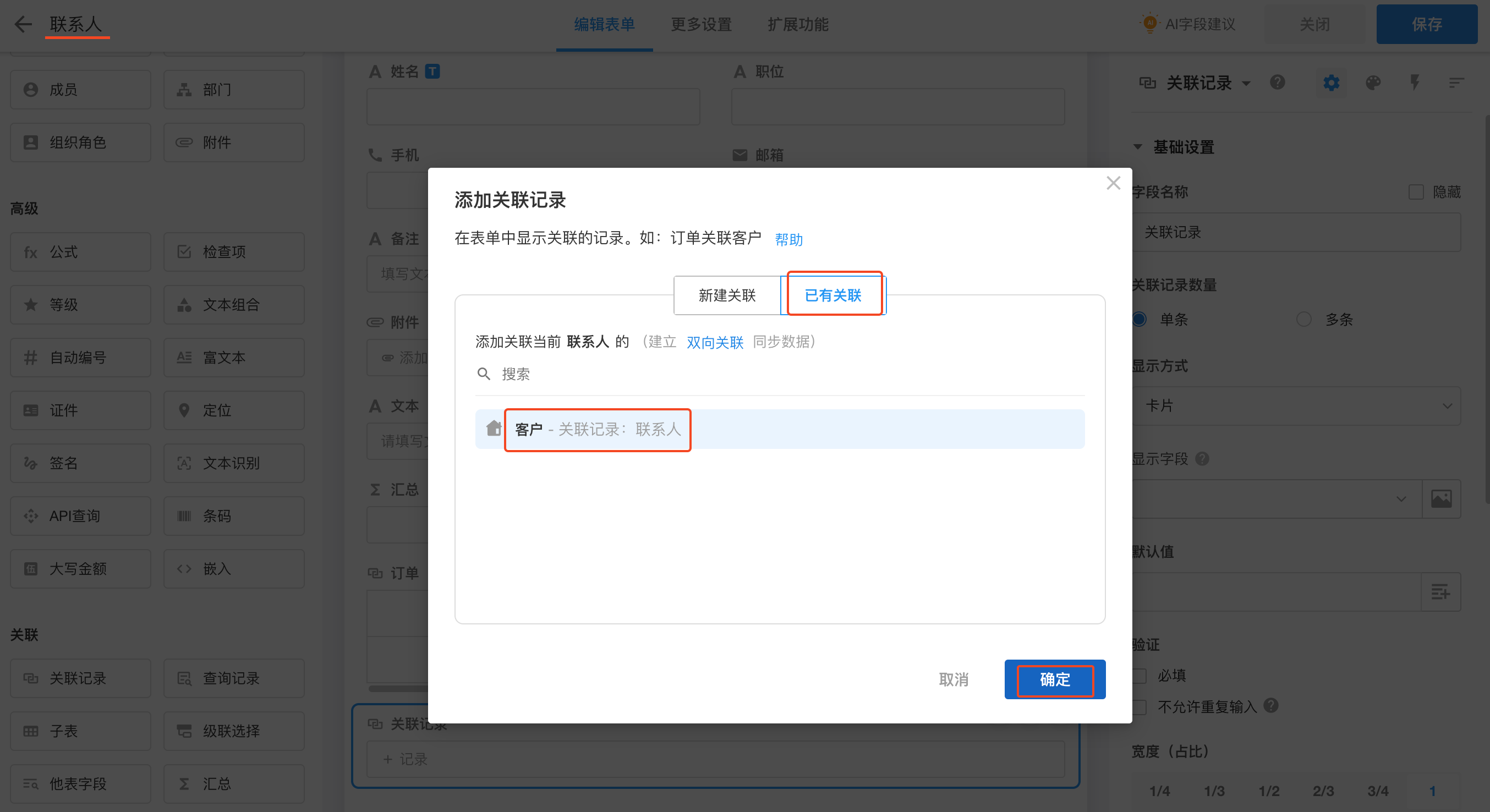
双向关联
以客户和联系人两表为例,在客户表记录中需要关联哪些联系人,在联系人表记录中,需要关联是哪一家客户的。两表通过“关联记录”字段可以互相关联并同步,这种关联关系为双向关联,在客户表记录关联了联系人记录,在联系人记录也会自动显示关联了此客户,效果如下图:
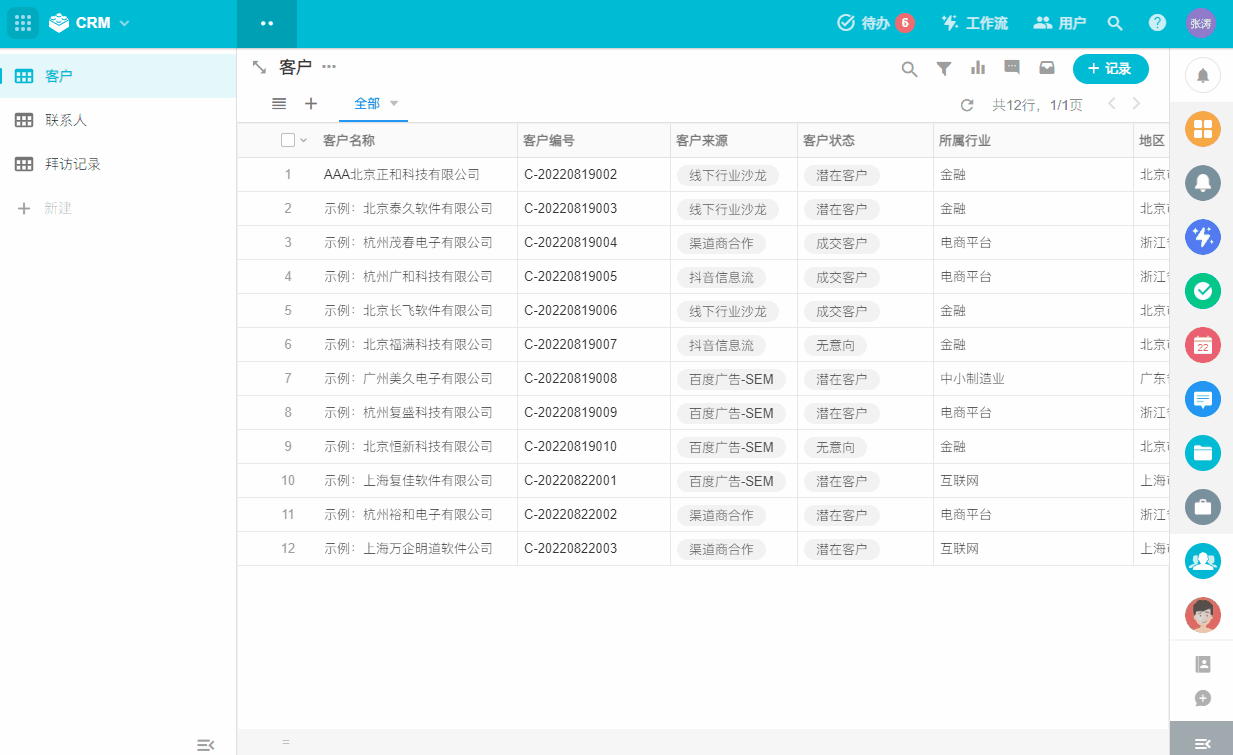
在关联字段配置中,下面的图标表示双向关联。
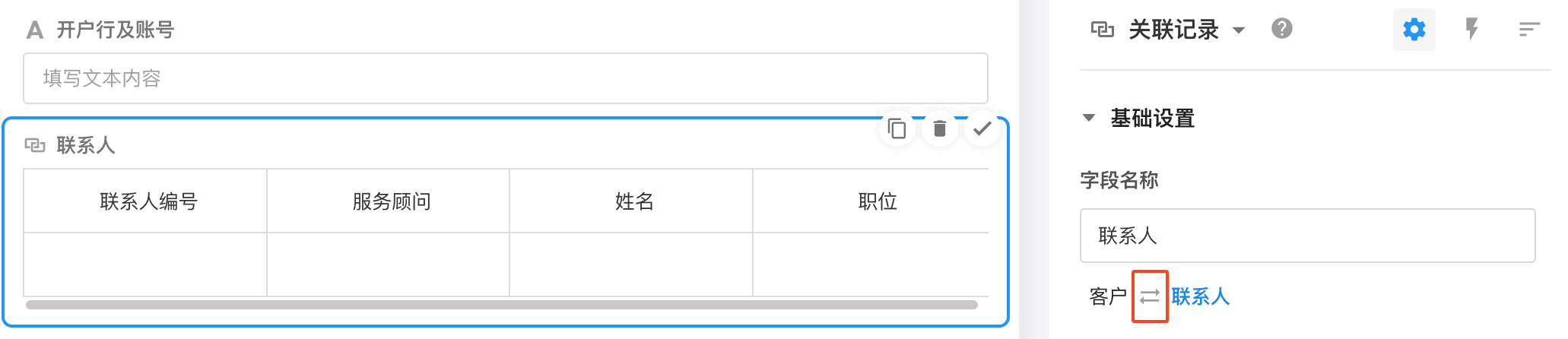
单向关联
有时表数据仅仅作为基础的数据源,可以被不同的表记录关联选择,例如产品表,有产品明细表、库存表、入库明细表等都会关联产品记录,但是在维护产品信息时,并不需要产品记录下显示有哪些订单、哪些库存信息关联了此产品。这时,在产品表,就不要使用“关联记录”字段去关联订单记录、库存记录了,那么库存 → 产品之间就是单向关联。库存的记录可以关联产品,在产品记录没有关联库存记录的字段。
在关联字段配置中,下面的图标表示单向关联。

3、配置关联字段属性
基础设置
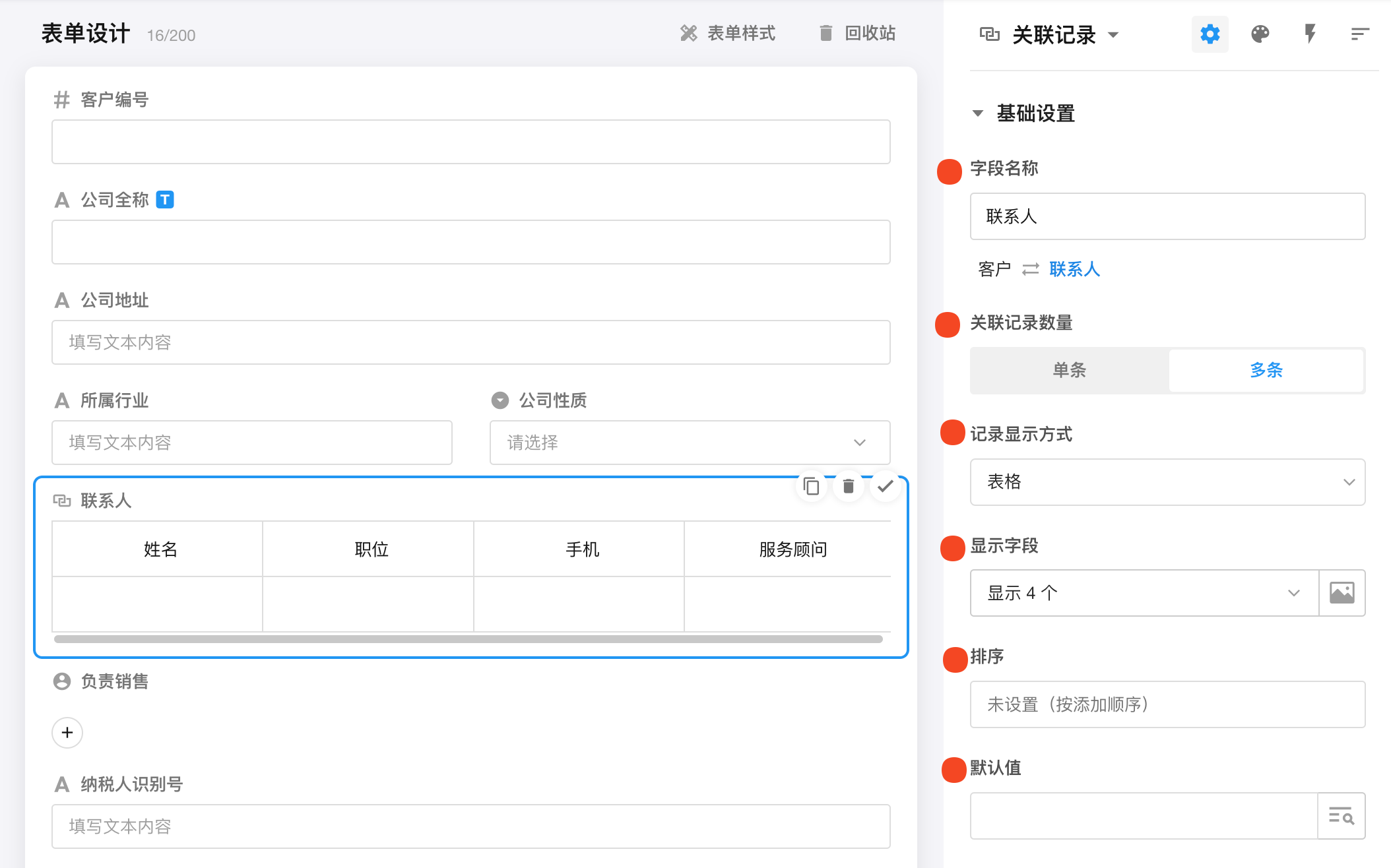
字段名称
设置联系人记录在本表(客户表)中显示的字段名称。
关联记录数量
多条: 可关联的数量不定量,有时多条,有时可能有1条。例如,一个客户可能有多个联系人,另一家客户只有一个联系人。 在本表(客户表)选择多条。
单条: 单条是指最多只能关联1条,例如,一个联系人只能所属一个公司,在联系人表中配置时此处就选择单条。
一定要选择正确的关联关系,这个对数据加载性能,数据显示方式都有影响。请记住一个准则:能选择单条的,就尽量选择单条处理。
选择和显示方式
-
多条关联记录选择和展现
当需要选择和显示多条关联记录时,我们提供了以下四种方式:
-
卡片形式:以弹窗的方式选择记录,以卡片的形式逐一展示已关联记录。
-
下拉框选择:通过下拉框选择并显示关联的记录,适用于关联项较少且需要快速选择的场景。
-
表格:采用表格形式,可以清晰地展示多条关联记录的详细信息,便于对比和分析。
-
标签页表格:即原来的列表方式,位于标签页中,适用于需要详细展示和切换不同关联记录的场景。
⚠️⚠️⚠️重要提示:受限于系统性能,关联记录的下拉框方式最多关联50条记录,卡片方式最多关联200条记录,表格和标签页表�格方式则不限制关联条数。
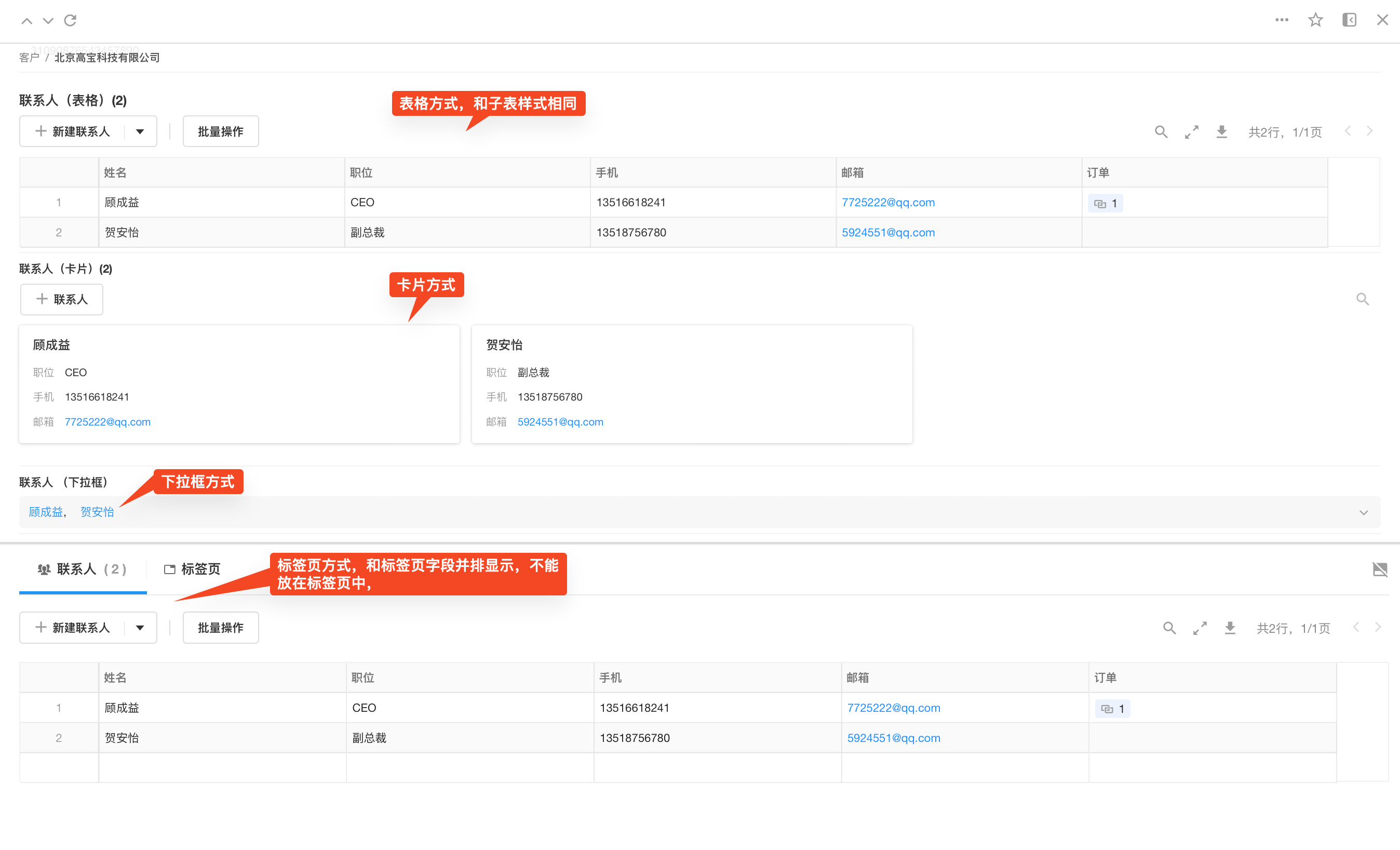
-
-
单条关联记录的选择和显示方式
单条关联在选择记录时,有两种选择方式:下拉框和弹窗。弹窗方式选择后,以卡片形式显示。
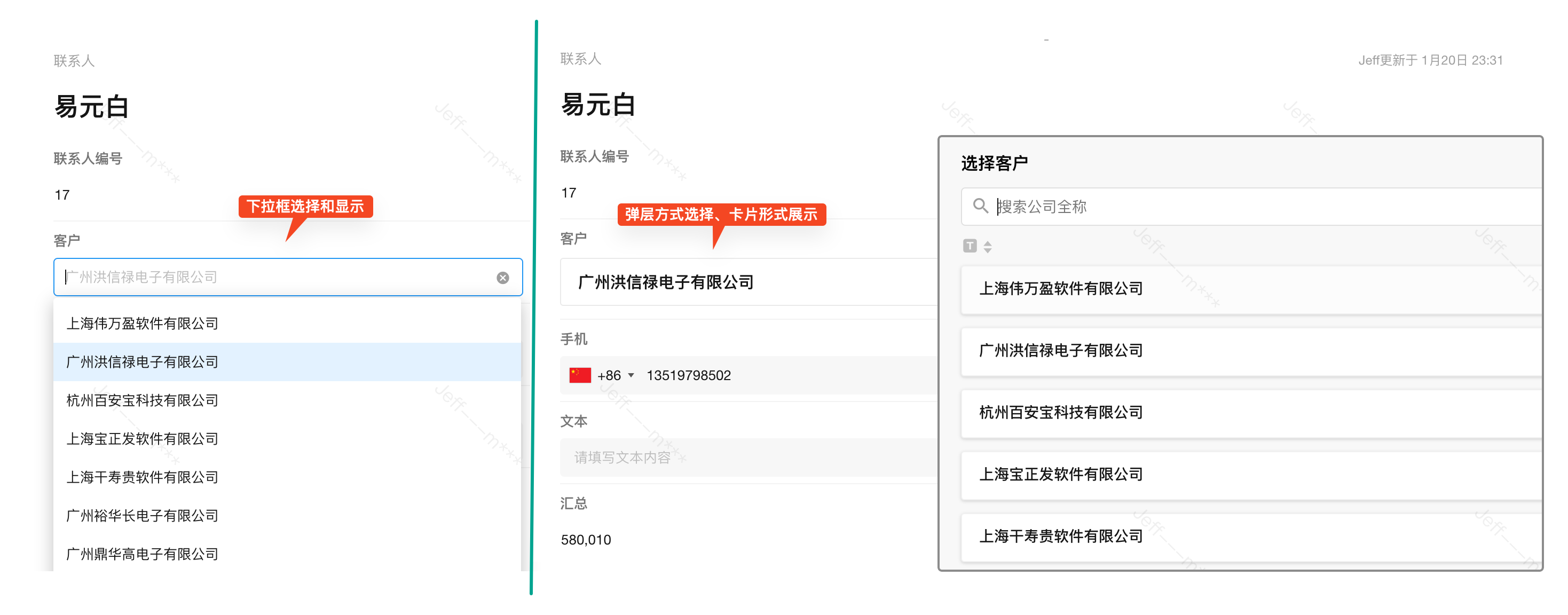
在视图下查看数据,若关联字段是单条的卡片模式或下拉框模式,鼠标放在关联字段时支持显示卡片。
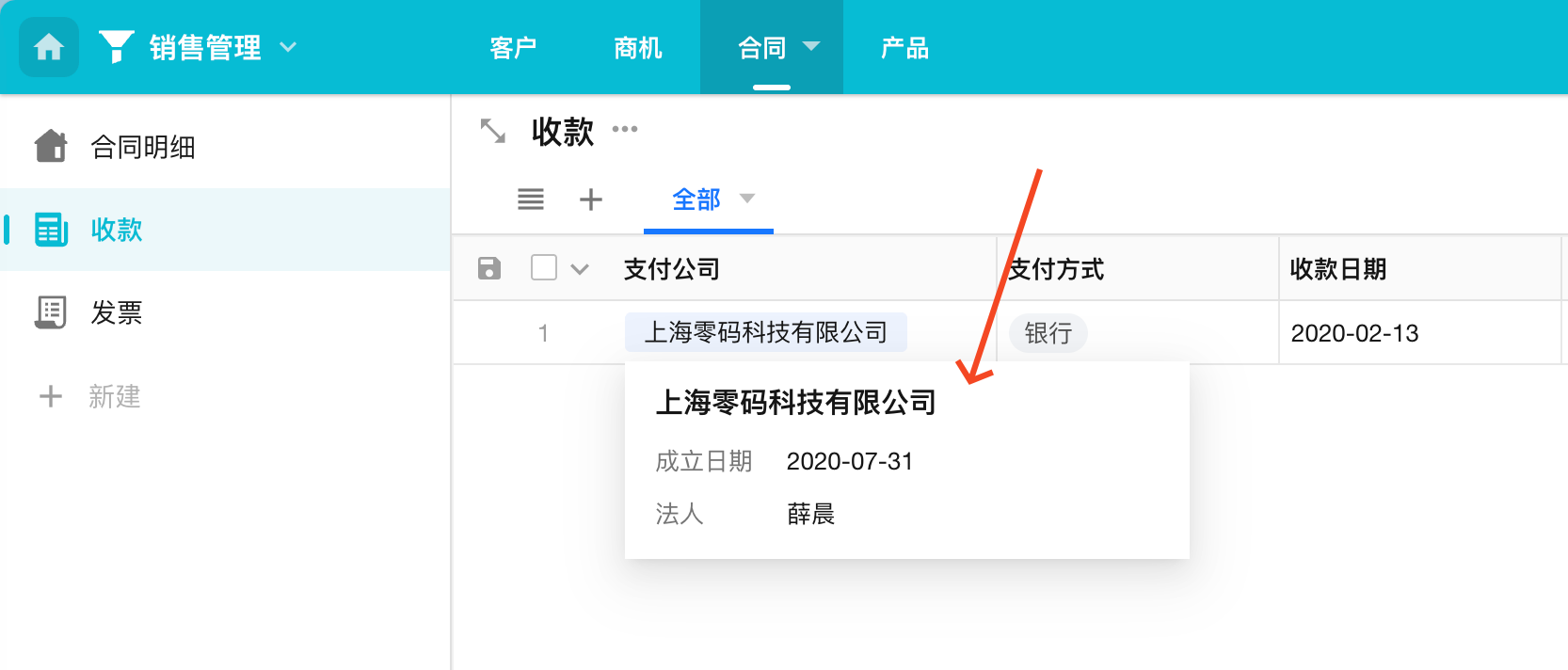
标题字段
在下拉框和卡片方式下,支持设置关联记录的标题字段,标题字段默认为关联表的标题字段,可以选择另一个字段作为关联记录的显示标题。
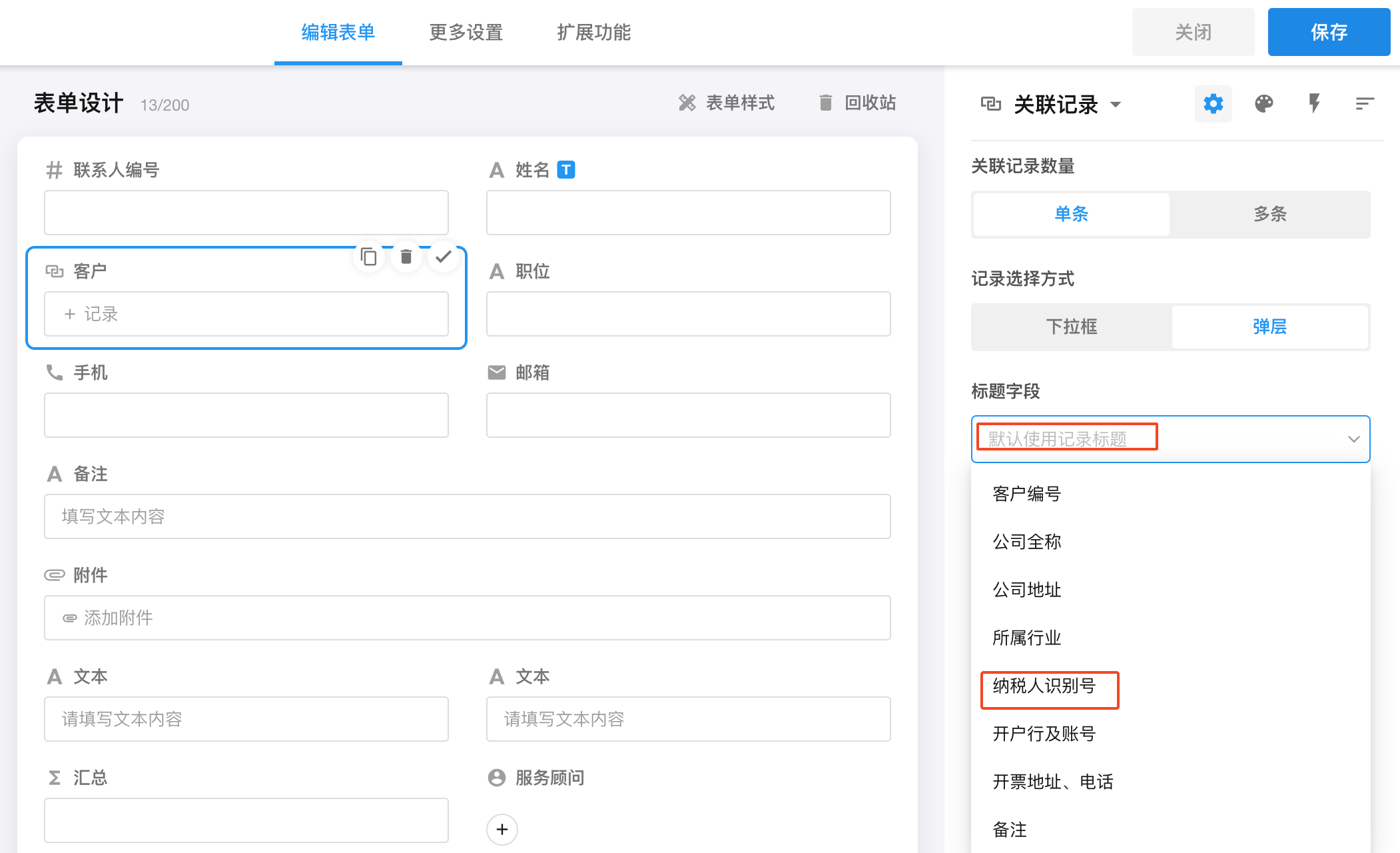
效果:
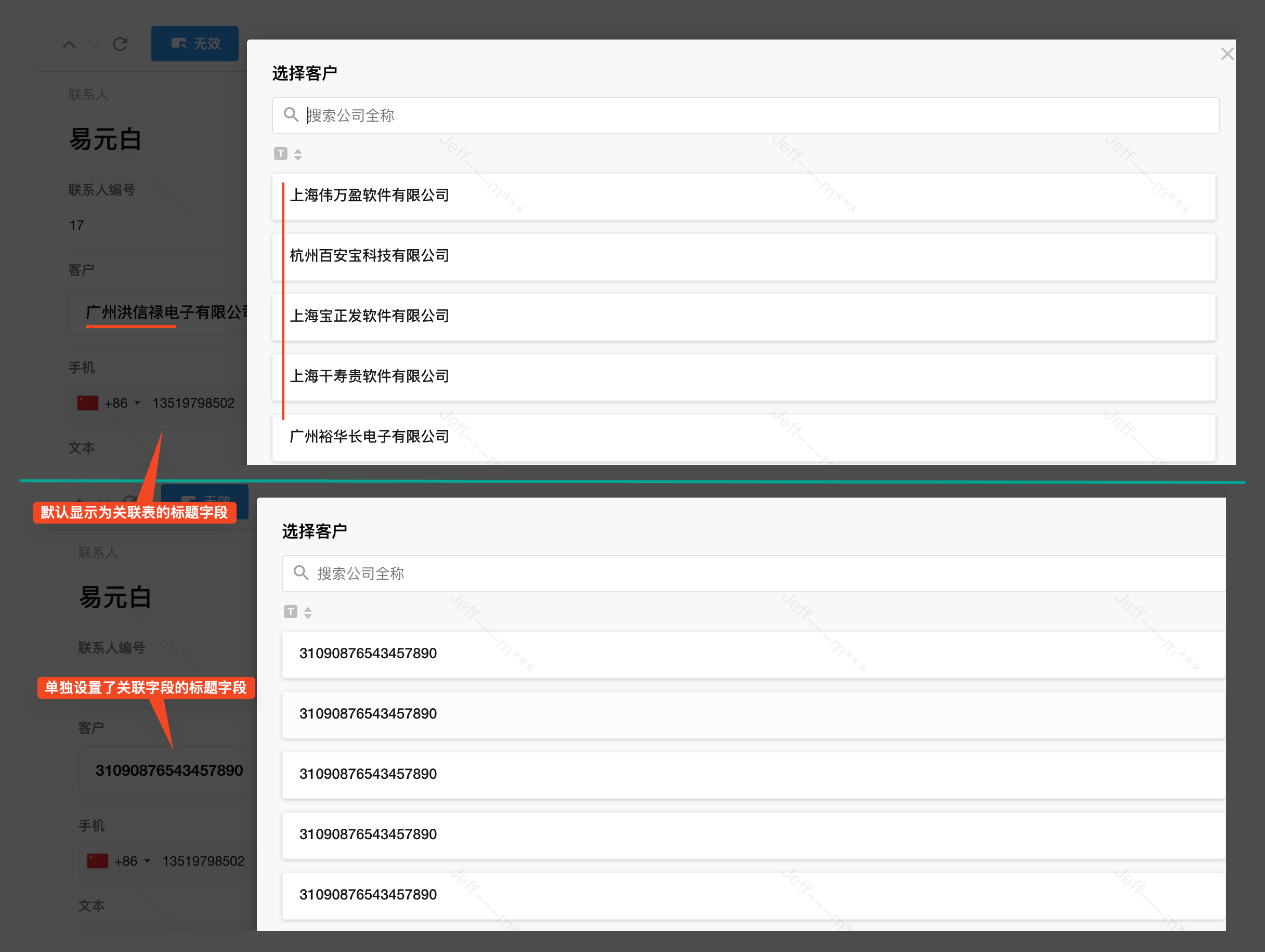
显示字段
在选择记录时和呈现记录时,除了标题字段,常常需要显示关联记录的更多字段信息。显示字段之间可以拖拽排序。
-
卡片方式显示更多字段
在选择和显示关联记录时,其他显示字段和标题字段在同一个卡片中显示,并显示在标题字段下方。
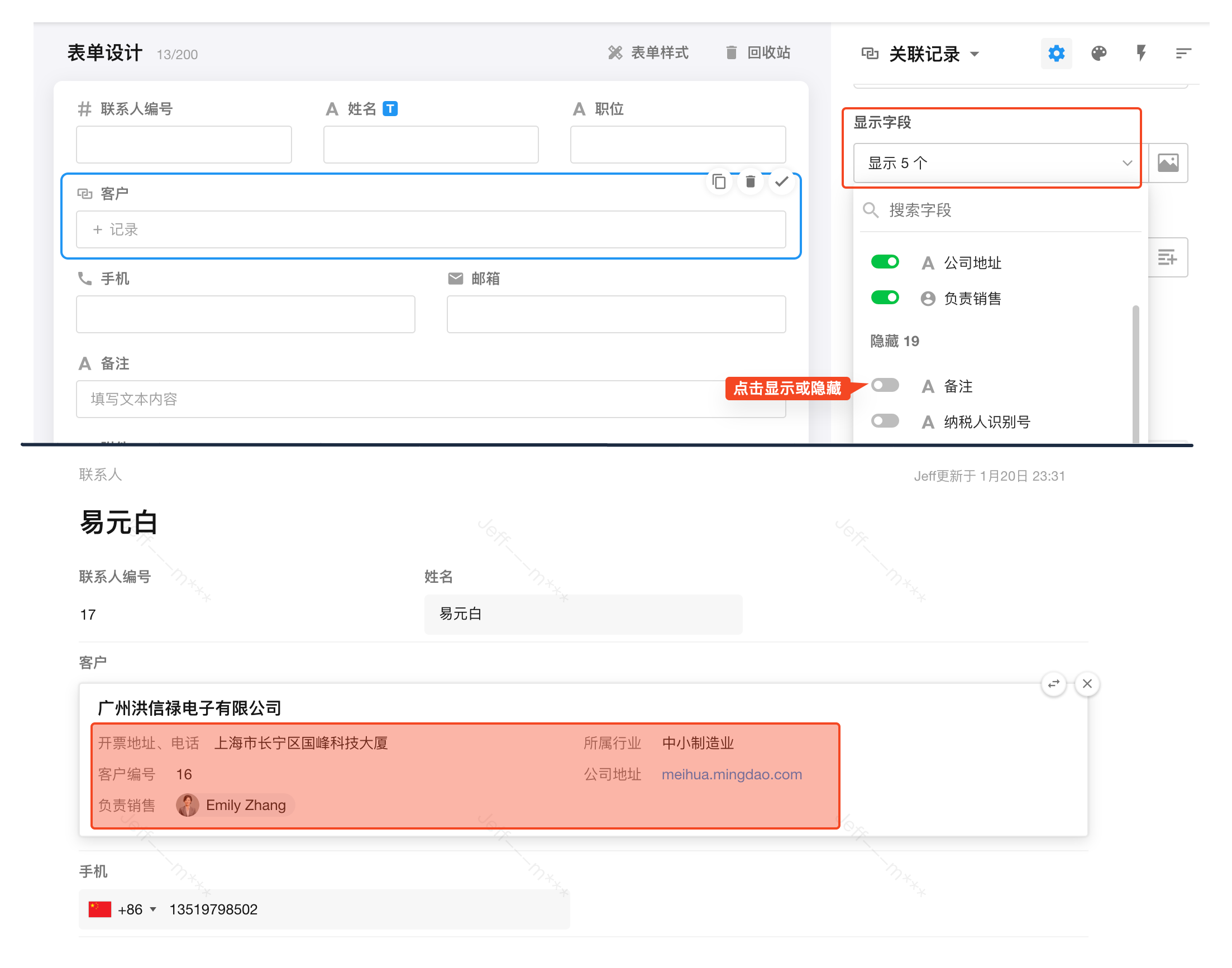
-
下拉框方式
在显示已关联记录时,其他显示字段显示在下拉框下方的卡片中。
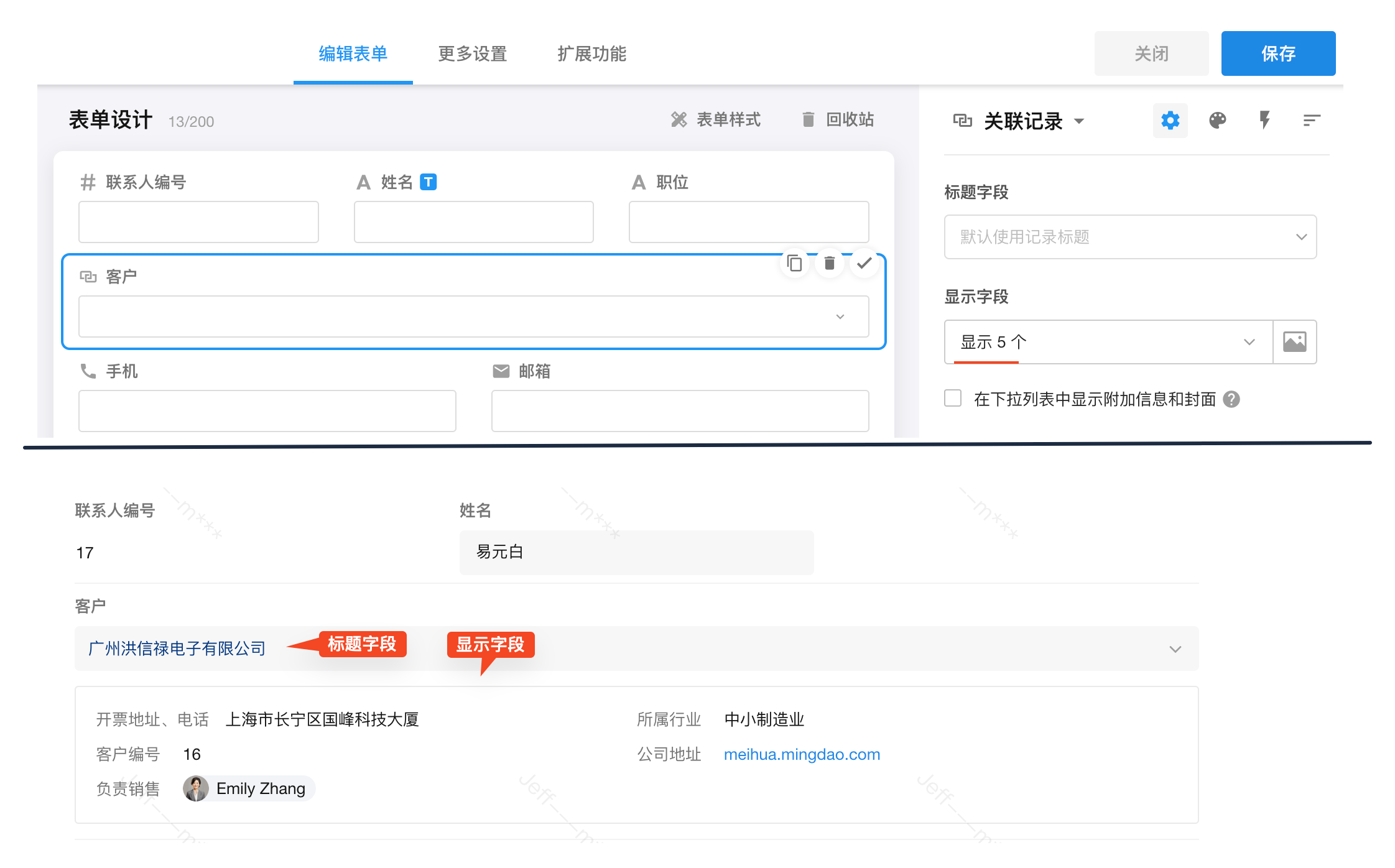
如果需要在选择记录时,下拉菜单中显示更多字段,可以勾选“在下拉列表中显示附加信息和封面”,设置显示的字段。
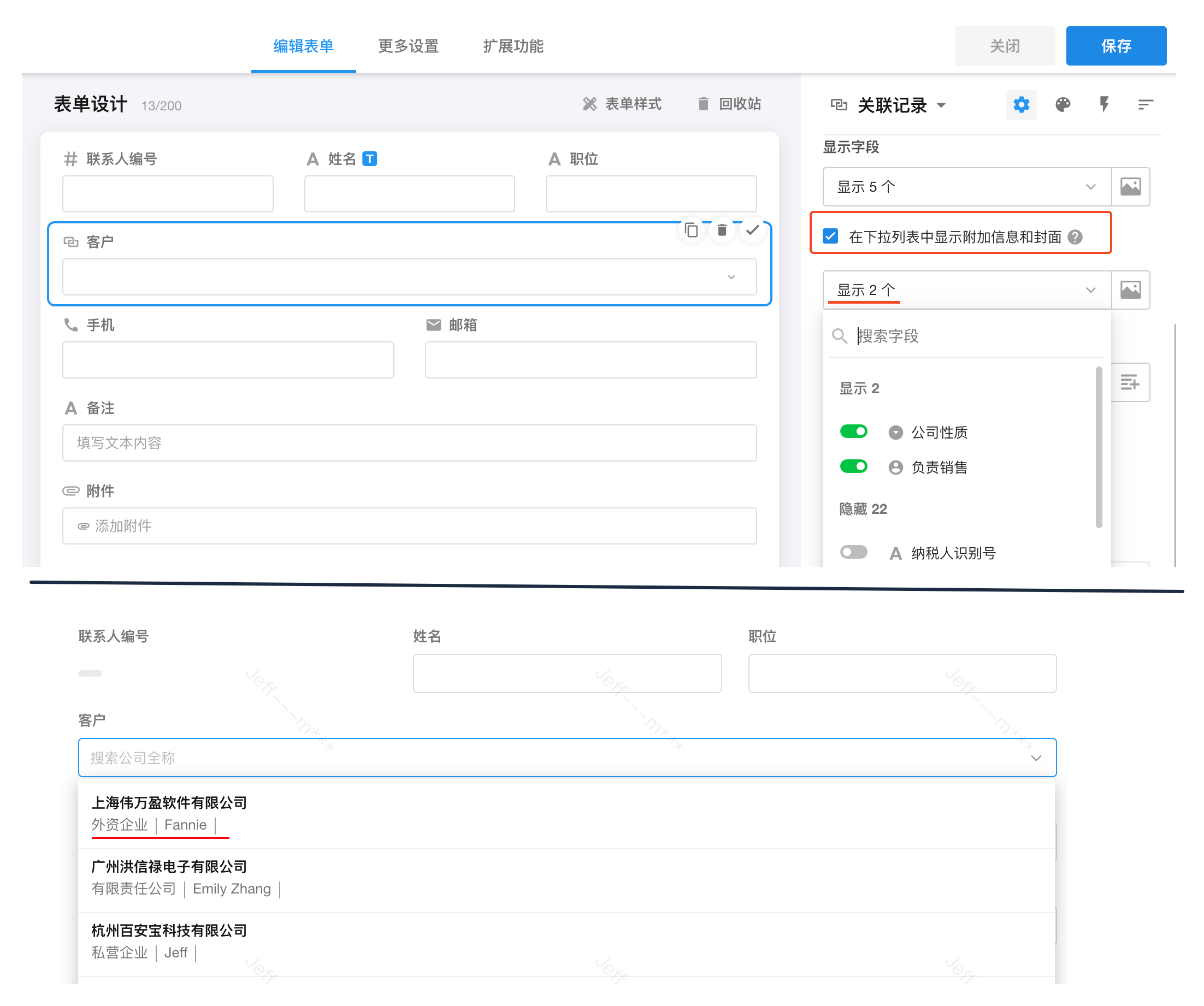
-
表格方式
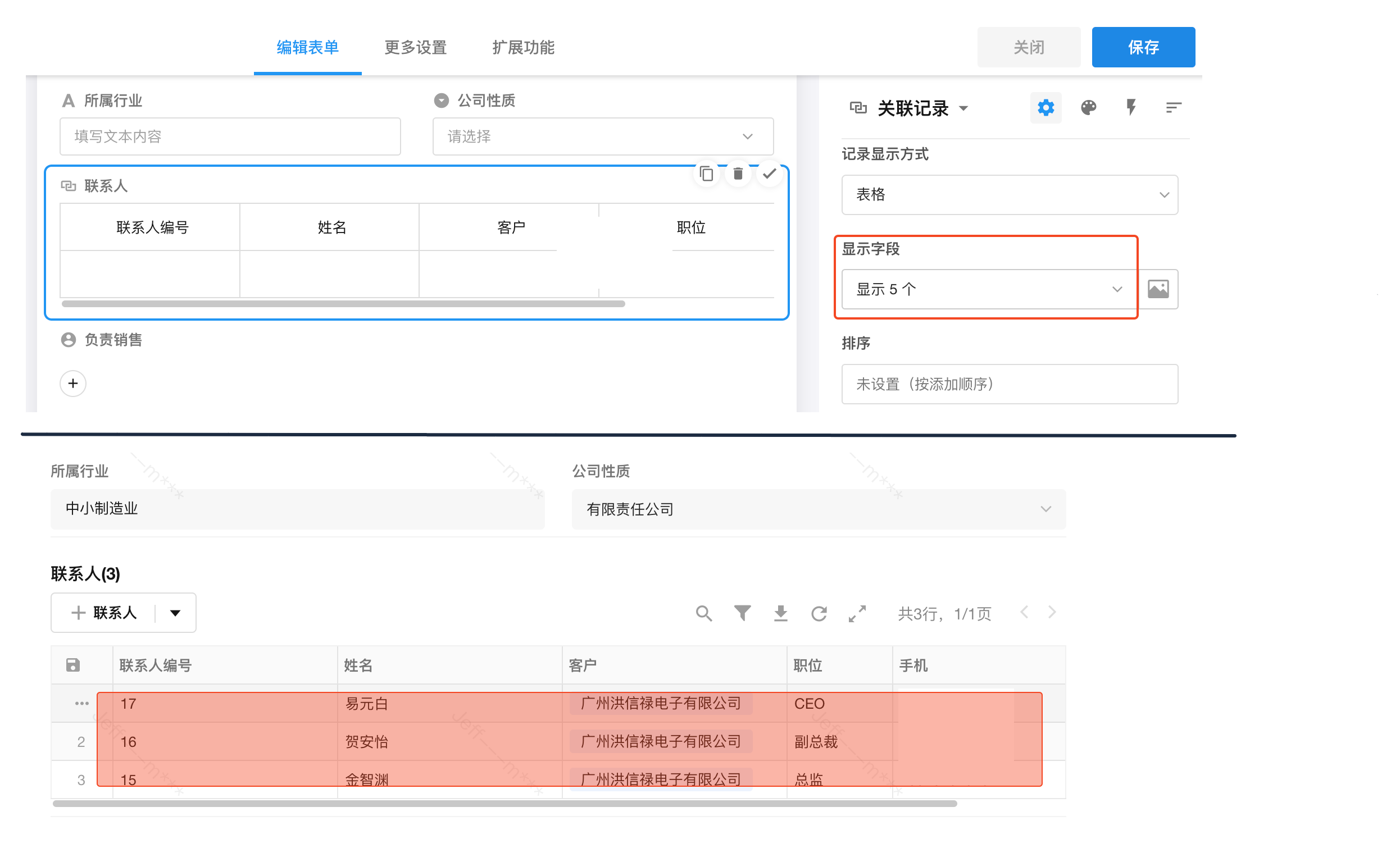
封面图片
选择一个附件字段,作为卡片和选择记录时的封面。
-
关联的记录卡片中可以显示关联记录的一个附件,但必须是可以预览的文件或图片。
-
在待选择列表中显示封面
-
呈现已关联记录时,下拉框和表格方式仅仅在移动端显示,PC端不显示封面。
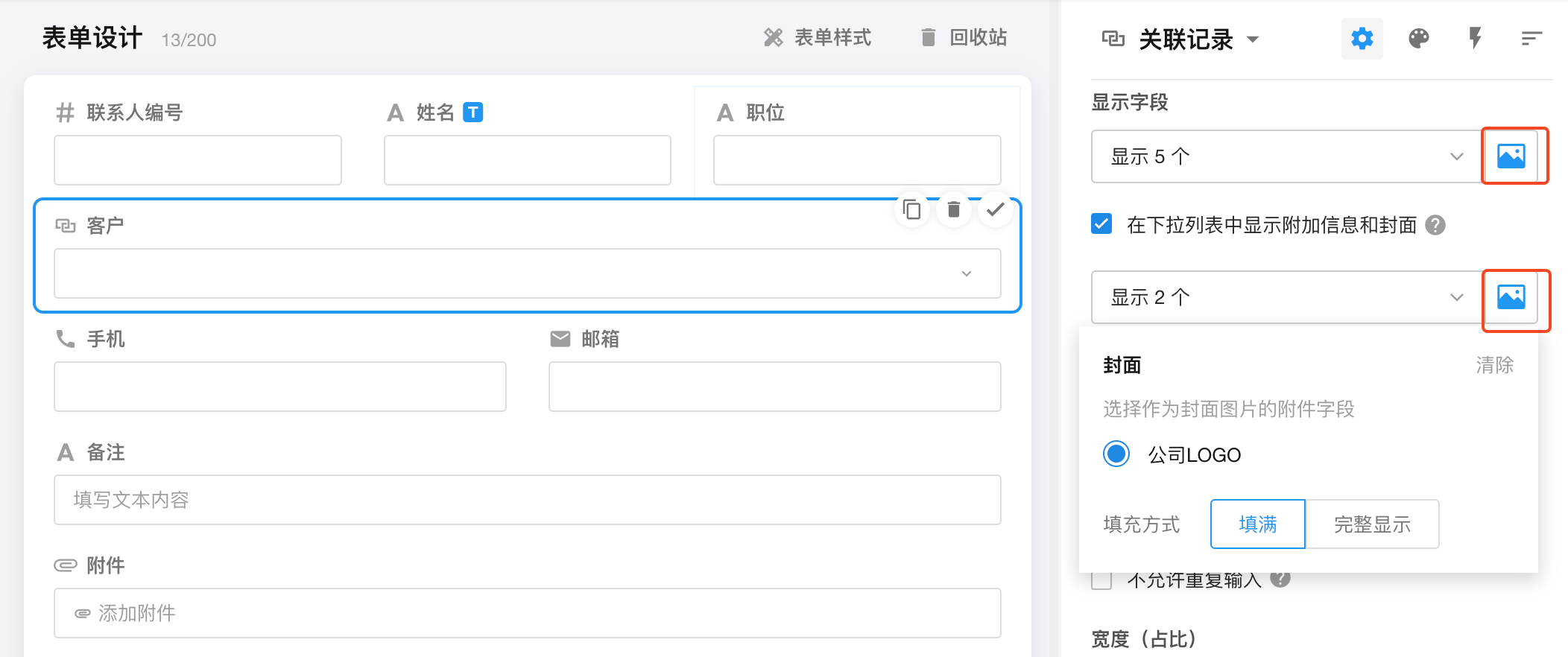
-
下拉框方式的封面
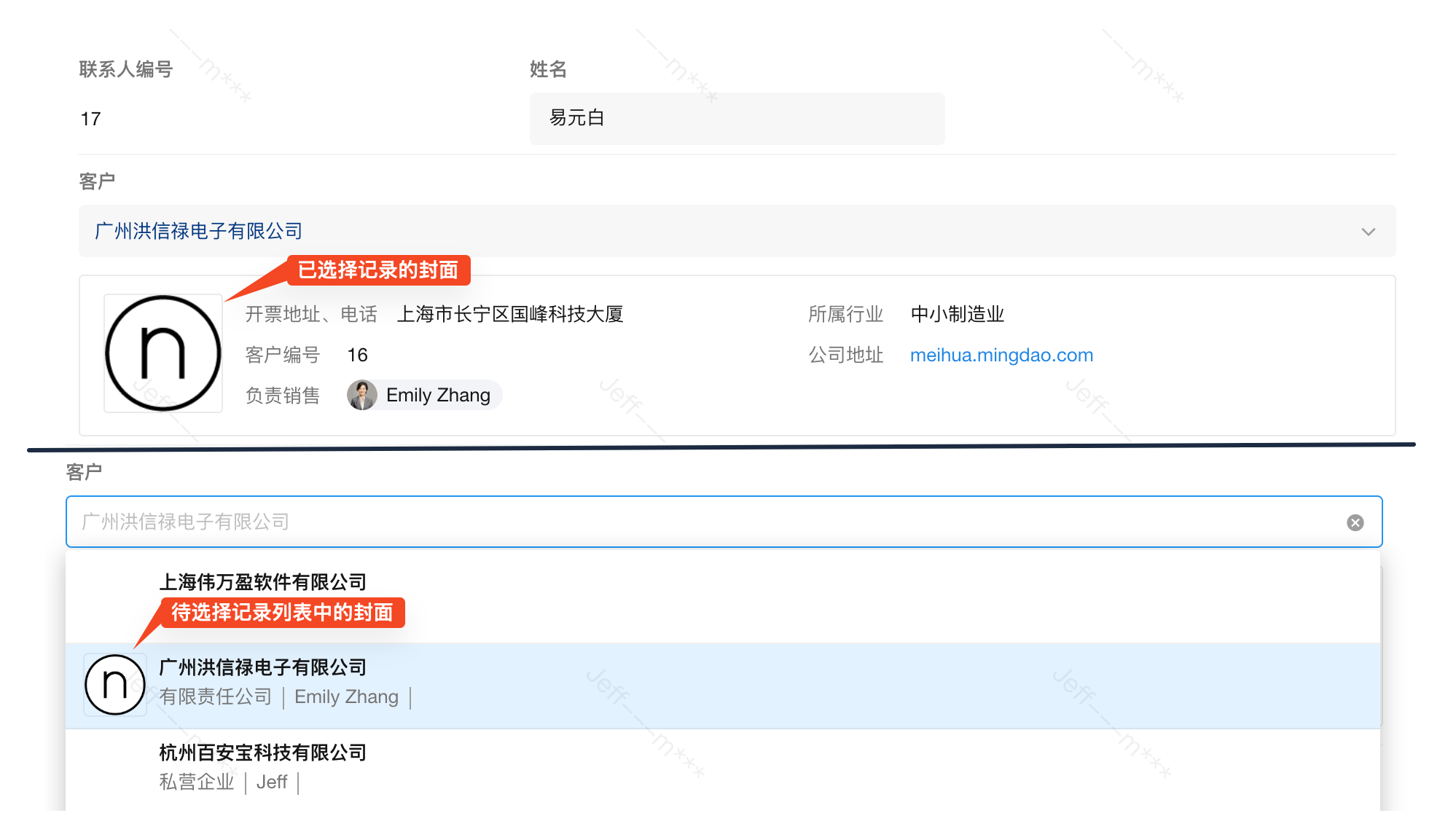
-
卡片和表格待选列表的封面
关联多条记录时,仅卡片方式可以显示封面。
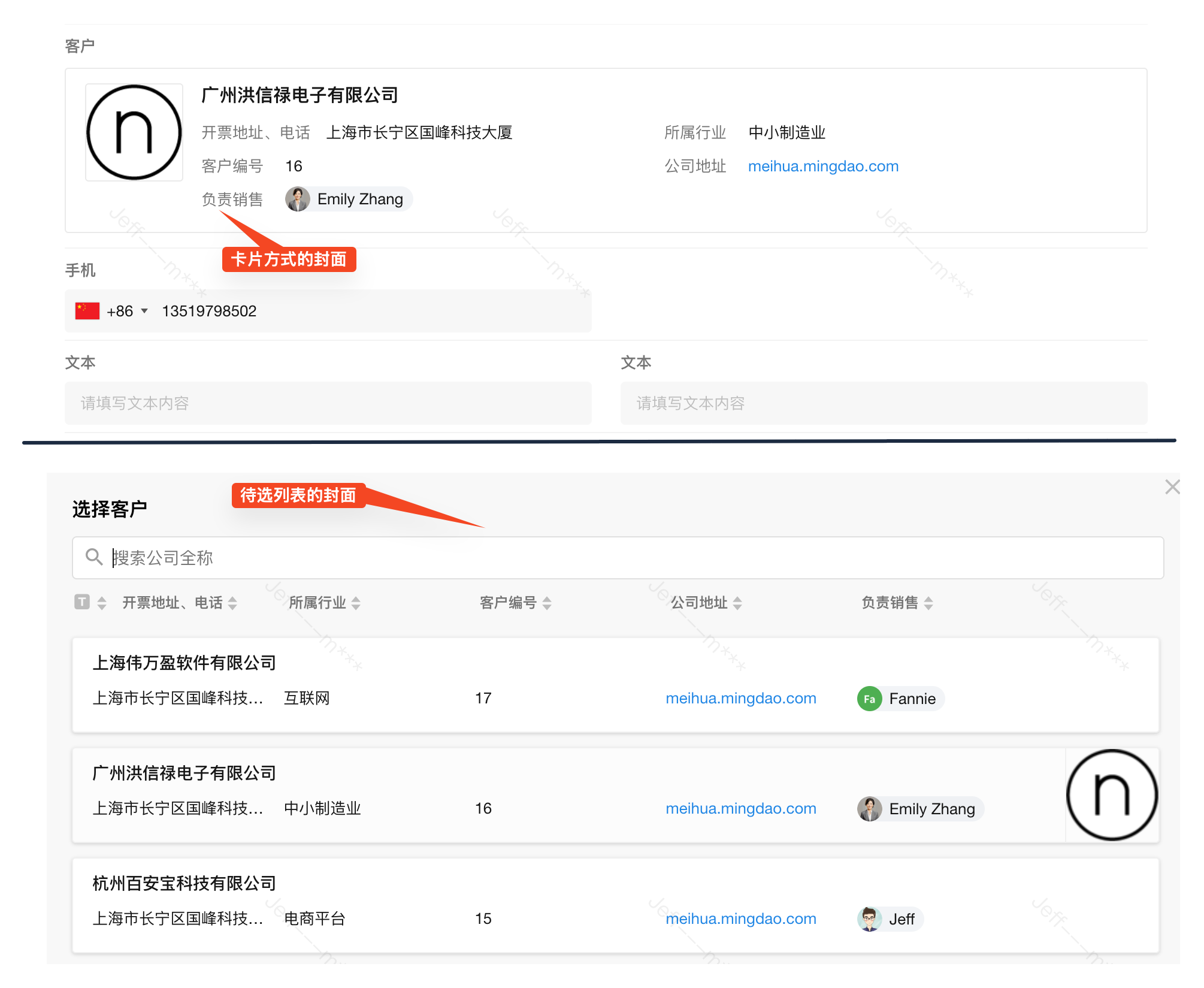
排序
当关联记录是多条时,支持设定一个排序规则,已关联的记录按此规则排序显示。
关联记录支持三种排序方式:新添加的在前、按设置的排序、按关联视图的排序。
-
按添加时间排序(默认):按关联记录的添加时间的先后顺序排列。
-
卡片和下拉框方式下,新添加的排在后面,支持手动拖拽调整顺序。
-
表格和标签页表格方式下,新添加的排在前面。
-
-
按设置的排序:选择关联表中的字段(如创建时间、优先级等),设置升序或降序排列
-
按关联视图的排序:直接采用关联表视图的当前排序规则(如看板视图的排序)
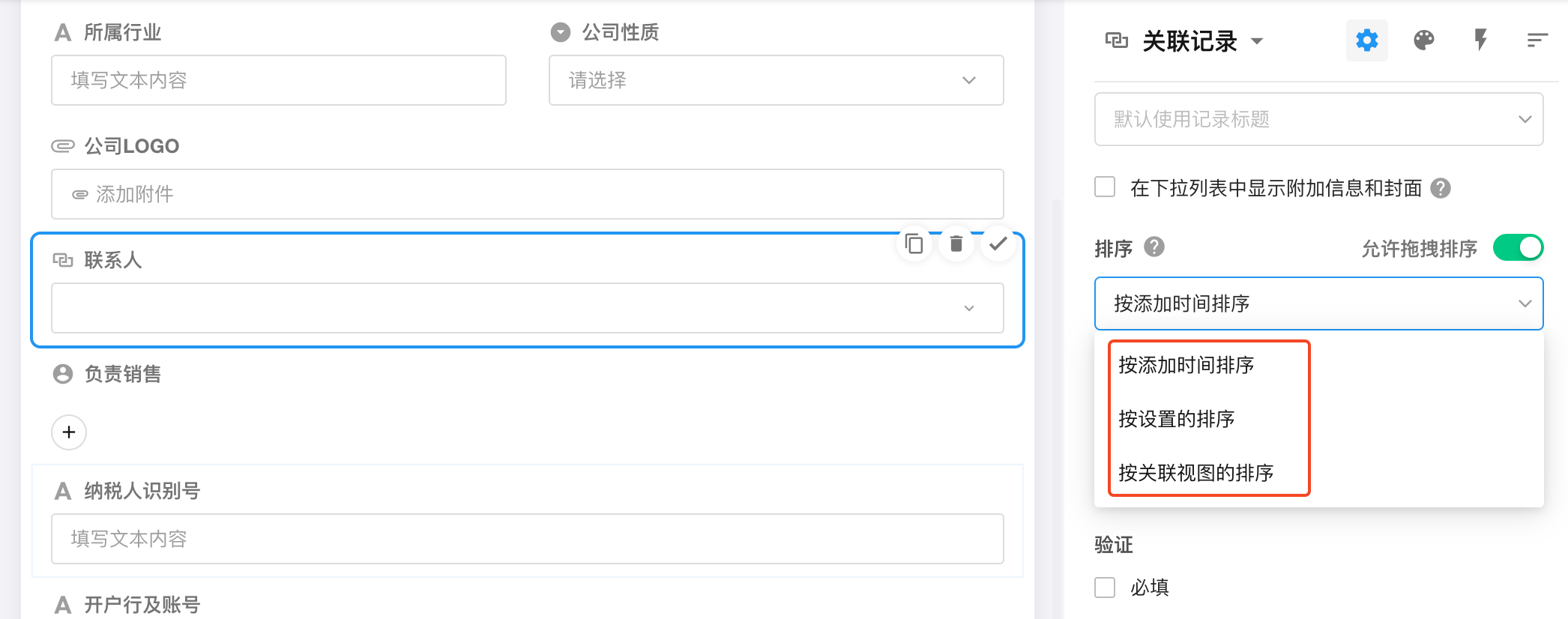
当关联记录显示方式为卡片或下拉框时,排序规则有以下规则
| 排序方式 | 生效条件 | 额外说明 |
|---|---|---|
| 按添加时间排序(可拖拽) | 关联记录 ≤ 50 条 | 超出后仍�保留顺序,但不可拖拽调整 |
| 按设置的排序 | 关联记录 ≤ 5 条 | 超过5条后,仅保证前5条的顺序准确。 |
| 按关联视图的排序 | 关联记录 ≤ 5 条 | 超过5条后,仅保证前5条的顺序准确。 |
关联默认值
新建记录时,可以默认关联1条或多条记录,有3种默认值赋值方式:
-
固定默认值: 每次新增记录时都是关联这几个
-
其他字段值: 自动引用其他关联记录字段所关联的记录(表格样式不支持此赋值方式)
-
查询工作表: 通过查询工作表获取相关记录并自动关联(最多500行)
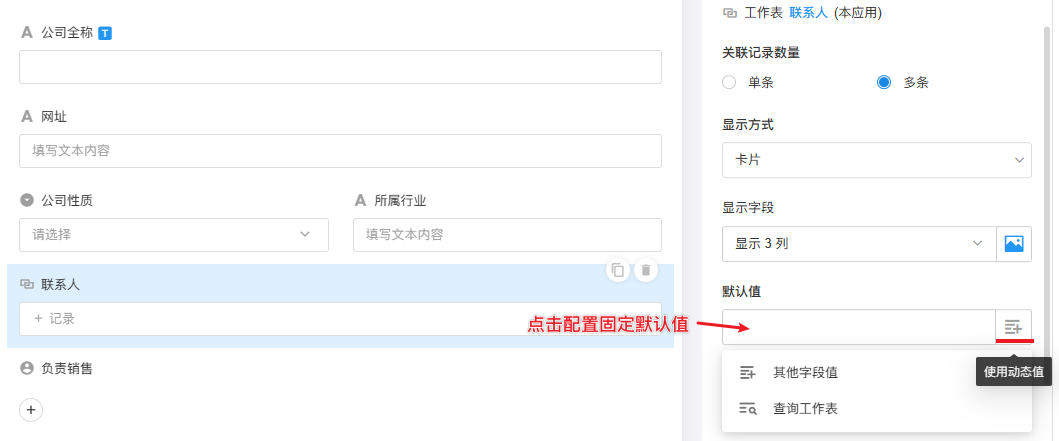
默认值的详情配置方式,请参考
操作设置
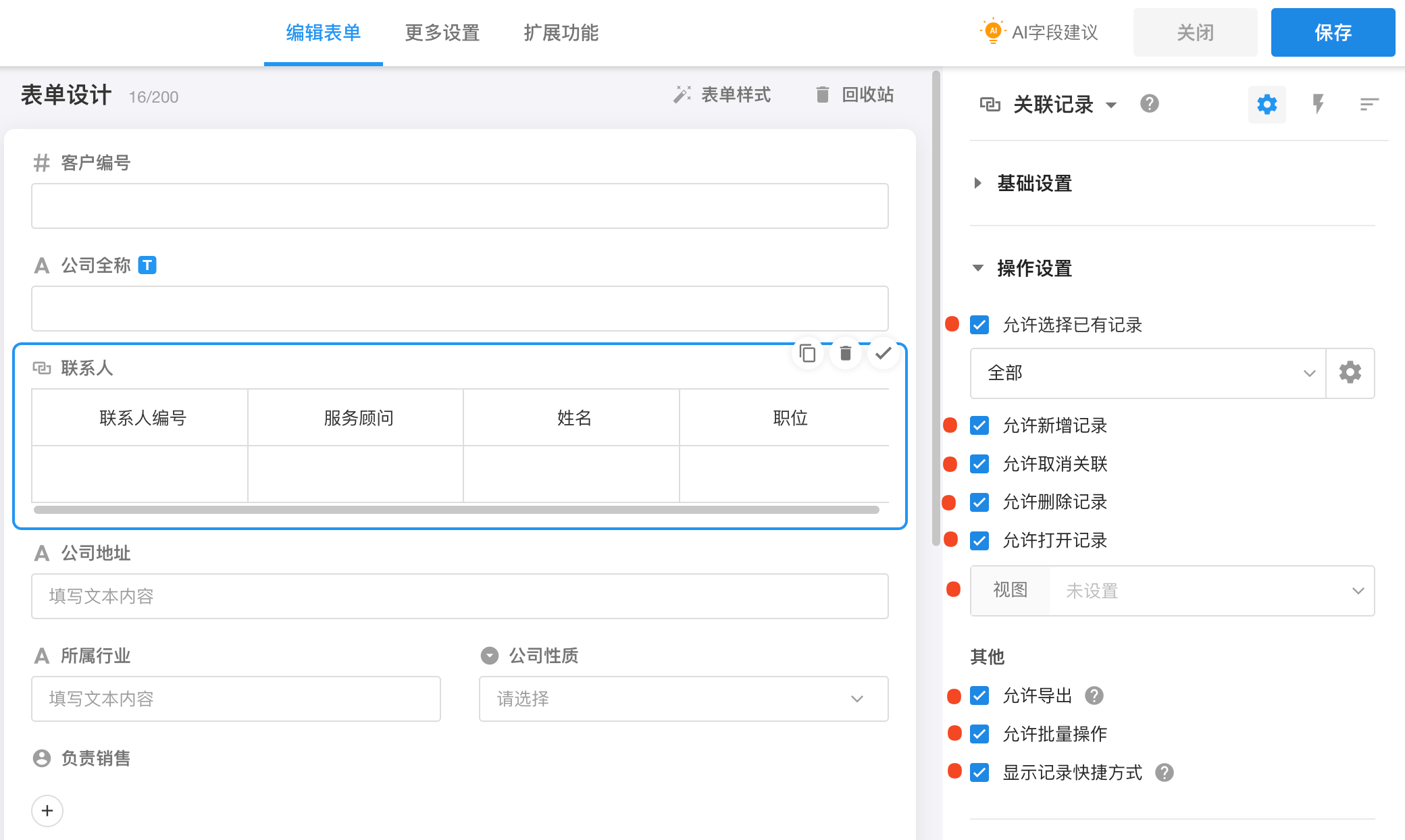
允许选择已有记录
如果勾选"允许选择已有记录",则可以从联系人表中直接选择已有记录进行关联。在关联已有记录时,可以设筛选范围、用户查询方式、显示字段、统计和排序。
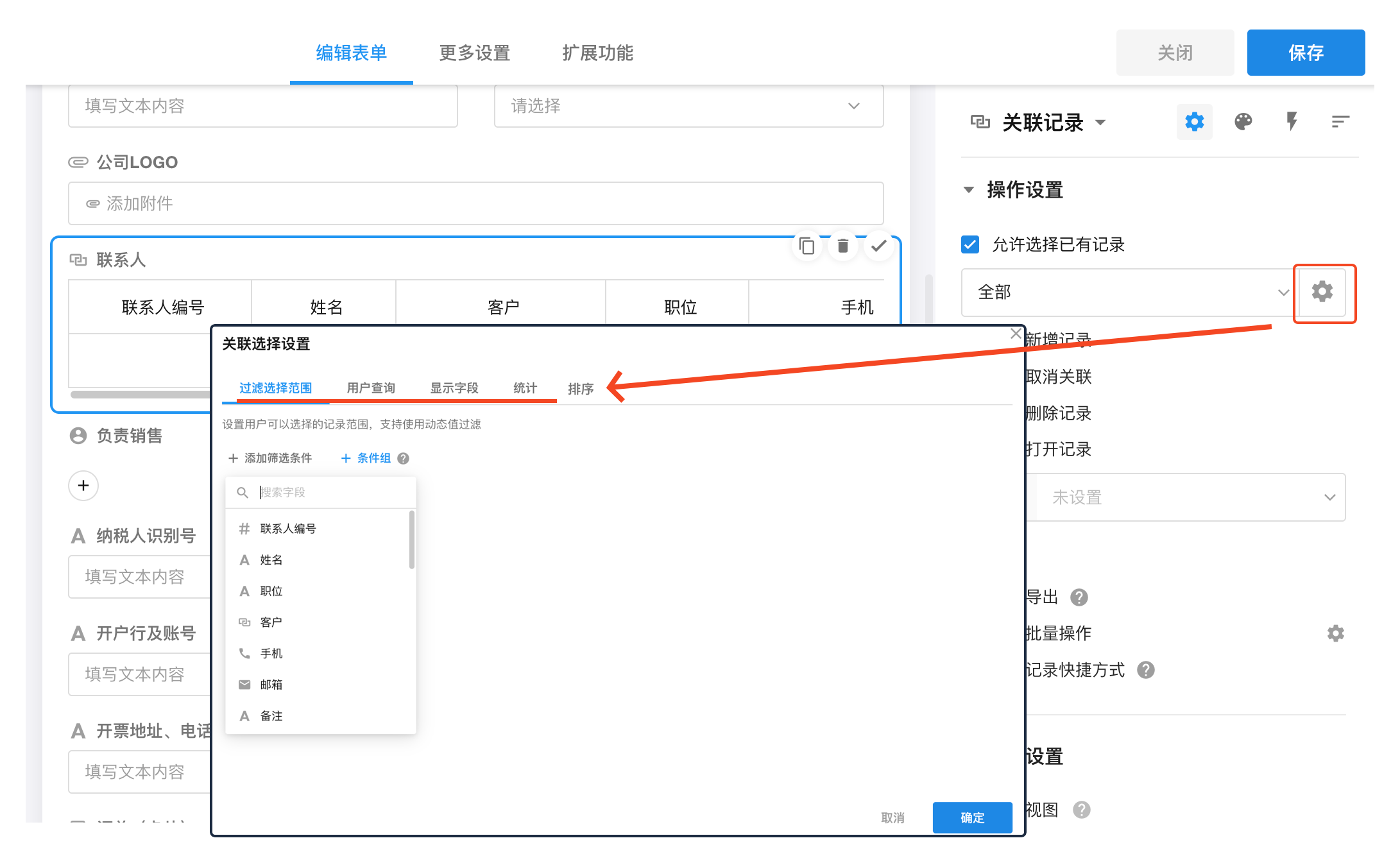
-
如果不勾选此项,【关联已有记录】的按钮会隐藏。
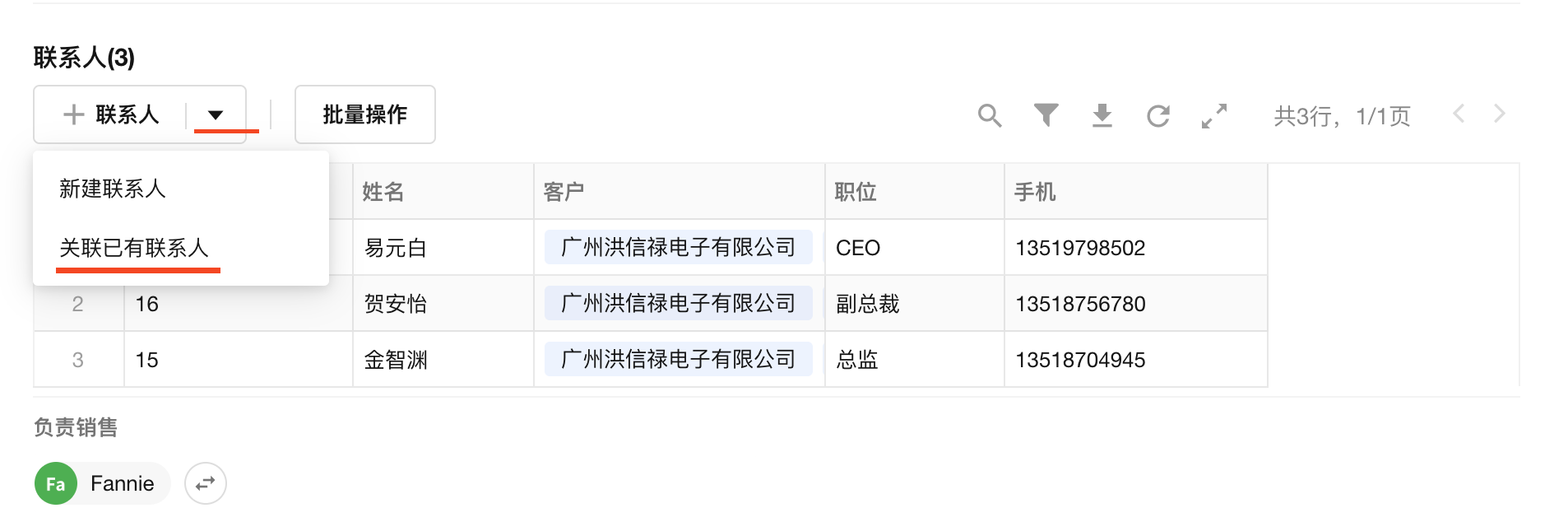
关联记录时的可选择范围
选择已有记录时,有2种选择:可选择"全部"记录,或仅可选择“有查询权限的记录”。基于这两种范围,还可以添加筛选条件,进一步精确可选择记录范围。
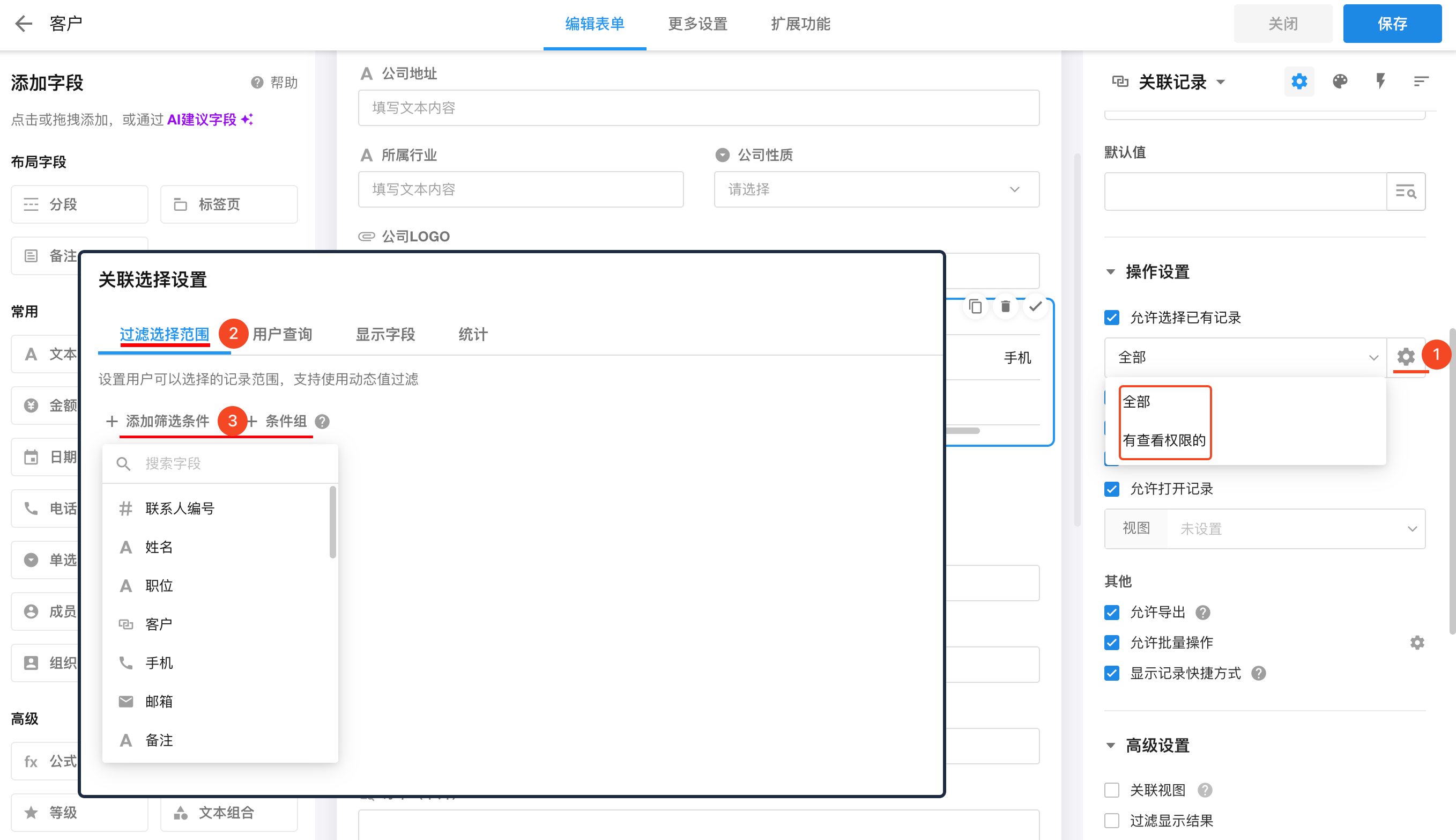
筛选条件中动态值为空时的处理方式
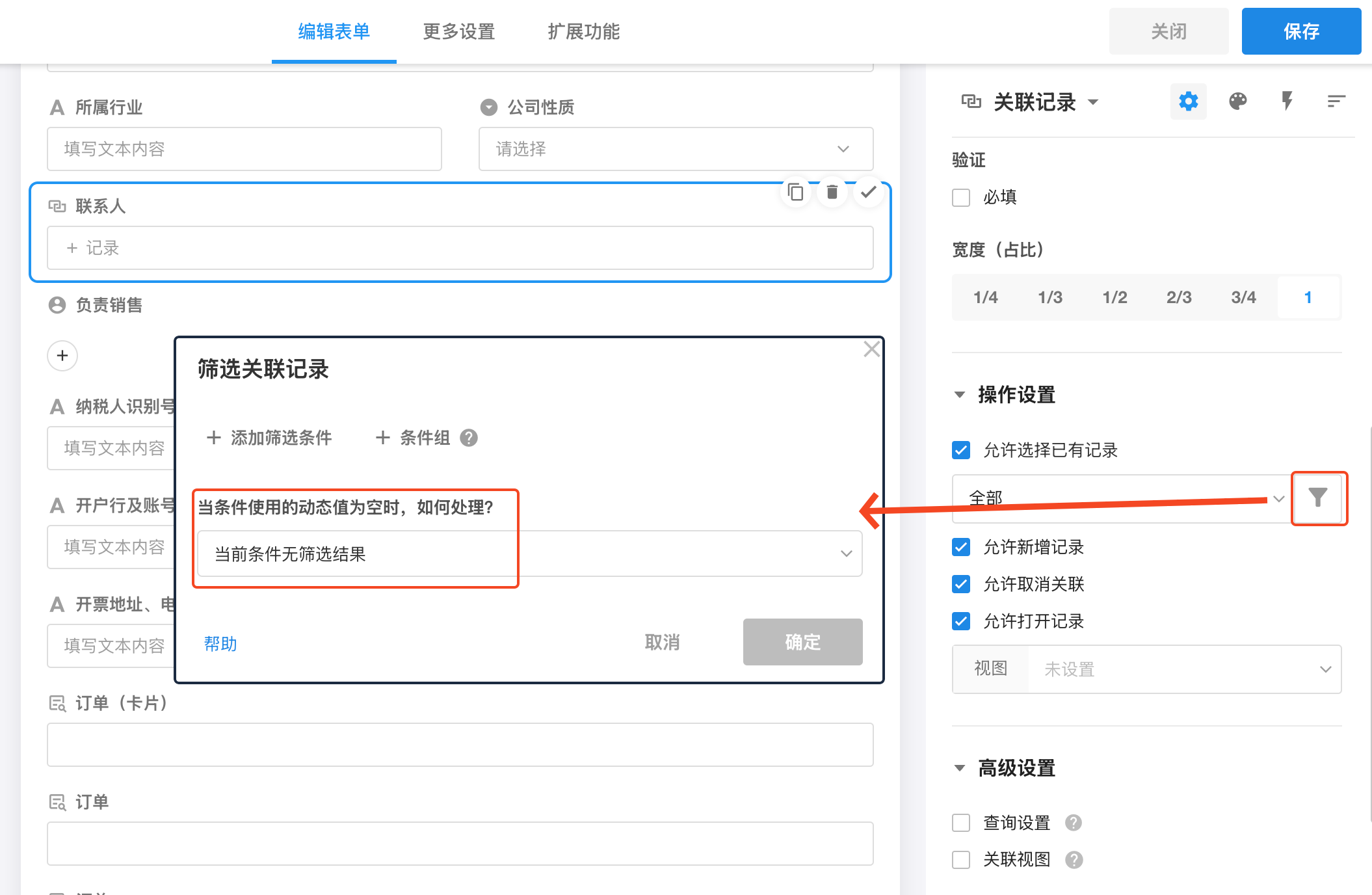
为了缩小可选记录的范围,您可以通过设置筛选条件来实现。当条件中使用的动态值为空时,我们提�供了四种处理方式。
筛选方式说明:
-
1.且的方式
条件组合:{条件1:字段A=字段B} 且 {条件2:字段C=字段D}
含义:只有当条件1和条件2同时满足时,记录才会筛选到。
-
2.或的方式:
条件组合:{条件1:字段A=字段B} 或 {条件2:字段C=字段D}
含义:只要条件1或条件2满足其中之一,记录就会筛选到。
动态值为空时的处理方式
-
当前条件无筛选结果
-
当字段D为空时:
且的方式:如果条件2(字段C=字段D)不成立(因为字段D为空),则过滤结果为空。
或的方式:忽略条件2,仅考虑条件1的过滤结果。
-
-
忽略此条件(当全部忽略时,返回所有记录)
-
当字段D为空时:
两种方式都忽略条件2,仅执行条件1。
如果字段B也为空,则由于没有有效的筛选条件,返回所有记录。
-
-
忽略此条件(当全部忽略时,返回无结果)
-
当字段D为空时:
两种方式都忽略条件2,仅执行条件1。
如果字段B也为空,则由于没有有效的筛选条件,返回无结果,不显示任何记录。
-
-
查询空值:
-
当字段D为空时:
将字段D的空值作为查询条件进行过滤,即查找字段C等于空值的记录。
-
查询设置
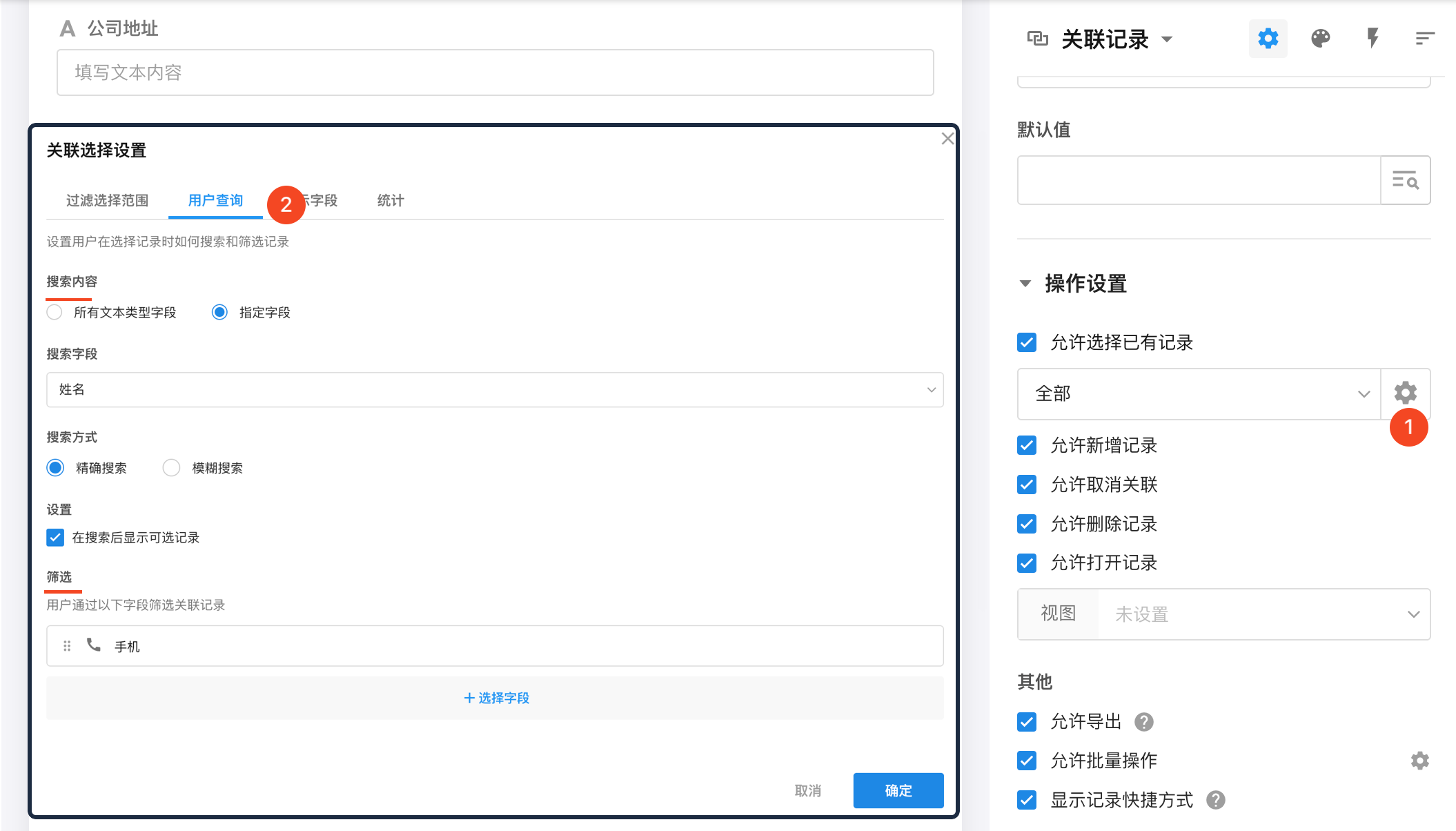
在选择关联记录时,通过搜索和过滤的方式快速定位到目标记录。
查询主要有两部分构成:搜索字段和筛选字段
-
搜索的字段
默认可搜索所有文本类型的字段,也已指定可搜索字段,搜索时可以配置时精确搜索,还是模糊搜索。
-
在搜索后显示可选记录
勾选“在搜索后显示可选记录”后,默认不显示记录,只有在搜索后才显示可选择记录列表。
-
筛选的字段
支持配置多个字段,进一步缩小范围。
用户在操作时的效果
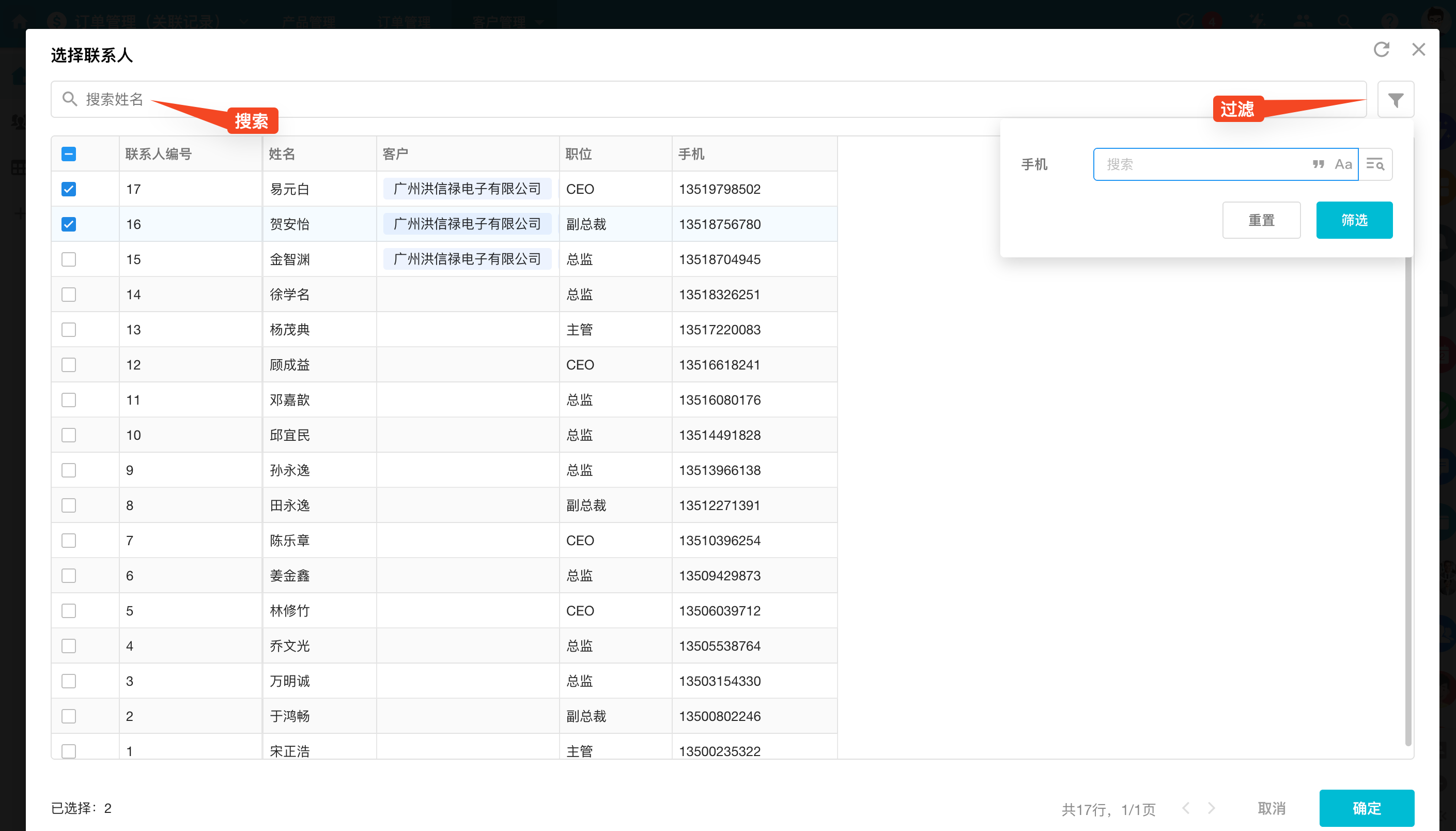
是否允许新建记录
如果不勾选此项,新建记录按钮不可见,只能关联已有记录,不能直接新增一个联系人记录。
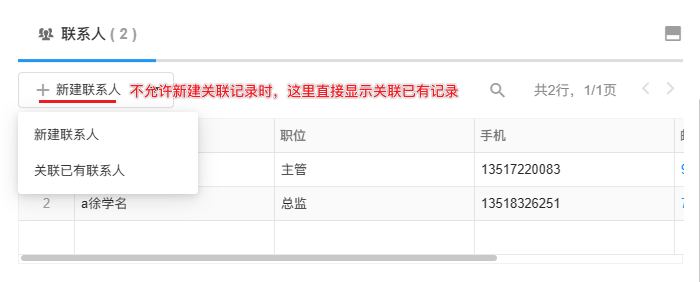
显示字段
添加关联记录时,待关联记录列表中可以设置显示哪些字段。
显示规则有两种:与关联记录的显示字段保持一致和自定义(最多显示50个)
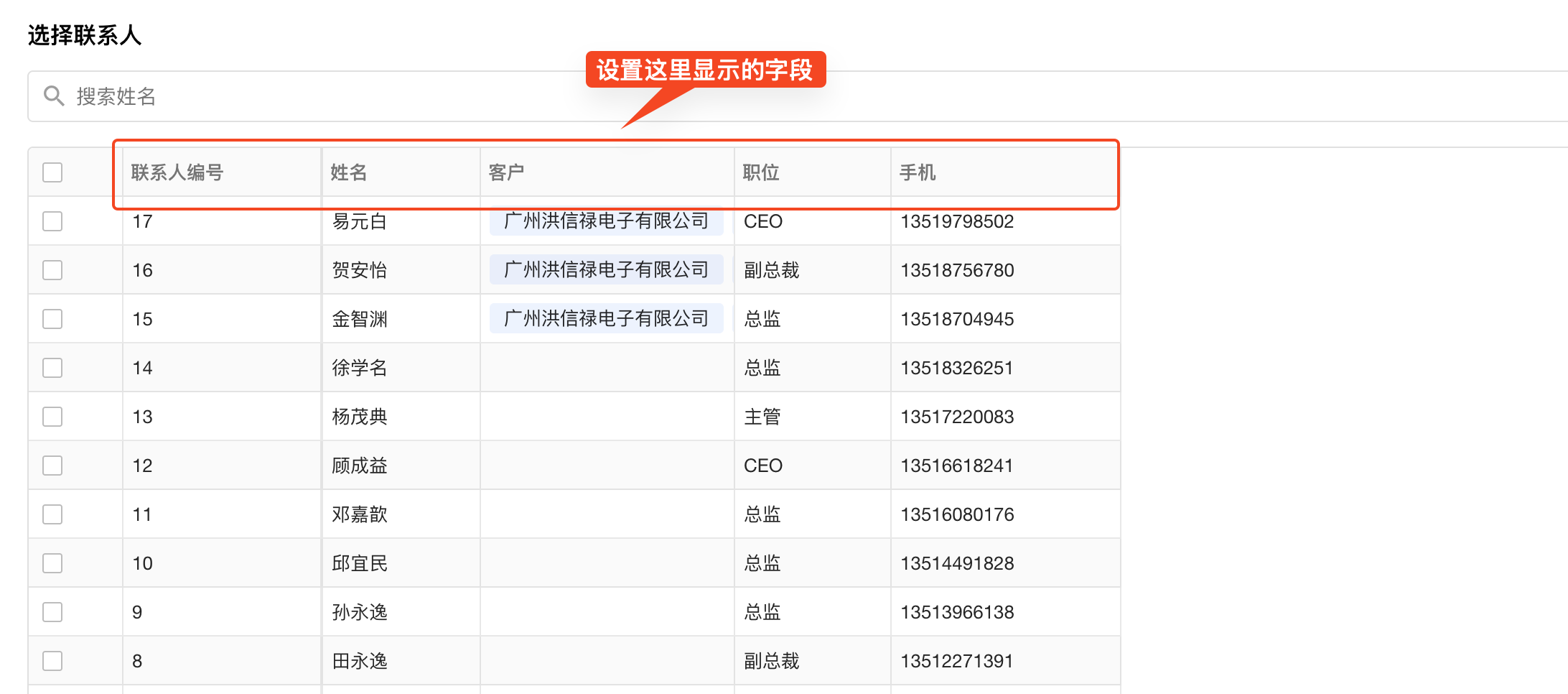
统计
对已经勾选的记录进行数据统计,仅支持显示的字段。

效果:
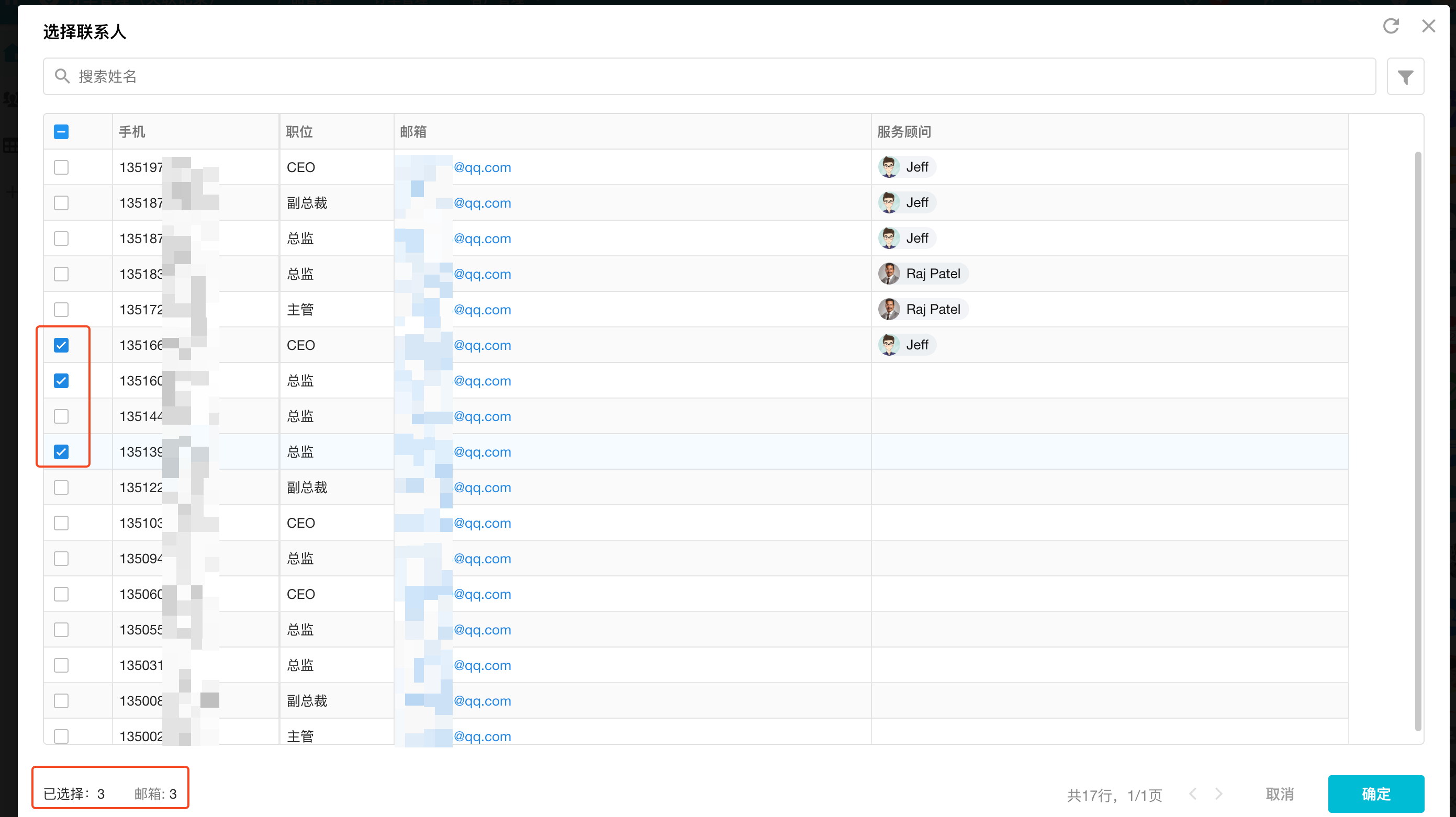
排序
可以设置在选择记录时查看的顺序,支持两种方式:
-
与关联记录的排序保持一致
和本关联字段中设置的排序方式保持一致
-
自定义
单独设置排序方式,最多支持5个排序字段。
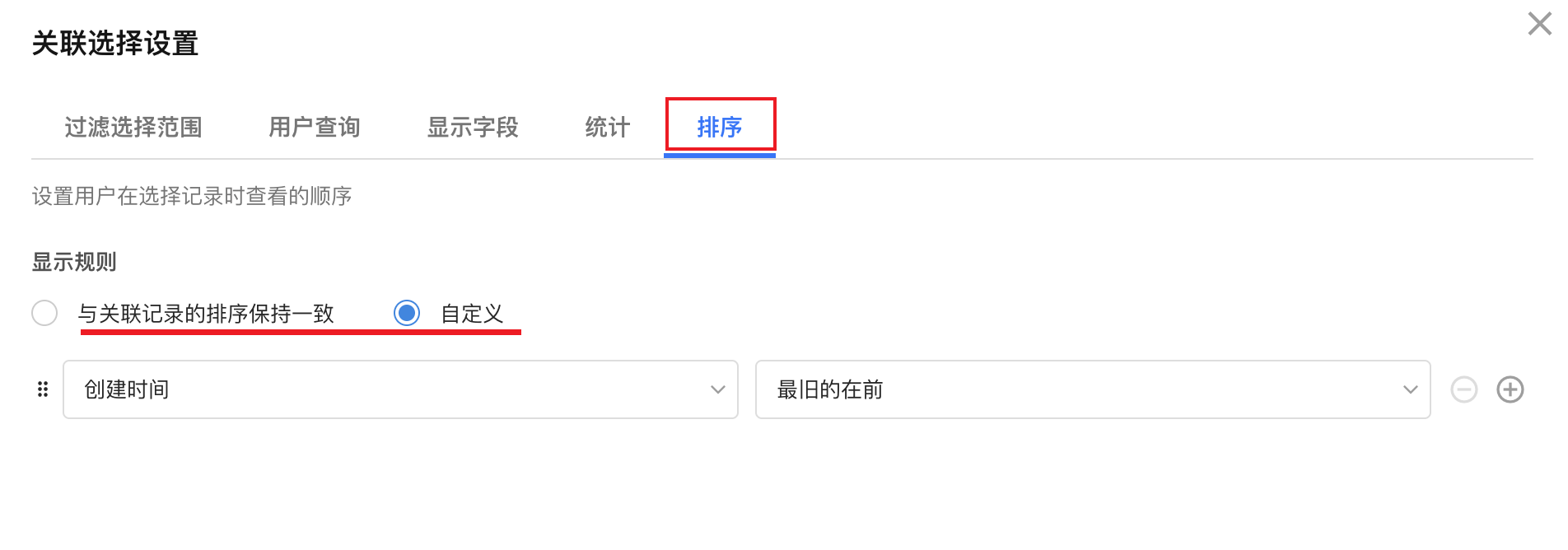
是否允许取消现有关联
对于已经关联的记录,可以配置是否允许操作人取消关联。如果不勾选,则操作按钮会隐藏。
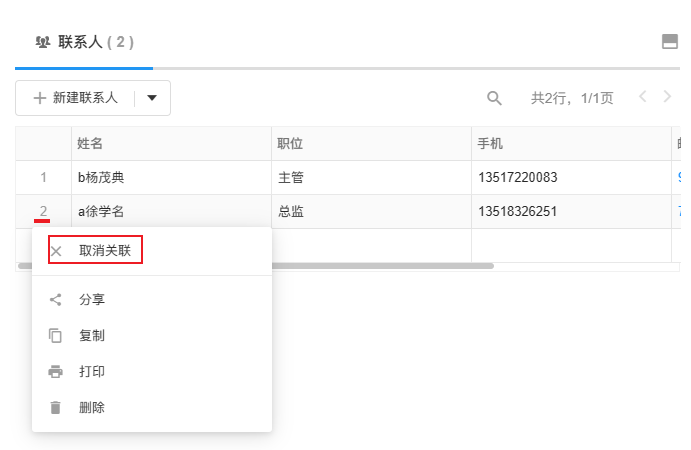
是否允许打开记录
默认勾选,点击记录行或记录卡片,可以打开关联记录的详情页面。 取消勾选后,则无法查看记录详情页面,只可在关联列表中查看。
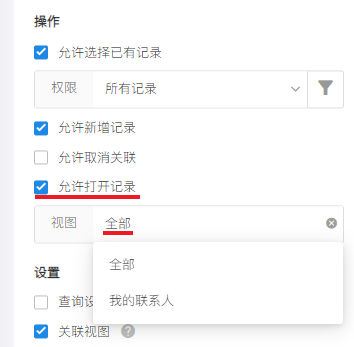
-
在打开关联记录详情时可以选择一个视图,结合操作人的权限,来显示记录详情。
如果操作人在工作表(联系人表)查看时,不可见此视图(我的联系人),或在视图下不可见此记录,那么操作人就无法打开记录详情页。
-
如果此处没有选择视图、但下方的关联视图中选择了视图,则按下方选择视图来打开
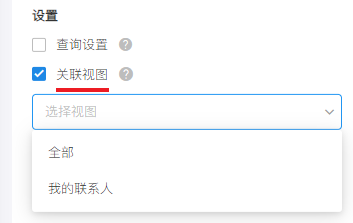
如果操作人不可见此视图、或视图下不可见此记录,不能打开记录详情页面
-
如果以上两个地方都没选择视图,则可以打开记录详情页,只显示操作人可见的字段。
允许导出
勾选后,用户在查看关联记录时,会显示导出按钮,可以将关联的记录导出到Excel文件。(仅导出显示的字段)
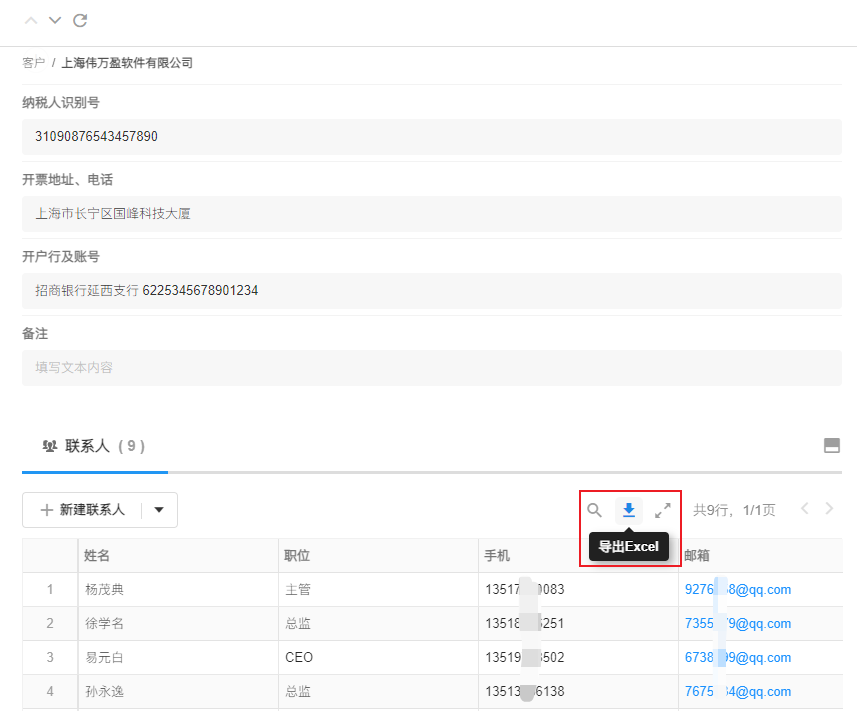
允许批量操作
对于已关联的记录,可以进行批量取消关联、批量编辑关联记录字段、批量导出、批量删除等操作。点击勾选框右侧设置按钮,可以选择允许哪种批量操作。
勾选允许批量操作后,关联表格上方会显示批量操作按钮,点击后,选择要批量操作的记录,然后选择批量动作即可。
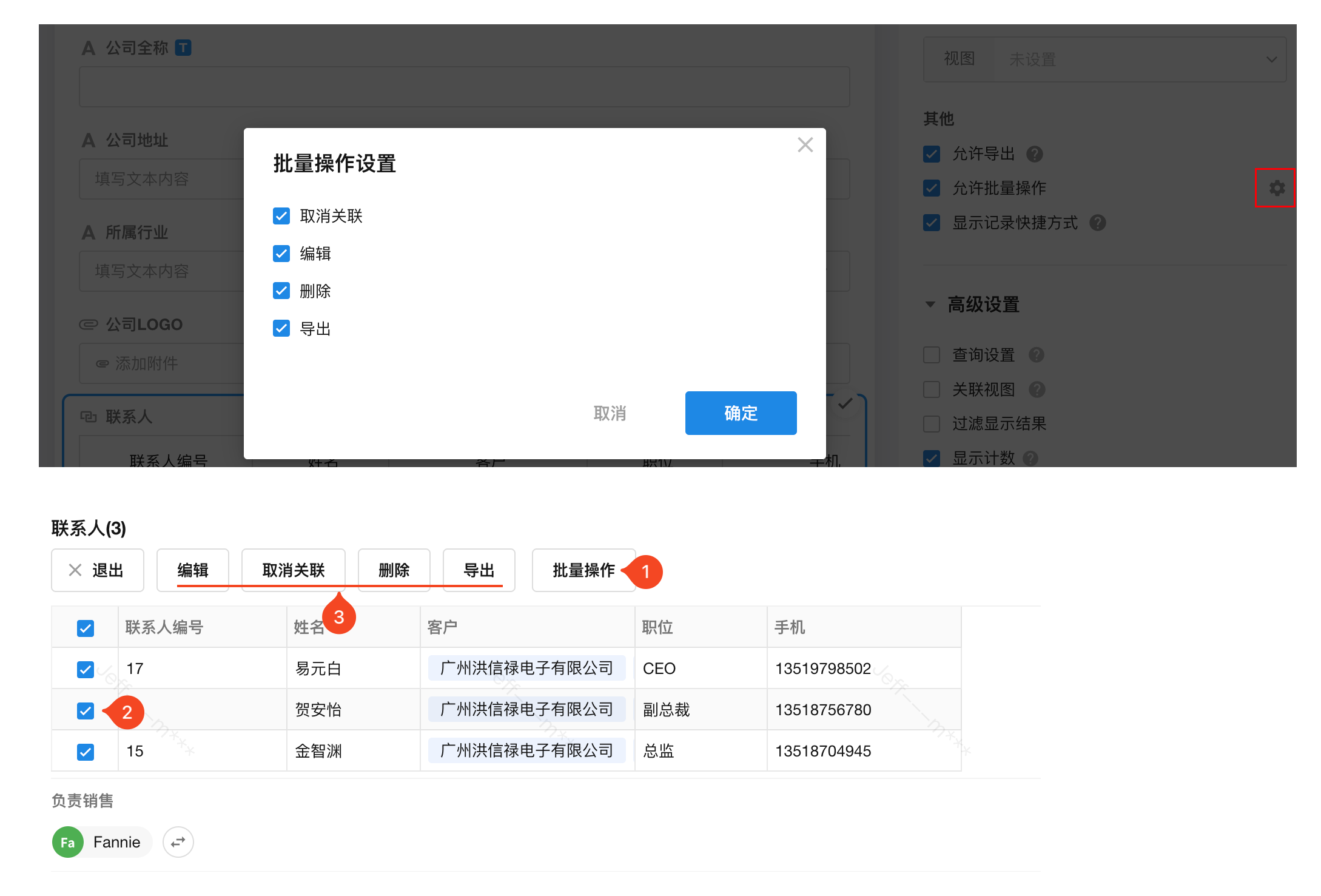
显示记录快捷方式
关闭后,关联记录表格左侧的快捷按钮将不可见,不可进行快速的复制、删除、取消关联、点击自定义按钮等操作。
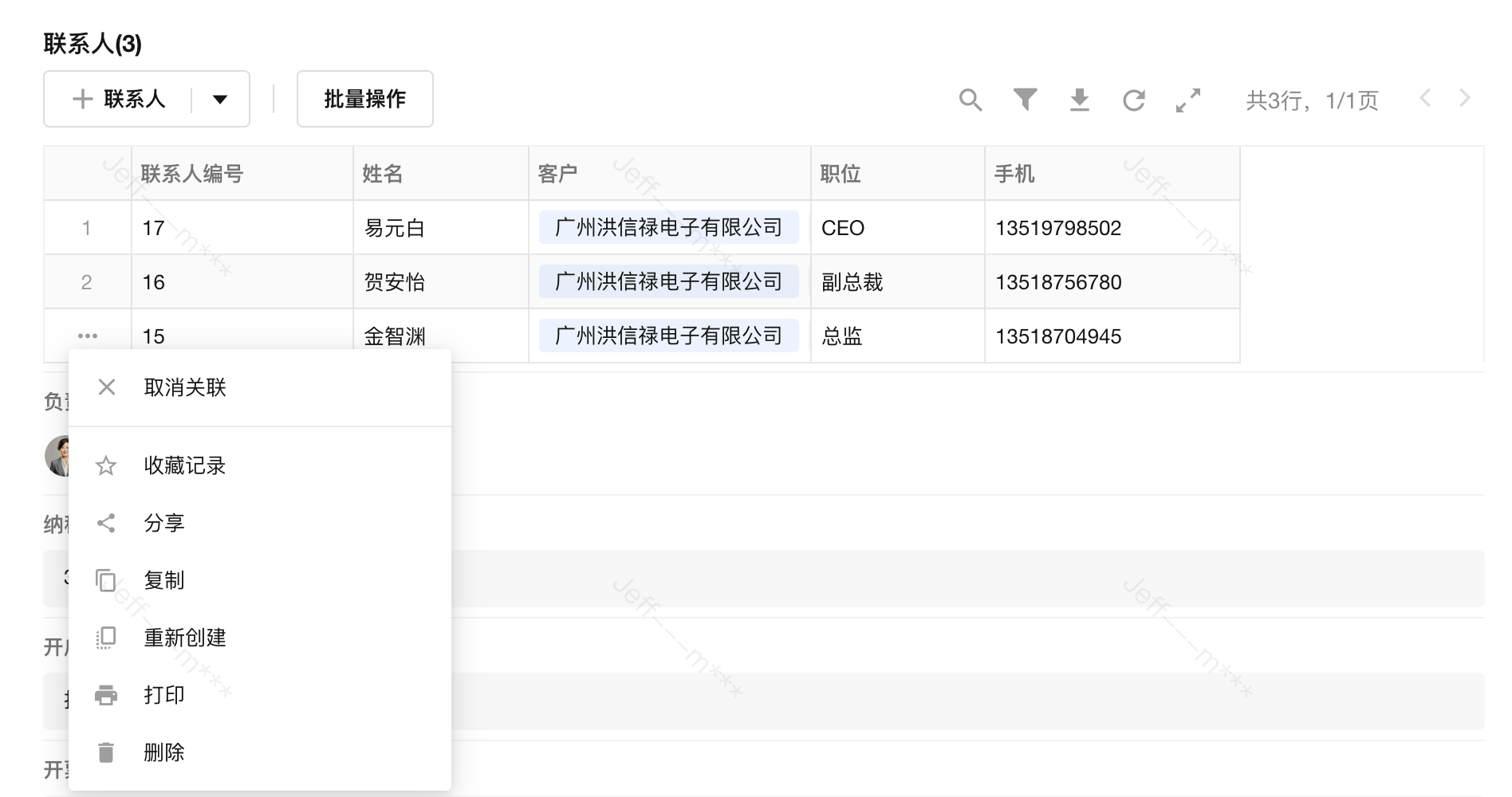
表格样式设置
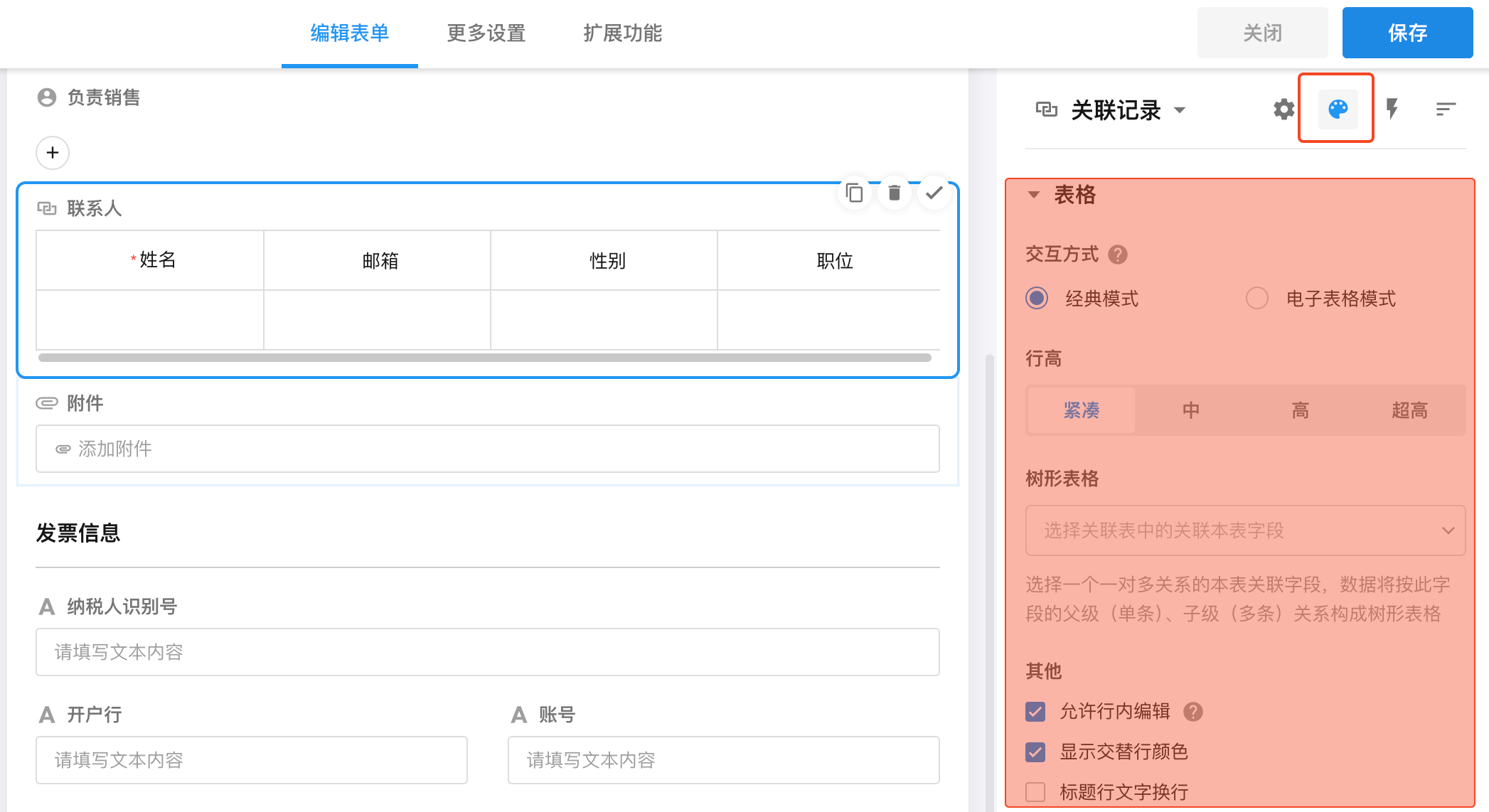
交互方式
-
经典模式(默认模式)
打开记录详情: 单击每个单元格的空白打开记录详情页面
快捷编辑: 鼠标放在单元格时点击显示的编辑按钮进行编辑。
-
电子表格模式
打开记录详情: 点击单元格然后按空格键打开记录详情页。
快捷编辑: 单击单元格时为选中状态,可以类似excel操作,如通过键盘的上下左右键切换单元格、或直接复制内容。回车或再点击一次激活单元格,可以编辑字段内容。编辑字段内容时,可通过键盘输入,如数字字段、单选字段等激活后可通过上下键选择内容。
行高和列宽
关联记录的表格方式可以设置行高和列宽。
-
调整行高
在字段配置中,选择合适的高度
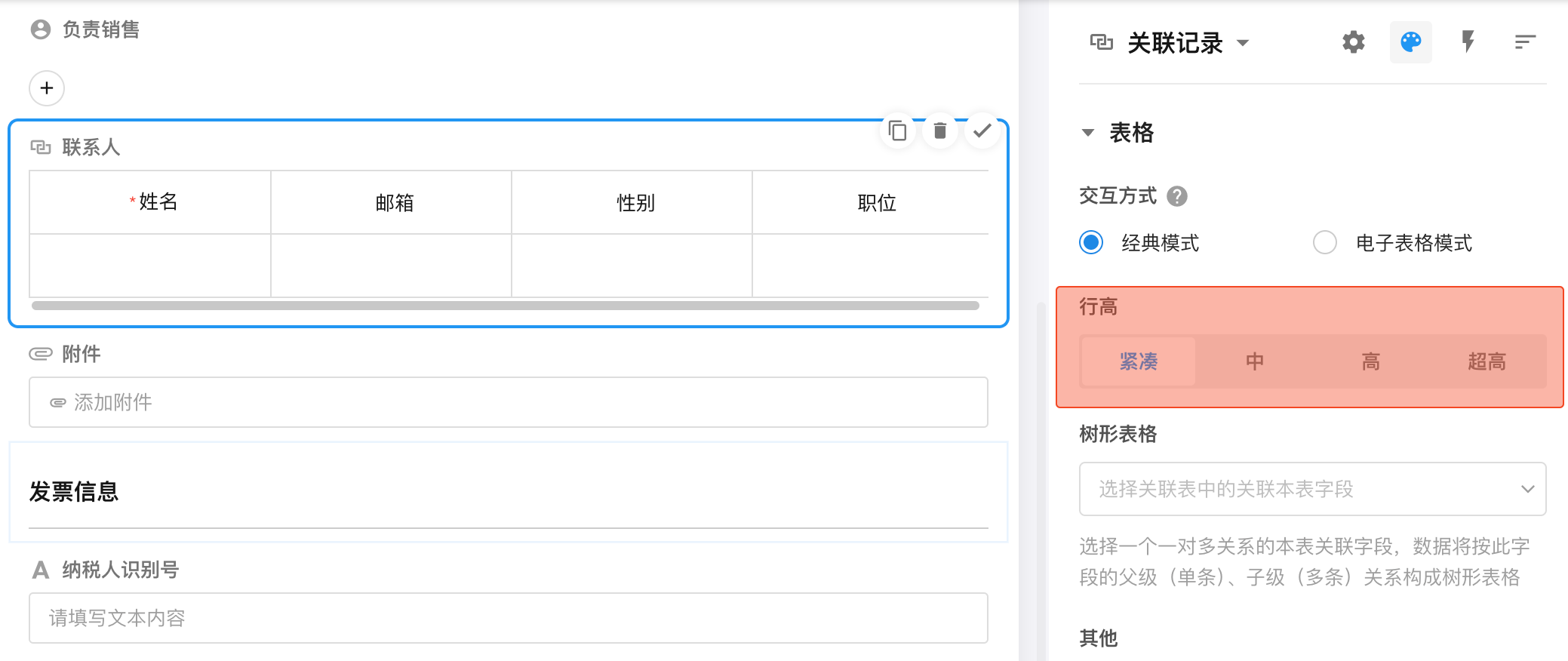
-
调整列宽
打开一条记录,直接拖拽表头调整列宽,然后点击左边的保存按钮即可。 管理员操作对所有人有效。
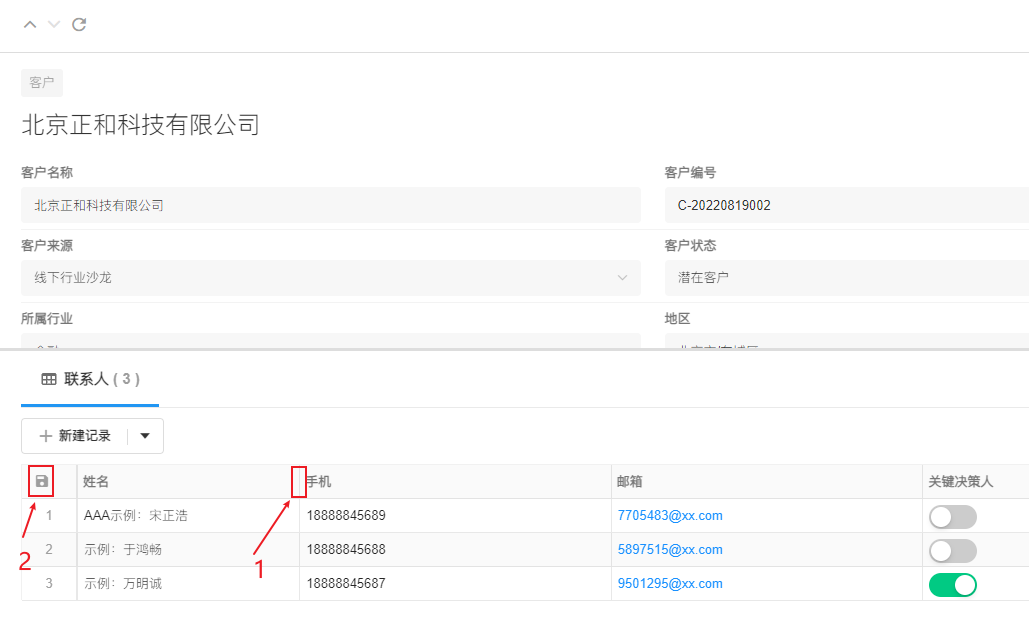
树形表格
对于关联的多条记录,支持选择一个本表关联的关联记录字段显示为树形表格,也就是说可以通过折叠/展开操作,直观地展示数据之间的层级关系,满足更多场景需要。
使用场景:
-
在项目管理中,查看项目下关联的任务。任务之间也父任务和子任务的关系
-
在生产管理中,对产品的BOM清单一目了然
如项目表中关联的任务为例:如果任务表中有配置好本表关联的父任务-子任务,则树形表格可以选择“父任务”字段作为依据字段。
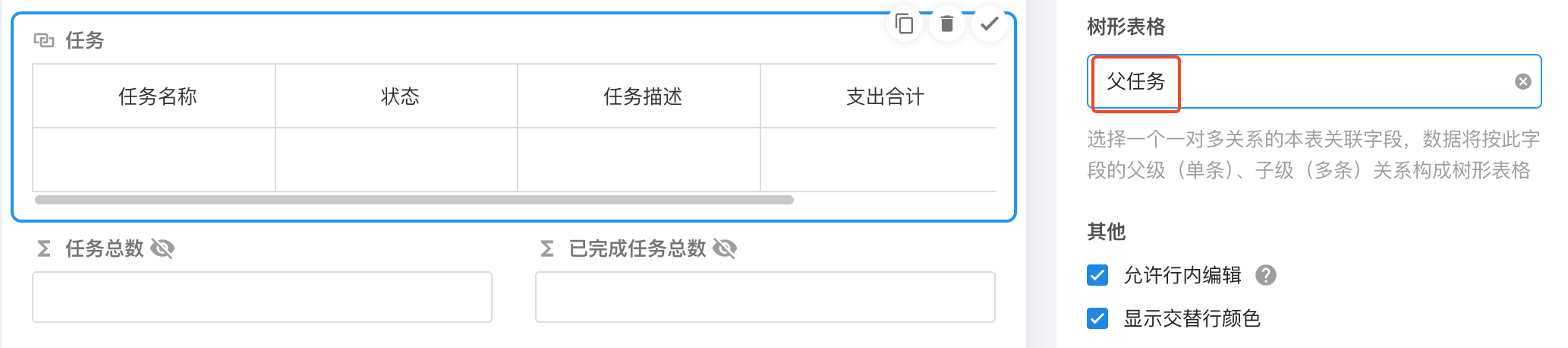
效果:
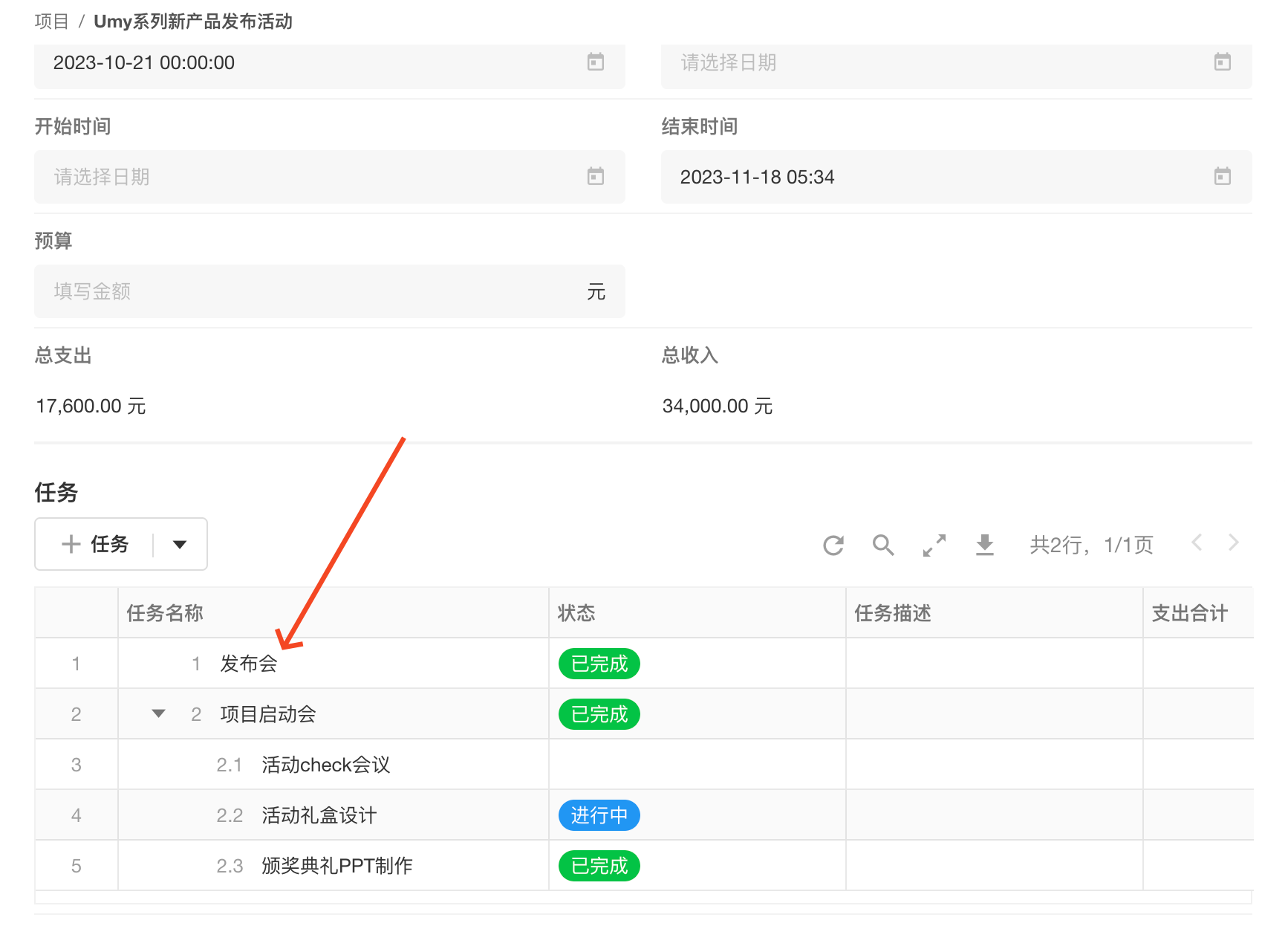
显示序号
勾选后,在查看数据是第一列将显示行序号。取消勾选“显示序号”,直接显示数据列。
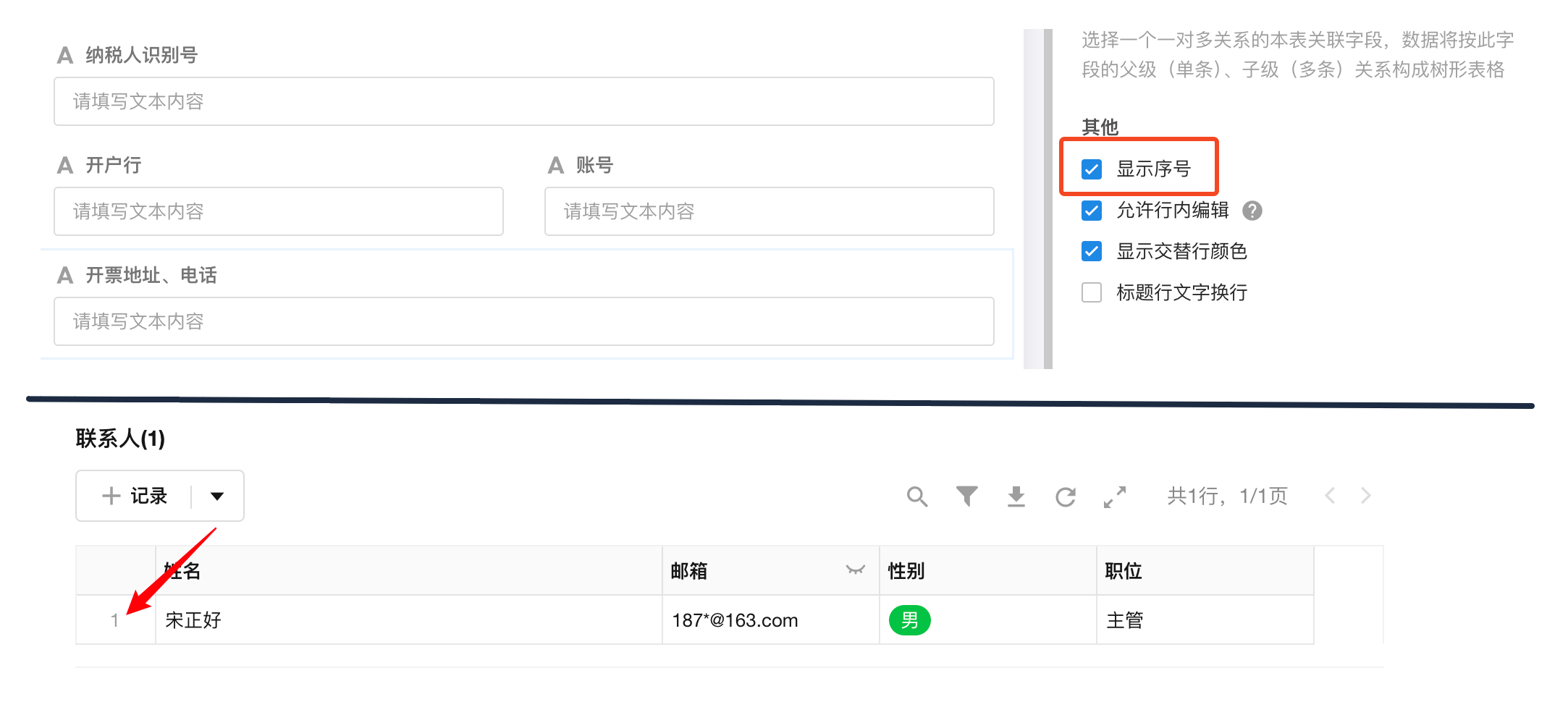
允许行内编辑
勾选后,在关联表格的单元格中,可以直接编辑字段。
如果不勾选,则必须点击行行记录打开记录详情才能编辑字段。
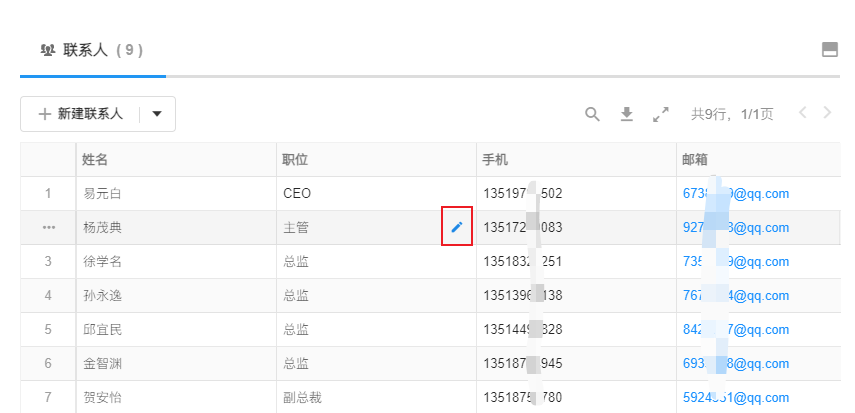
显示交替行颜色
关联记录列表中,显示交替行颜色可以提升可读性。如下图为两种方式的对比。
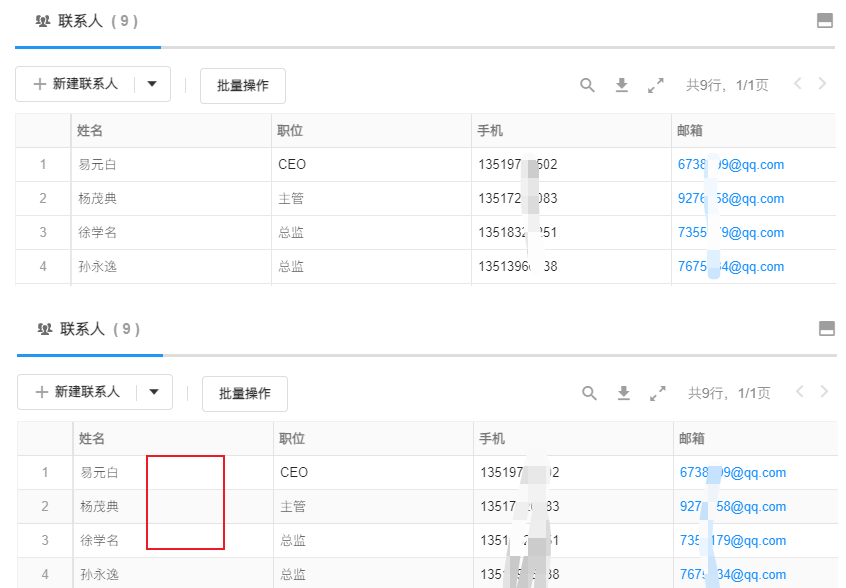
高级设置
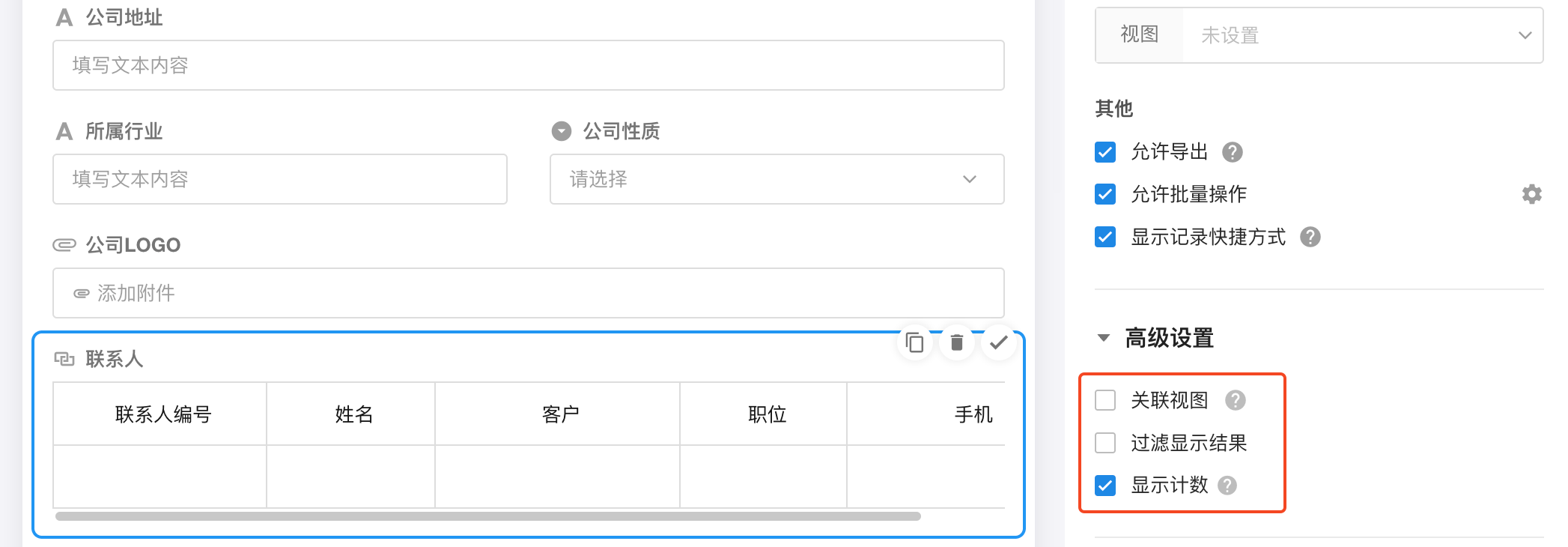
关联视图
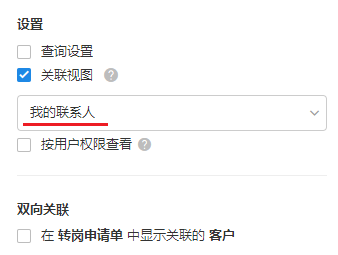
这里如果设置了关联视图,可以统一控制关联记录的排序方式、待关联记录选择范围、和打开记录时的视图。
如果关联字段单独配置了排序和和打开记录视图,那么优先级高于此处配置,但是过滤选择范围的效果为叠加。
需要注意的是,关联的记录即使后面修改了数据,不再出现在选择的视图下,关联依然存在的。
过滤显示结果
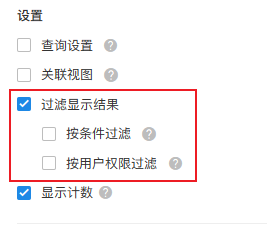
对于已关联的记录,可以通过过滤显示部分数据。
-
按条件过滤
配置一个固定条件,只显示符合条件的关联记录。
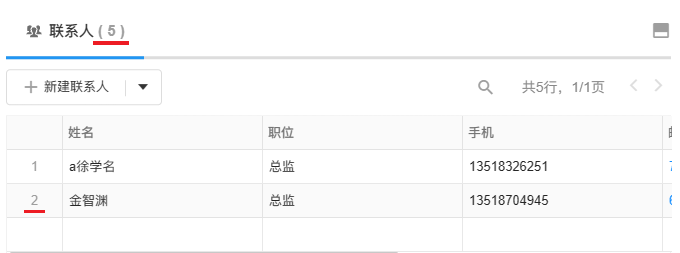
-
按用户权限过滤
勾选后,按照操作者对关联的工作表/视图的权限查看,隐藏无权限的数据或字段。
无权限而隐藏的记录会显示"X条记录已隐藏"。
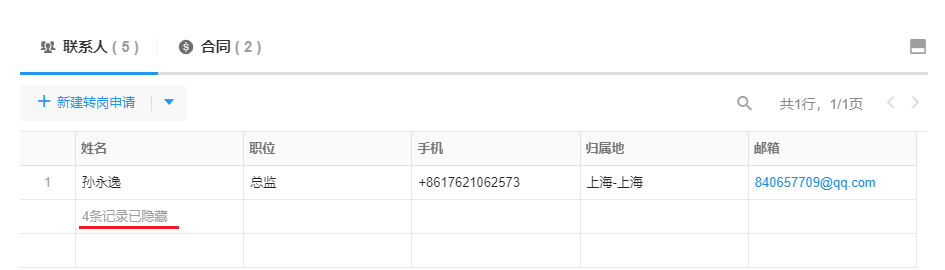
显示计数
当设置了[过滤结果]、[按用户权限查看]后,可见数量可能会少于计数,为了避免疑惑,建议关闭此配置。
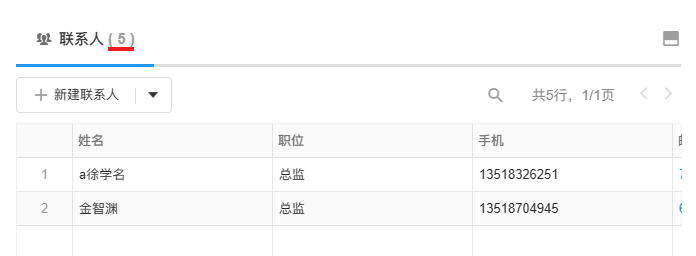
移动APP输入
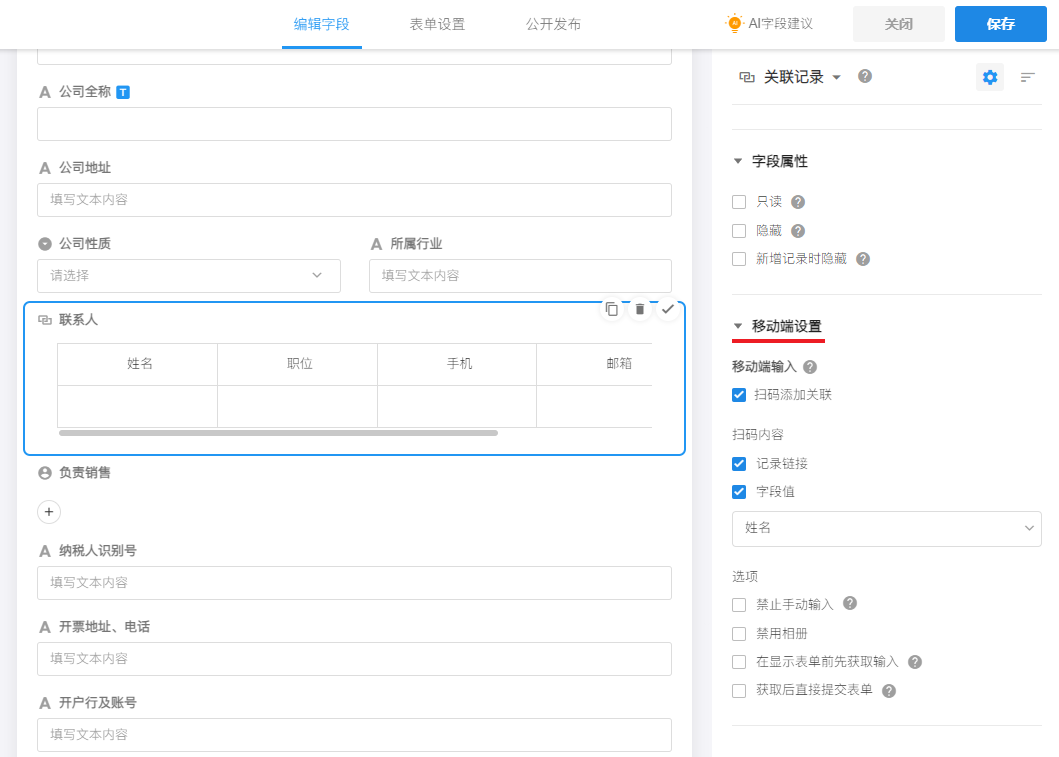
-
扫码内容
扫码添加关联记录,实际就是根据扫出的内容识别到一条记录,除了记录链接的二维码可以定位一条记录外,可以通过指定识别哪个字段内容来查询需要关联的记录。 例如,选择姓名字段,那么扫码识别出内容后,按姓名去查询关联。
-
禁止手动输入
勾选后,只能通过APP扫码添加,PC端和移动端不能手动添加关联记录,
-
禁用相册
禁用后,只能拍照,不能从相册选择已有图片。
-
在显示表单前先获取输入
勾选后,在移动端App创建记录时会首先调取拍摄输入,此功能在自定义按钮填写时也会生效。
-
获取后直接提交表单
在移动端App获得拍摄结果后会自动提交表单。配合上个功能,用户在拍摄录入的特定场景下可以无需中间步骤,一次完成操作。此功能在自定义按钮填写时也会生效。
4、关联记录操作
添加关联记录
新建XXX: 向关联表中创建一条记录,并自动关联当前记录
选择XXX: 从关联表中选择一条已有的记录进行关联
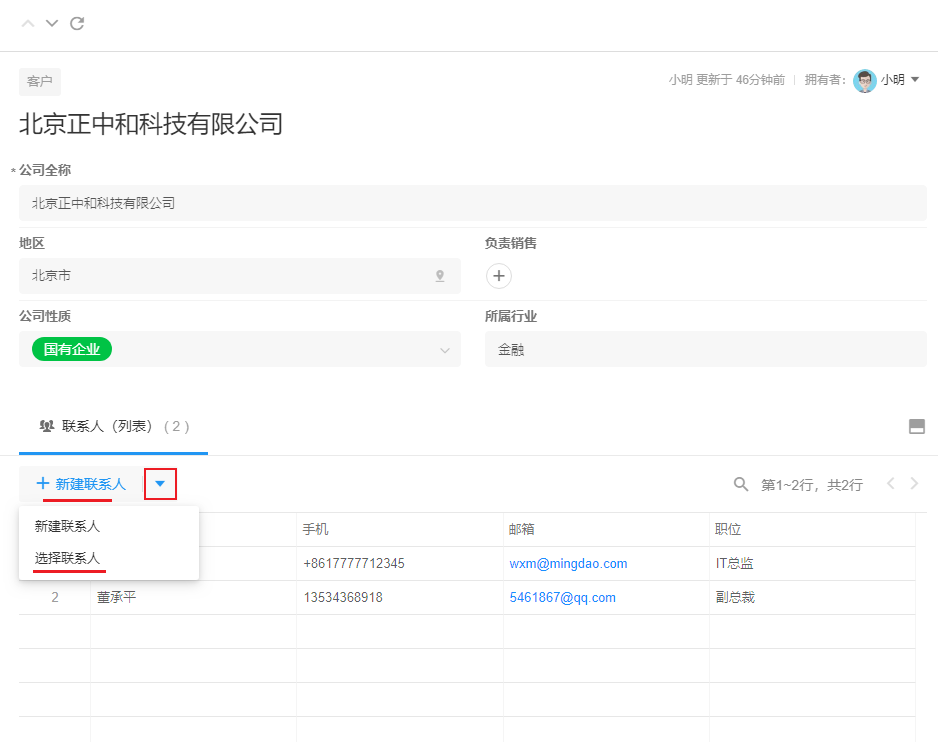
取消关联记录
取消关联时不会删除记录。
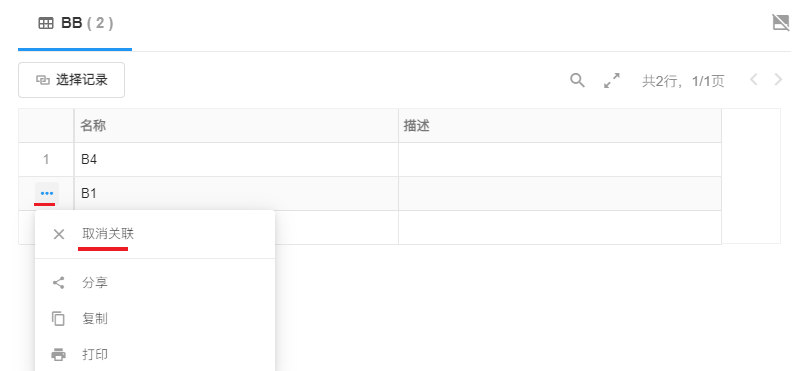
分栏�显示关联记录
分栏可以将本记录字段和关联记录分为两个固定区域,分开显示。无需其他配置,关联记录字段只需是标签页表格方式即可使用。
