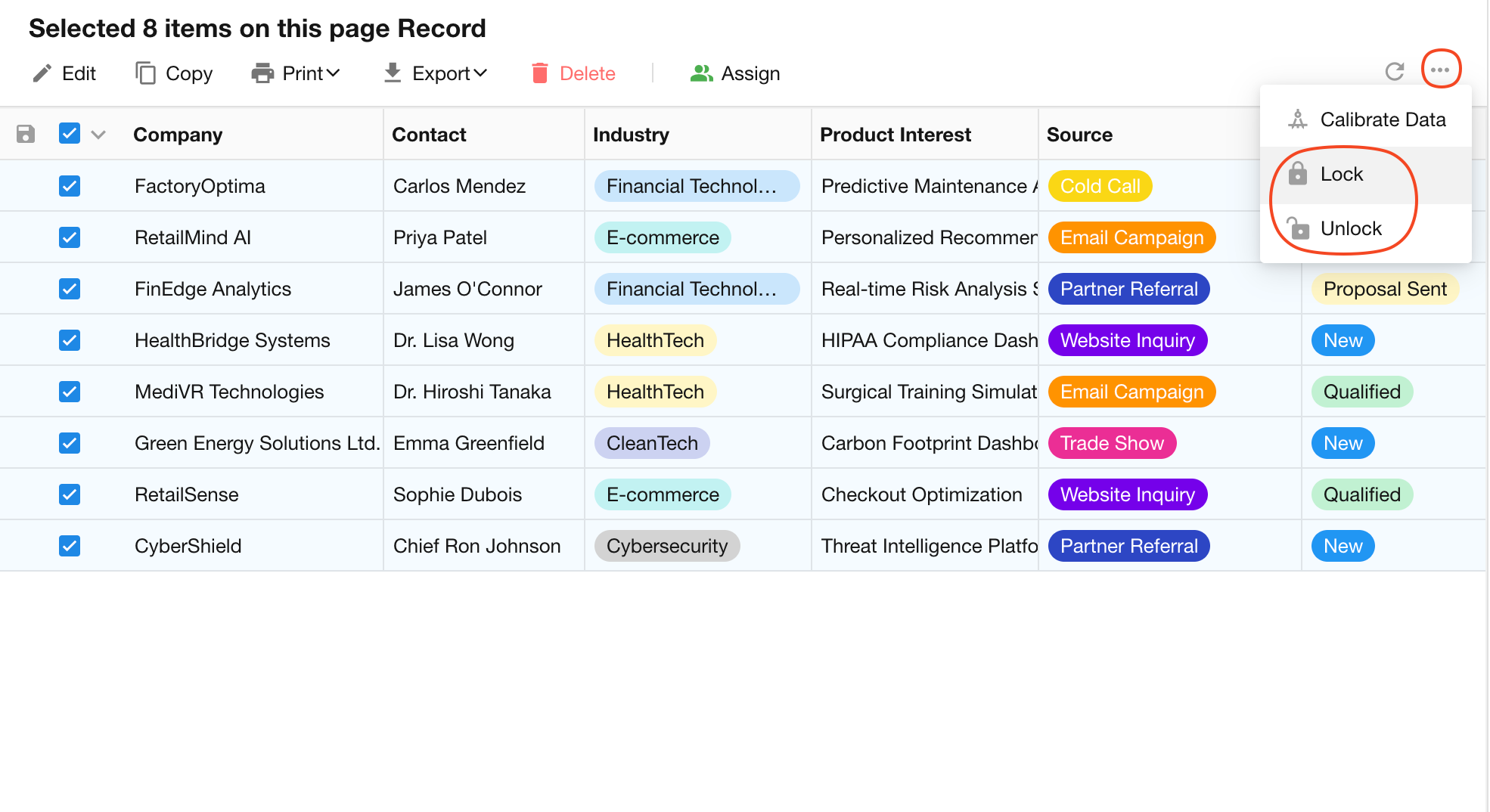Batch Operations on Records
Records in a worksheet support bulk operations such as updating field values, copying records, exporting data to Excel, exporting attachments, deleting records, printing QR codes, refreshing data, locking/unlocking records, and more.
Bulk operations are only available in table view.
Prerequisites
The application administrator must first enable Batch Operation (define user scope and view scope).
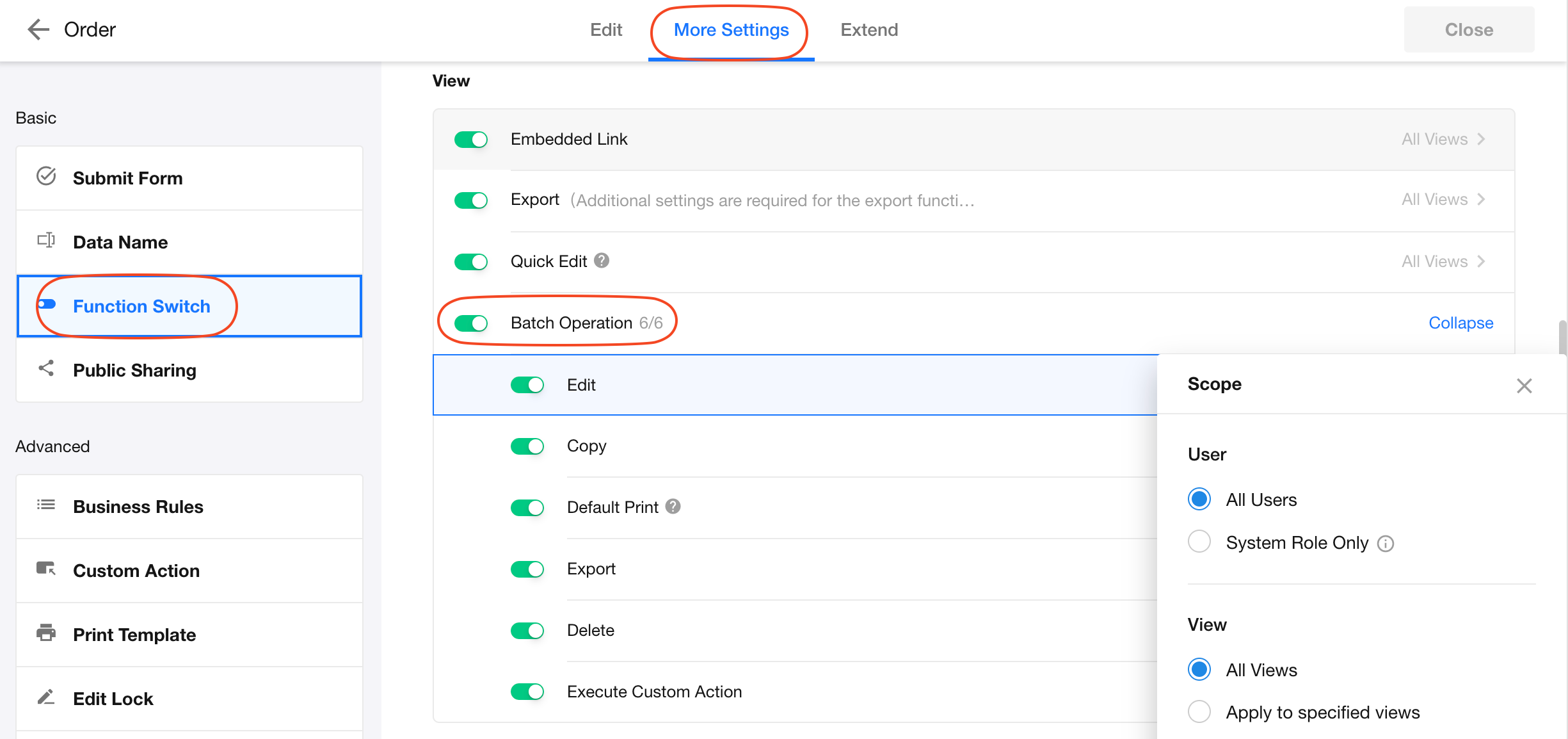
1. Select Records in Bulk
1.1 Select the records you want to operate on
Supported selection methods:
- Select individual records
- Use the Shift key to select multiple records
- Select all records on the current page
- Select all records in the current view
- Invert selection
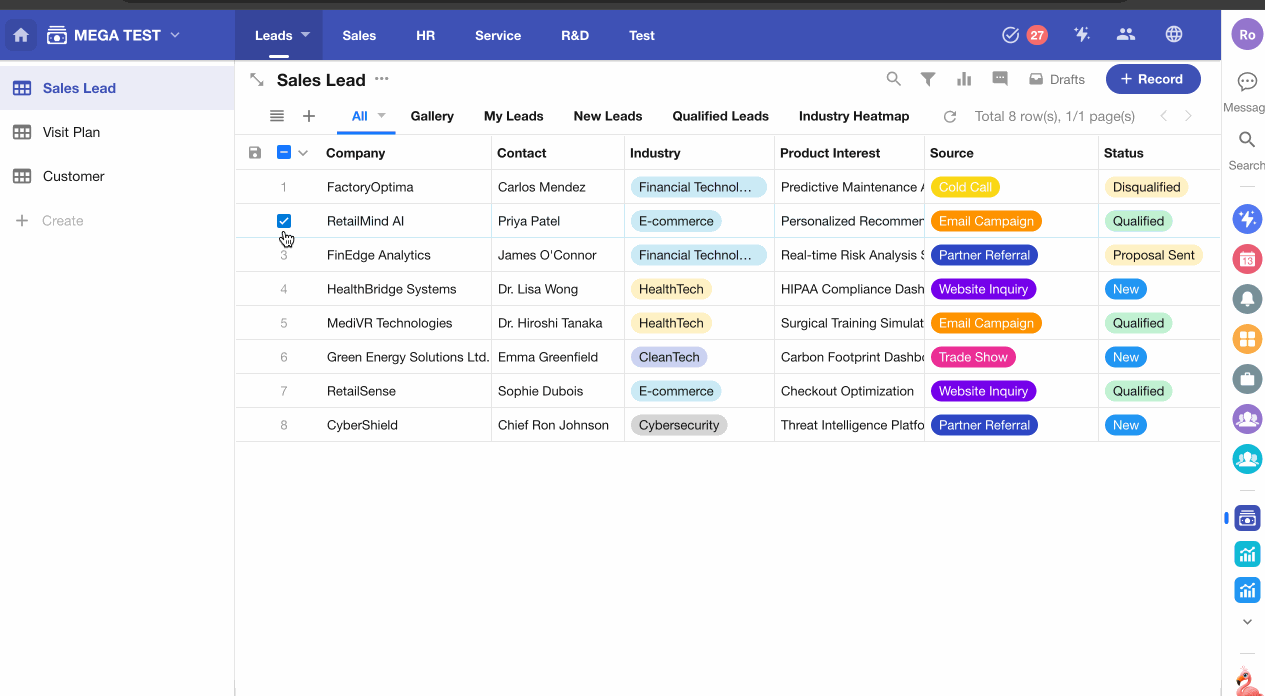
1.2 Perform Bulk Operations
Supported actions include:
- Bulk Edit (Update Fields)
- Bulk Copy
- Bulk Export
- Bulk Print
- Bulk Delete
- Bulk Lock/Unlock
- Bulk Execute Custom Actions
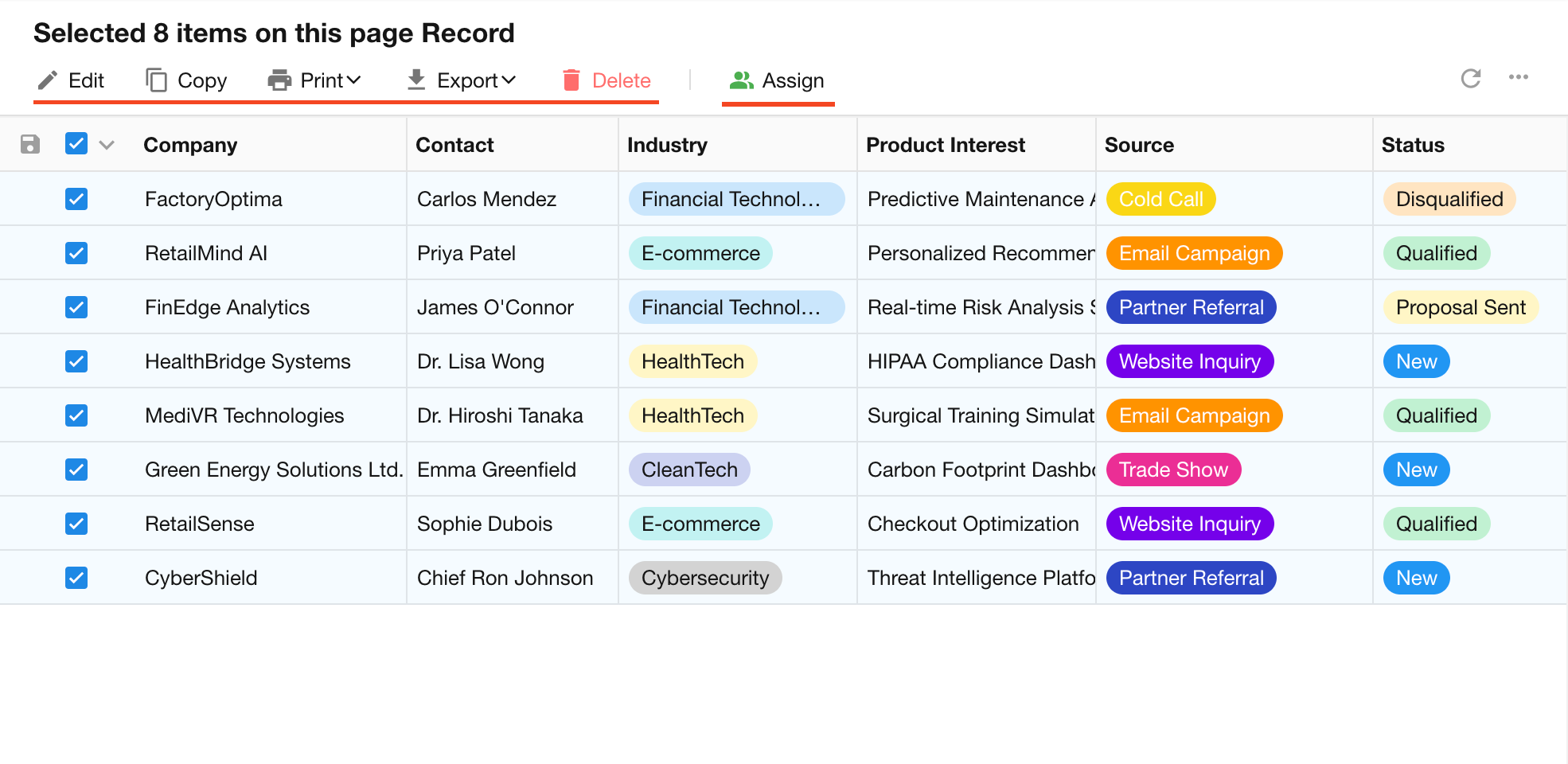
Notes:
-
Bulk printing supports only Word/Excel templates. In views where Word/Excel template printing is not available, only QR code printing is supported.
-
If more than 1000 records are selected, only the first 1000 will be processed.
-
If you deselect one record after selecting all, only the records on the current page will remain selected.
2. Bulk Edit Fields
-
Supports editing multiple fields at once. Read-only fields cannot be edited.
-
Fields can be updated with new values or cleared (required fields and record owner fields cannot be cleared).
-
Multi-select fields do not support adding options.
Note: Bulk edits cannot be undone.
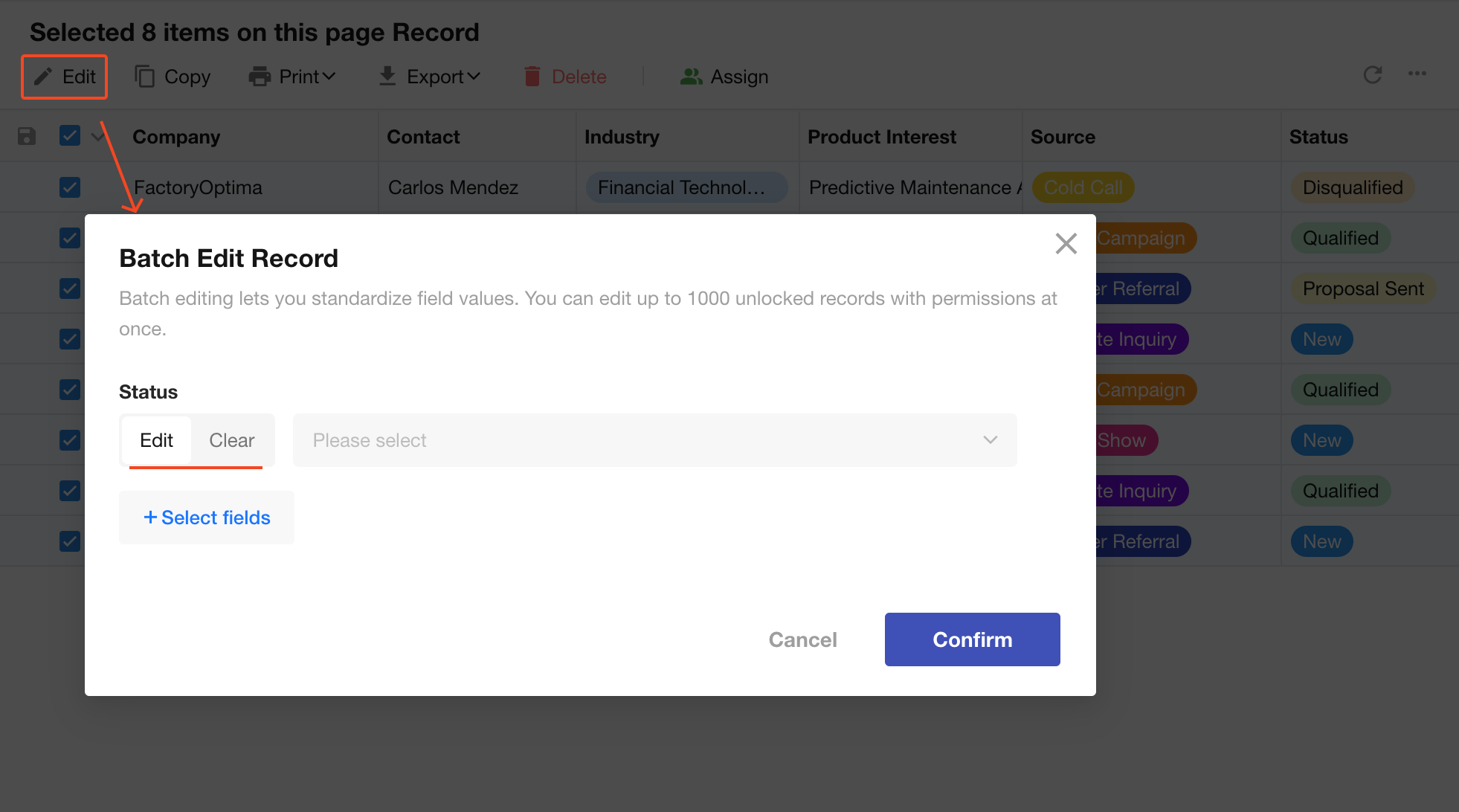
3. Bulk Delete Records
-
Non-admin users
Can delete up to 1000 records per operation. If more are selected, only the first 1000 will be deleted. Deleted records are moved to the Recycle Bin and can be restored.
-
Application administrators
Can permanently delete all selected records, even if more than 1000 are selected.
-
Records are physically removed and cannot be restored.
-
Relationships with deleted records in other worksheets are not cleared. The related record will show as "Deleted".
-
Permanent deletions do not trigger workflows.
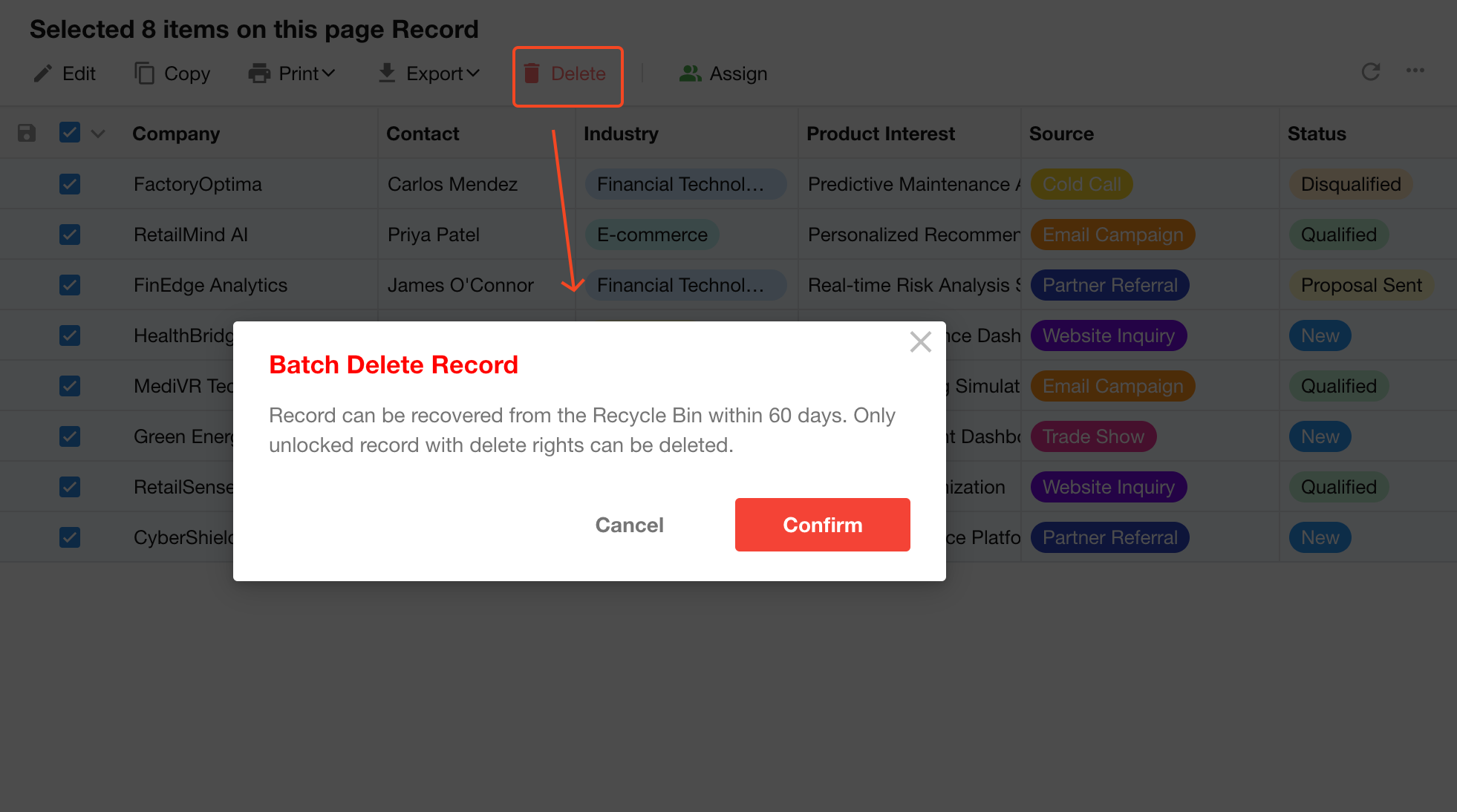
-
4. Bulk Copy Records
You can copy up to 20 records at a time.
5. Bulk Export to Excel
6. Bulk Export Attachments
Download attachments from one or more file fields across multiple records in one action. Learn more
7. Bulk Print
-
Print QR Codes/Barcodes
Print a QR code or barcode for each record. Scanning the code opens the record detail page on mobile. Learn more
-
Print Record Data
Record data printing supports bulk printing with Word templates only.
If the Word print button is not visible, check if Word template printing is enabled for the current view. Learn more
8. Bulk Execute Custom Actions
If custom buttons have click conditions set, behavior differs by selection:
-
When selecting a single record: the system checks if the record meets the button's conditions. If so, the button is shown.
-
When selecting multiple records: the button is always shown, but records that don’t meet the condition will not execute the action or trigger the workflow.
9. Bulk Refresh Data
This action refreshes field values and option sorting in the worksheet. Only application administrators can perform this action. Learn more
10. Bulk Lock Records
Only application administrators can lock or unlock records.