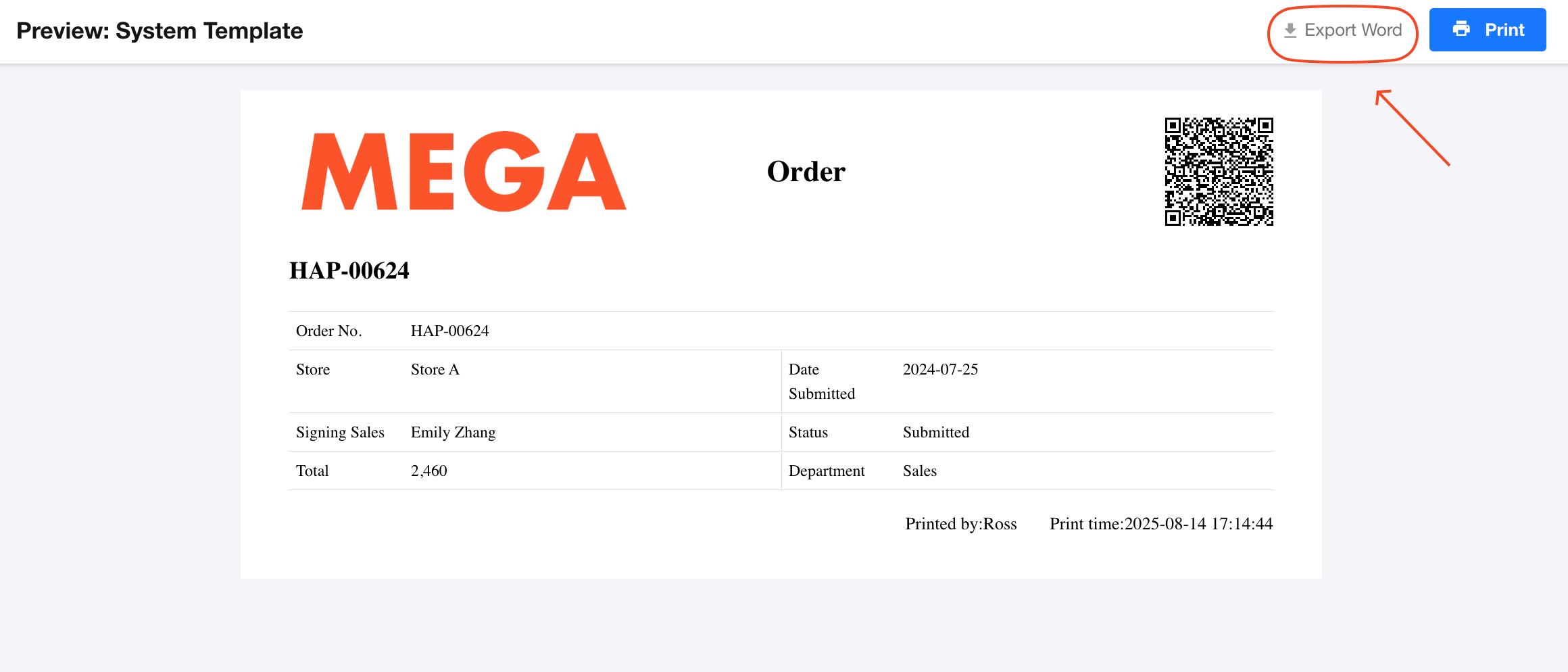How to Design a System Print Template
Before you begin, please review the Print Template Overview to understand the basics of print templates.
This article focuses on designing system print templates. If you're looking to create a Word print template instead, see How to Design a Word Print Template.
1. Accessing the System Print Template Designer
Application administrators can go to the form edit page, then click [More Settings] > [Print Template] > [Create Template], and select "Record Printing" to start designing a system print template.
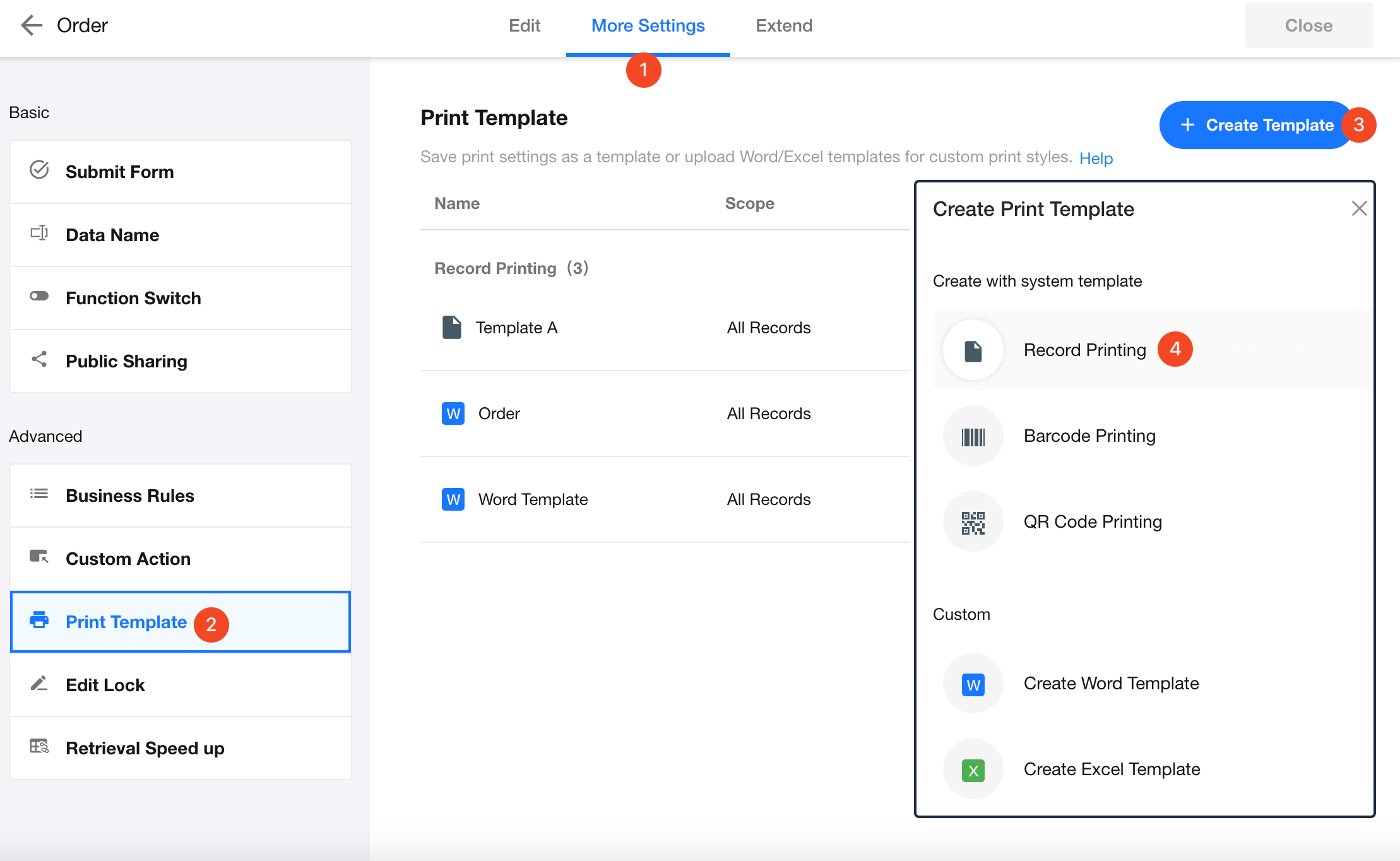
2. Template Design
On the left panel, select the fields you want to print and configure the font. The center panel provides a real-time preview. Once the fields, font size, and template name are set, you can save the template.
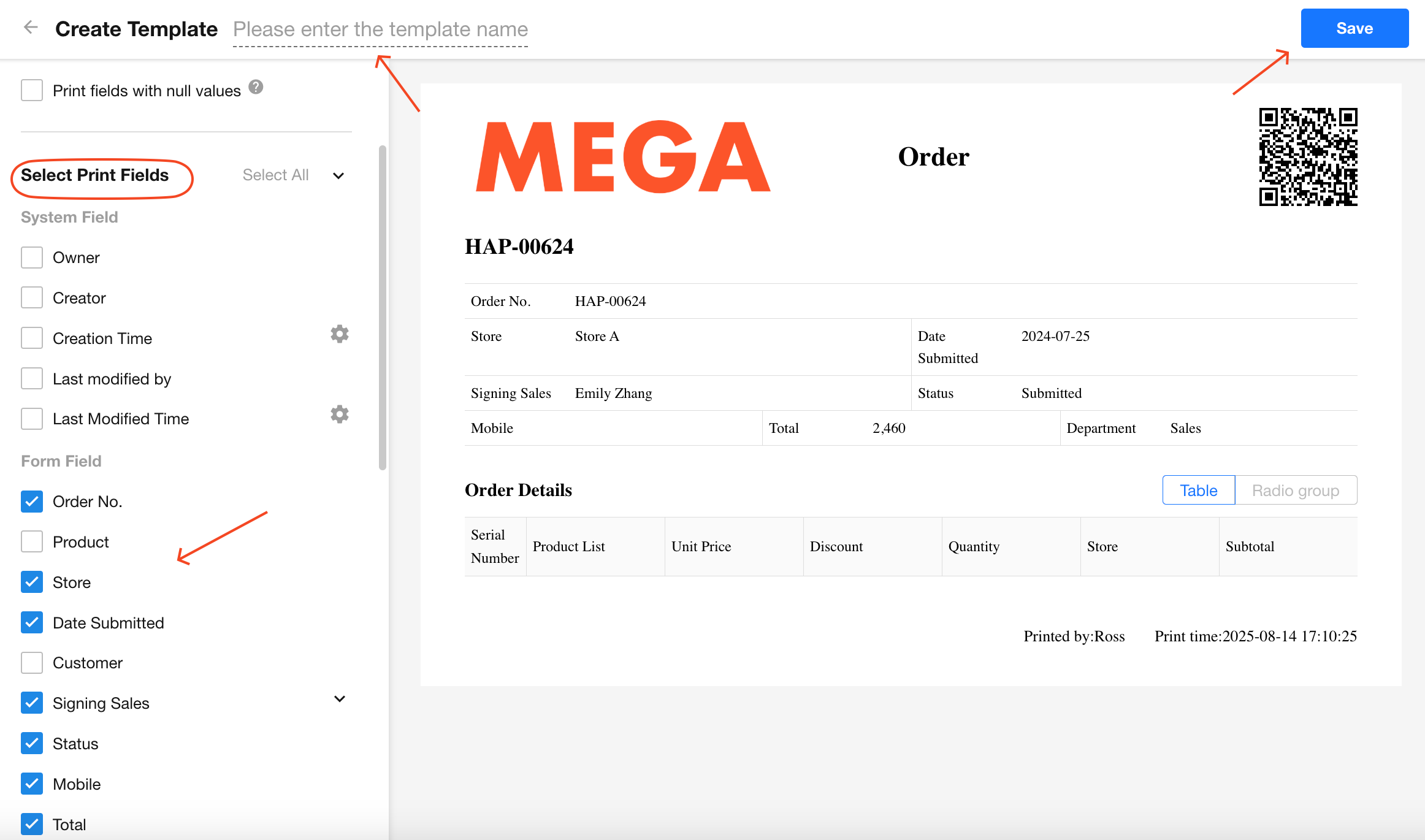
Print Options in Tile Layout
If "Print options in tile layout" is enabled, all options in a tiled option field will be printed—even if they are not selected in the record.
If disabled, only the selected options will be printed.
Print Fields with Null Values
If "Print fields with null values" is enabled, fields with no values will still appear in the printout (only the field names will be shown).
Date/Time Format Settings
For system time fields like "Creation time" or "Last modification time", you can customize the date/time display format. Click the settings icon next to the field to adjust the format.
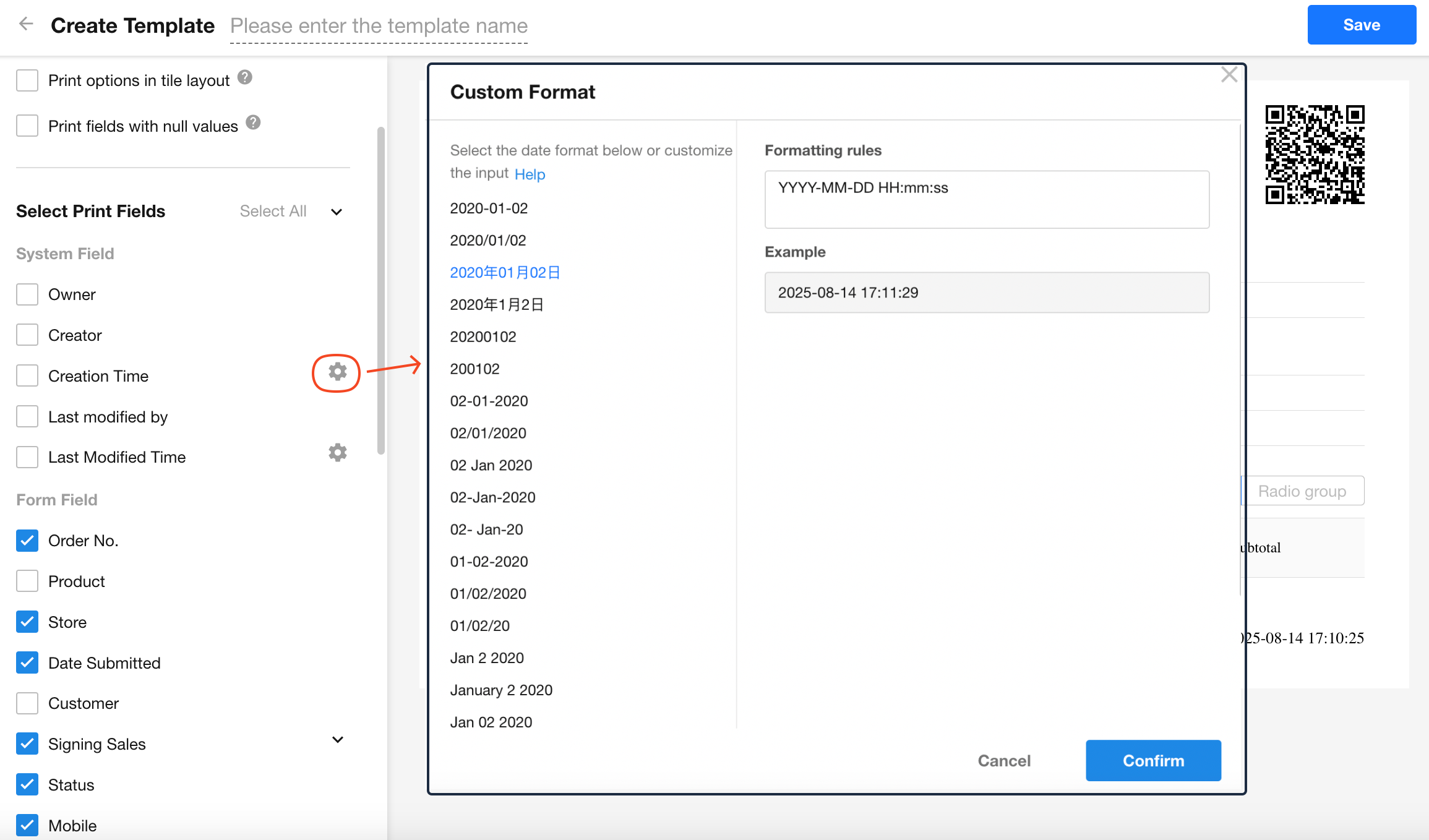
Allow Downloading & Printing
If "Allow downloading & printing" is unchecked, non-admin users won't be able to download the generated print file. Admin users always retain download access.
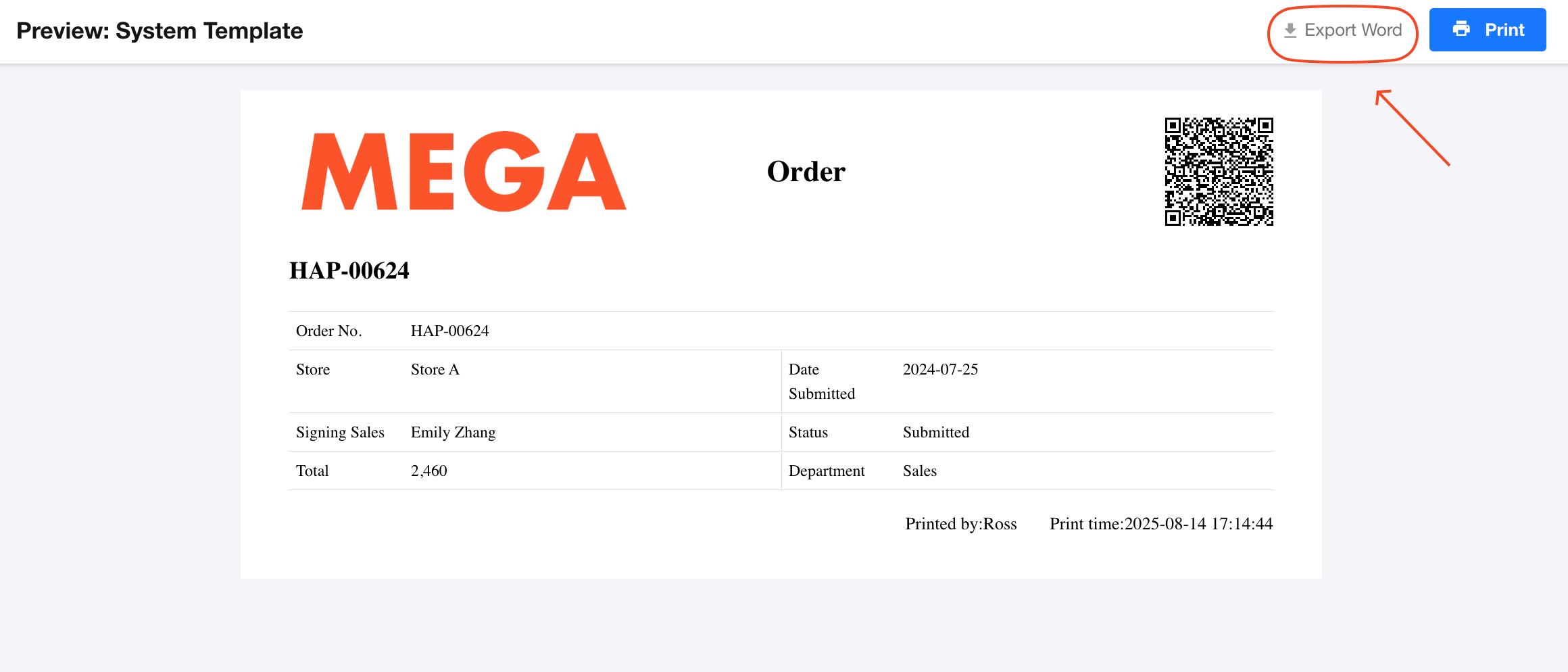
Record QR Code Type
You can embed a QR code of the record on the print page. Depending on your scenario, you may choose between:
-
Public Link
Anyone can scan the code to access the shared record page. -
Internal Member Access Link
Only application members can access the record after logging in, with permission checks applied.
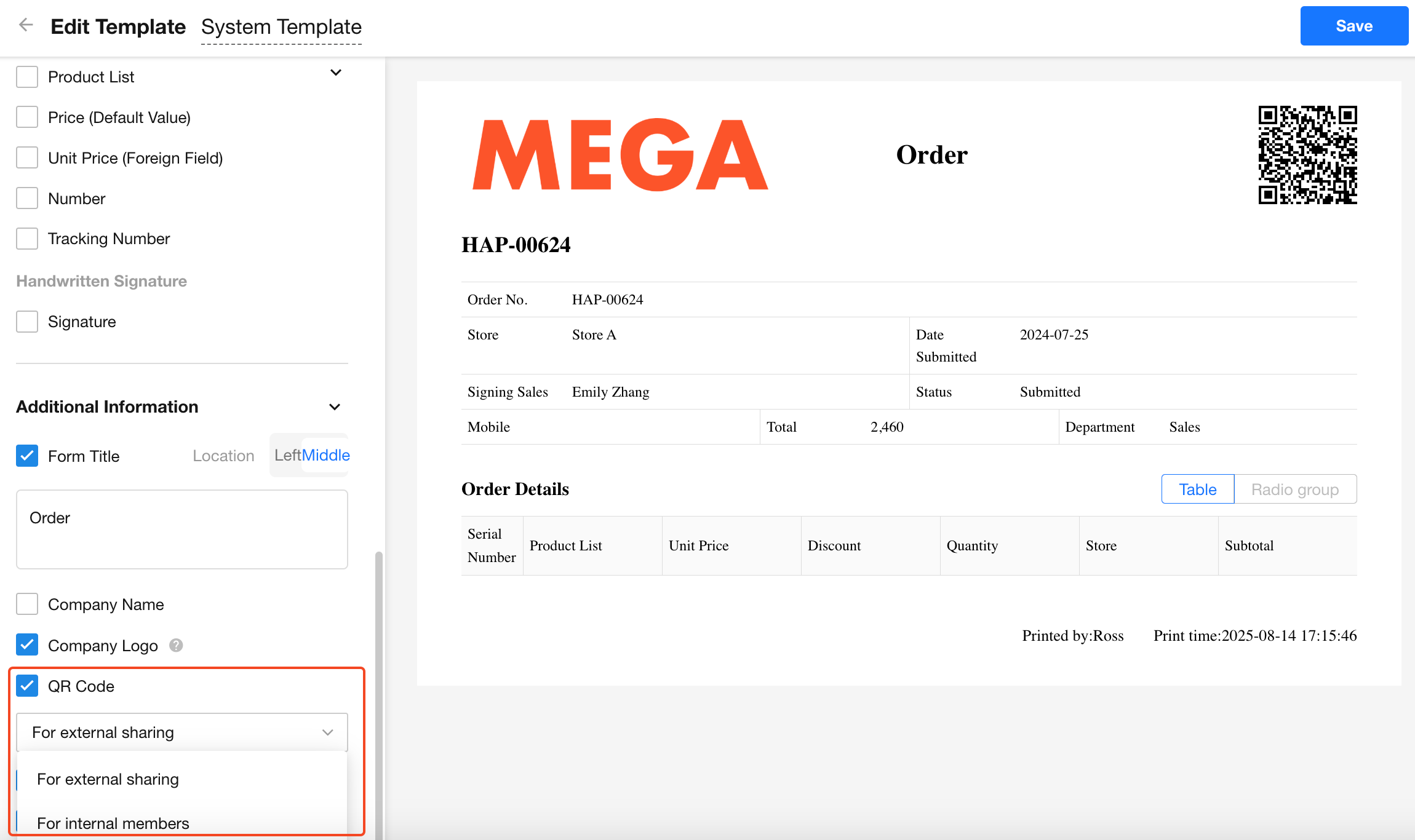
3. Template Management
You can manage your existing templates with the following options:
- Rename
- Delete
- Edit/Redesign
- Set availability in specific views
- Filter usage (only display for records meeting certain criteria)
Learn more about Print Template Management
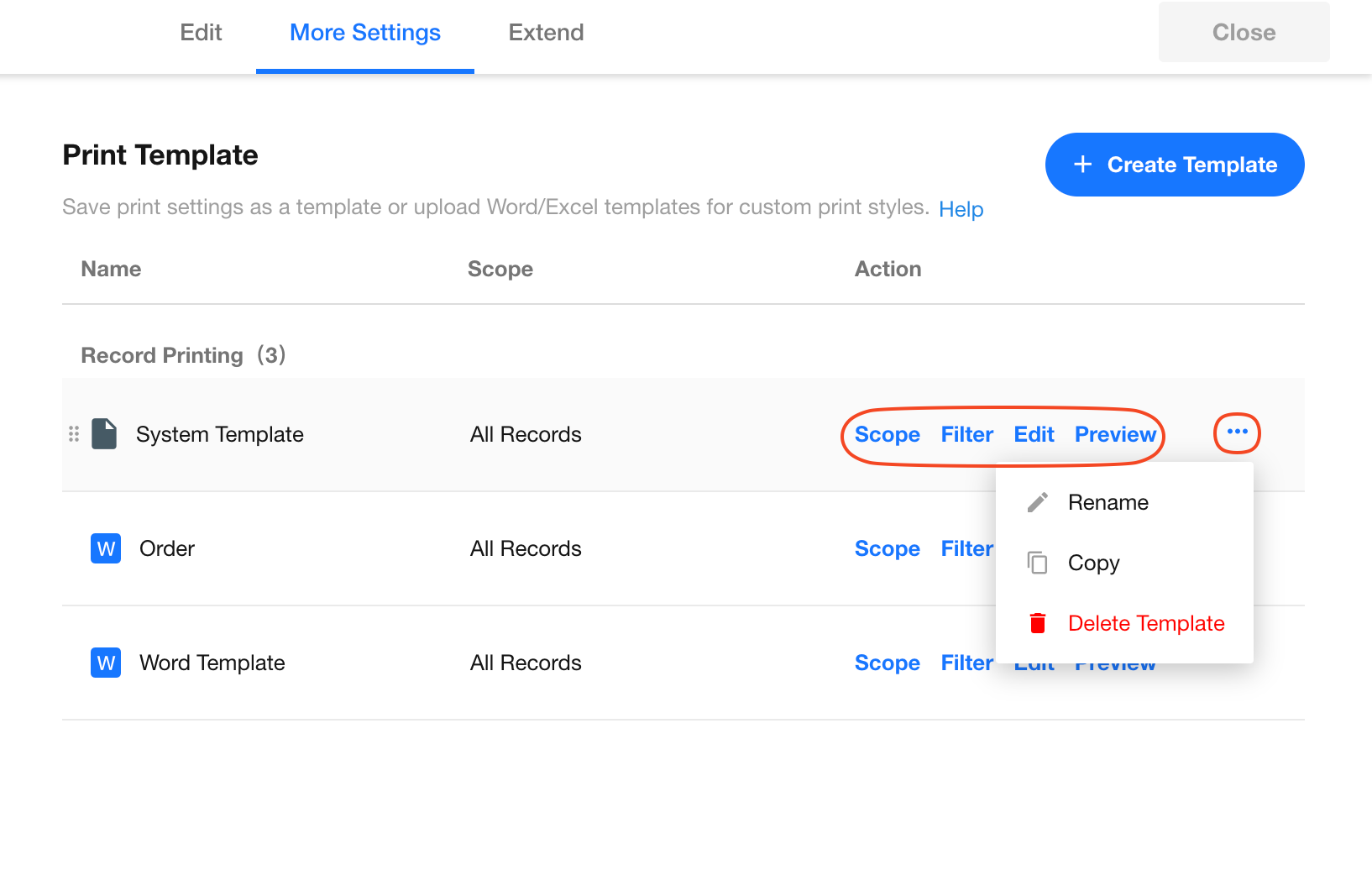
4. Using the Template
Once the system template is designed and saved, you can select it directly during record printing for quick access.
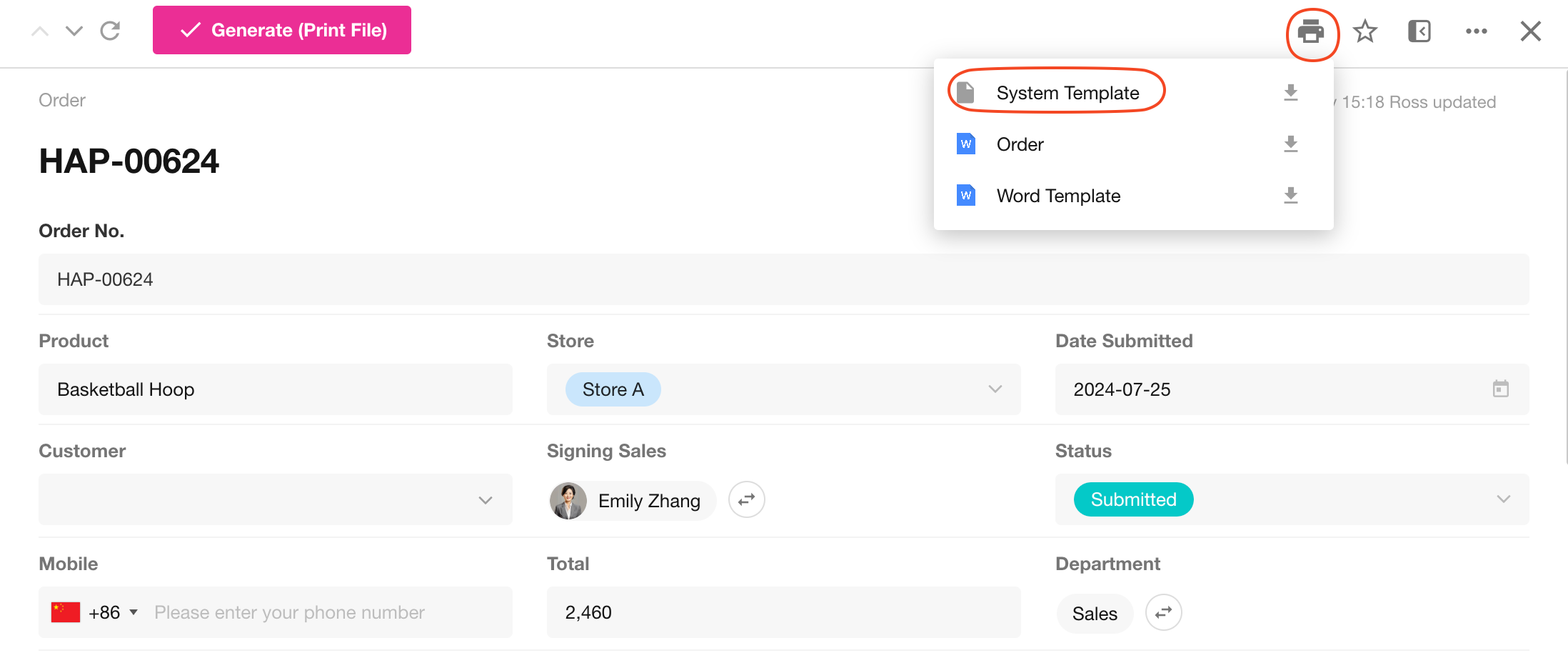
System templates also support exporting to Word files. If the button is not visible, the application administrator may have disabled "Allow Downloading & Printing".