Control - Segment and Tabs
When a worksheet contains numerous fields, it is recommended to group the fields for better display. This allows users to quickly locate and view the information they need. Taking the Employee Info worksheet as an example, we can categorize the fields by information type—such as basic information, personal details, education background, and emergency contact information—making it easier for users to manage employee records at a glance.
There are two controls available to help users categorize and display fields: Tabs and Section.
-
Tabs:
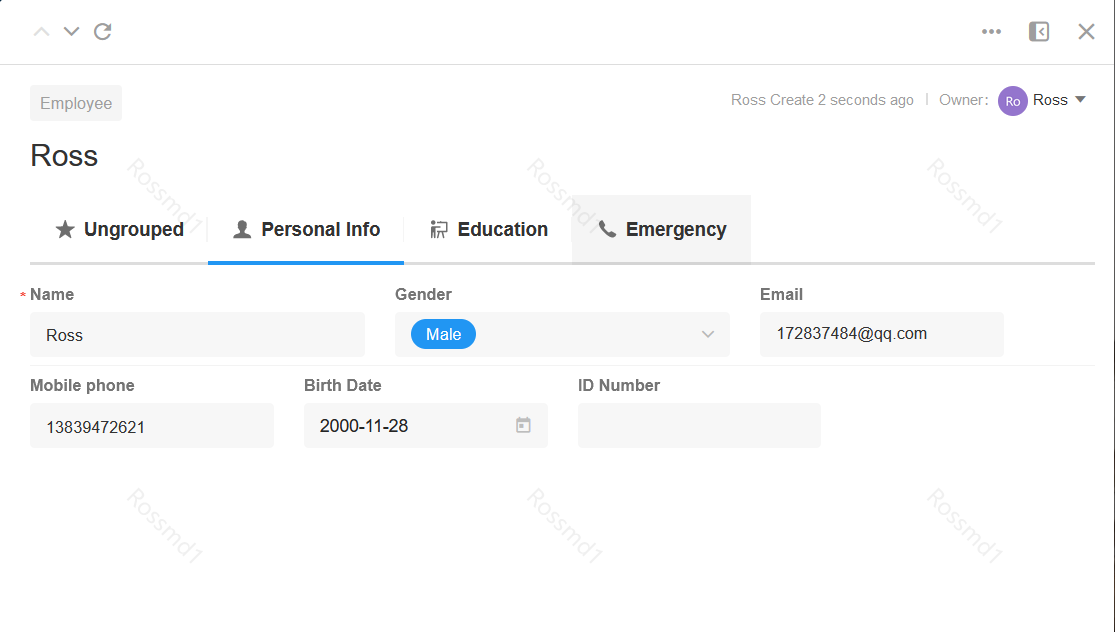
-
Section:
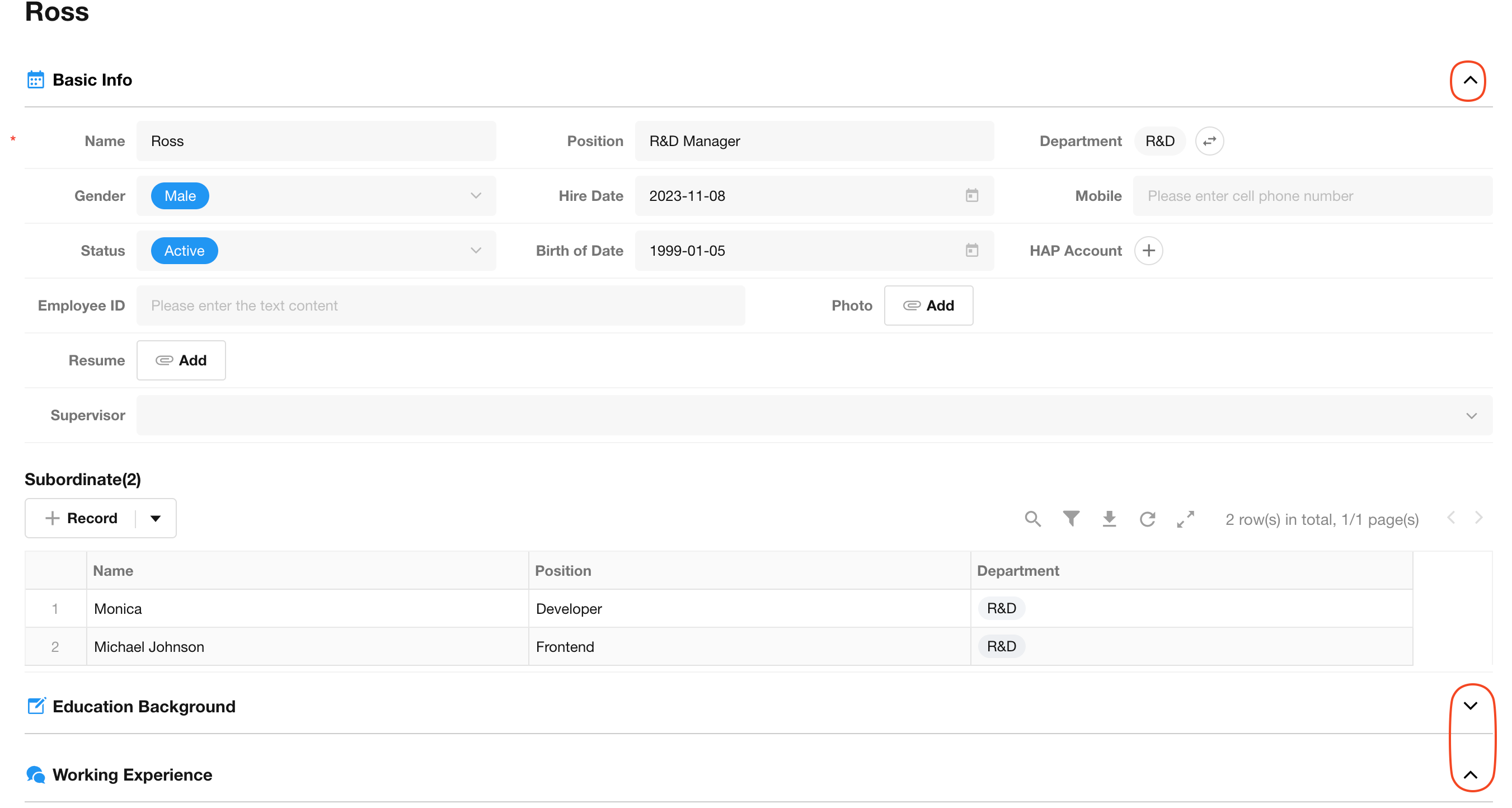
Both tabs controls and section controls serve as layout containers for fields. The primary difference between them lies in how the grouped fields are arranged: tabs organize fields horizontally, while sections arrange them vertically.
Section
The section control allows fields to be displayed in grouped sections and supports collapsing or hiding fields within a section.
1. Add a Section control
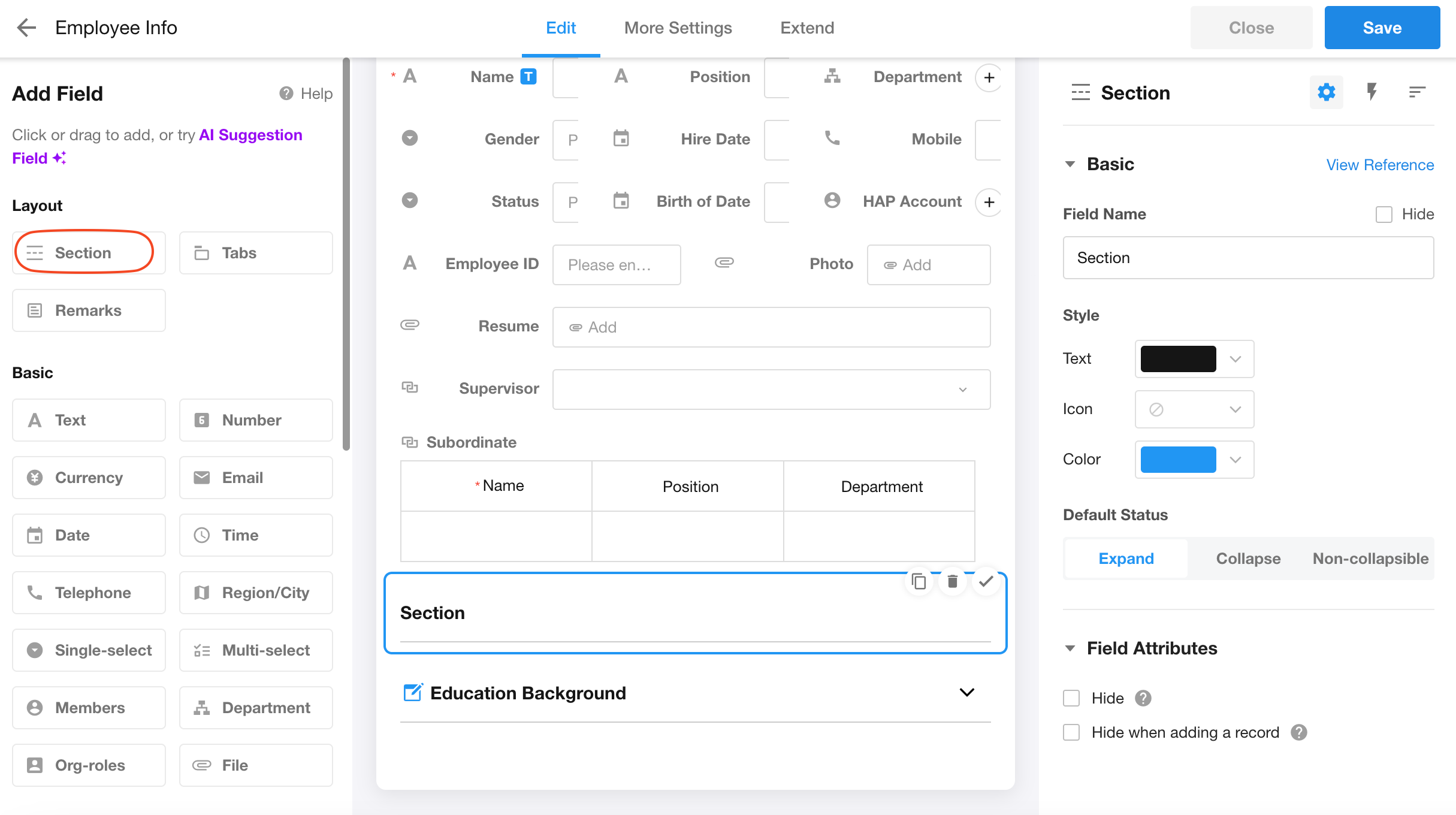
2. Set the icon and color
Text: Set the color of the title text in the section field.
Icon: Set the icon for the section field.
Color: Set the color of the icon.
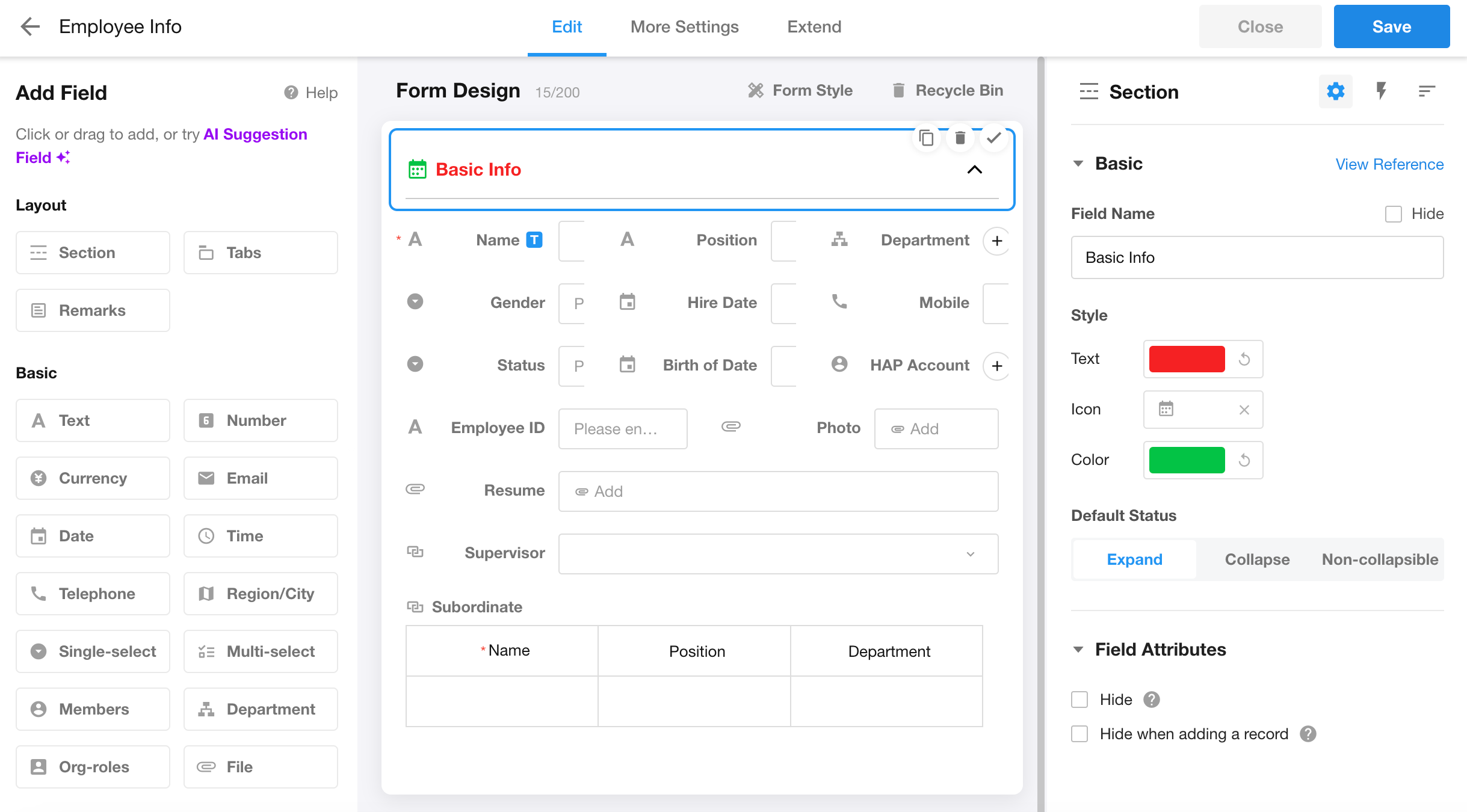
3. Default status
-
Expand: Fields are expanded by default when creating or opening a record.
-
Collapse: Fields are collapsed by default when creating or opening a record.
-
Non-collapsible: Fields remain permanently expanded and cannot be collapsed.
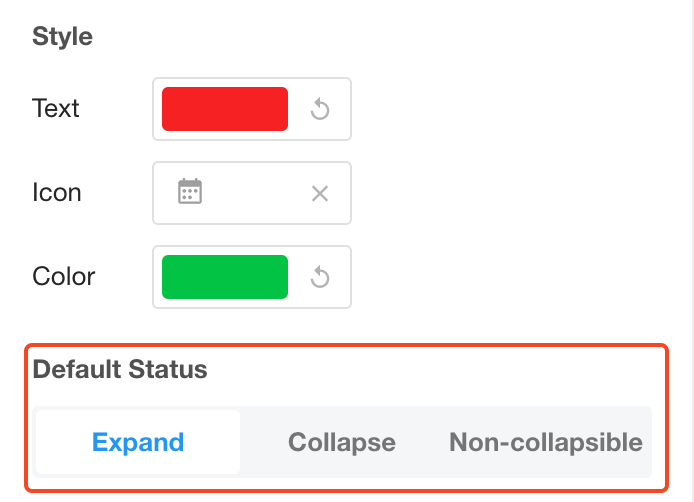
If "Expand" or "Collapse" is selected, fields can also be expanded or collapsed in the field configuration page.
Section fields divide worksheet fields into multiple sections. When multiple section fields exist, these sections are arranged vertically.
Style
In "Form Style", users can apply unified styling to all section fields in the worksheet.
Icons can only be selected for the first style type; other styles do not support section icon customization.
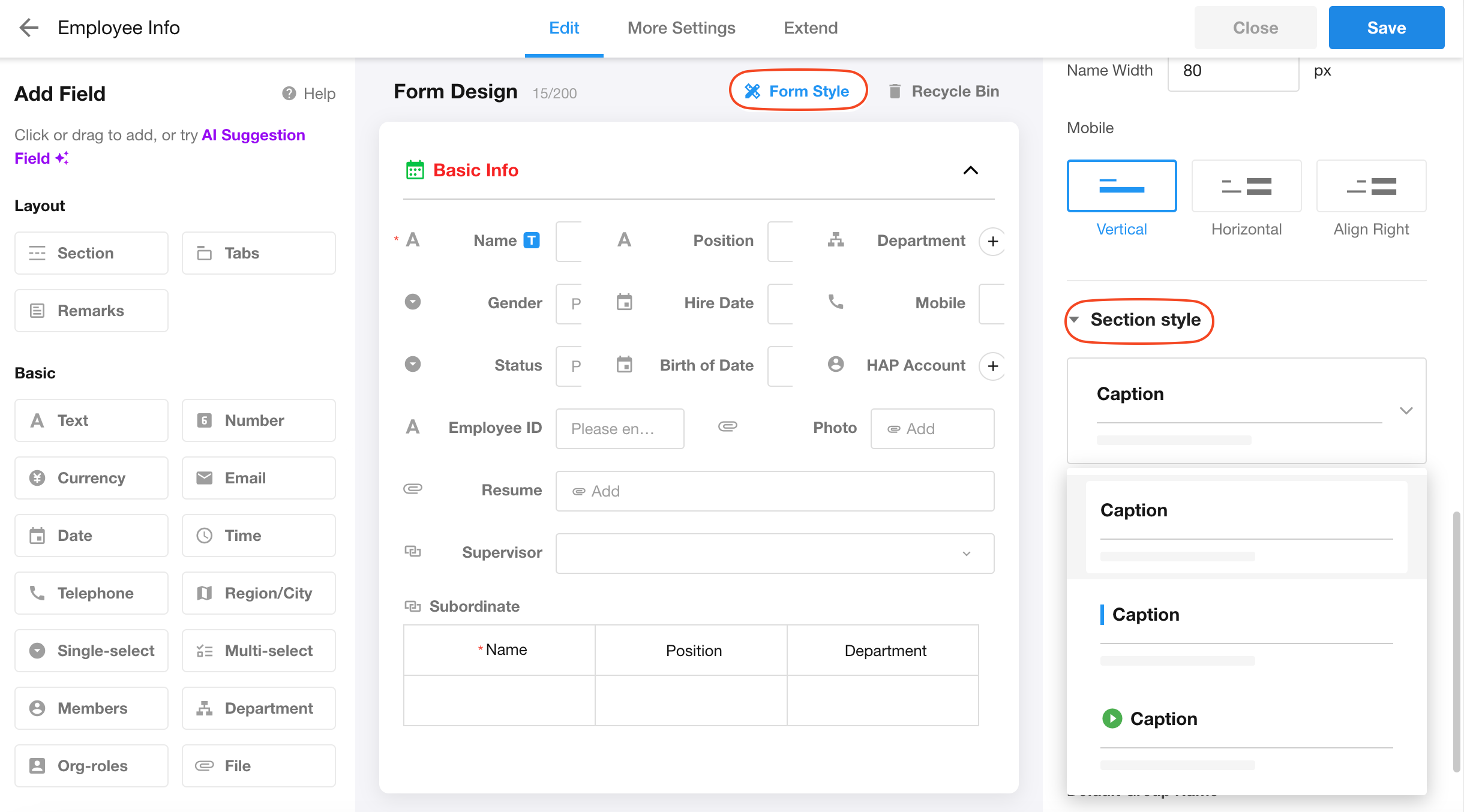
Tabs
The tabs control allows fields to be grouped and displayed, with multiple tabs controls arranged horizontally.
1. Add a Tabs control
Tab fields can be displayed at the top, bottom, or left side of the page.
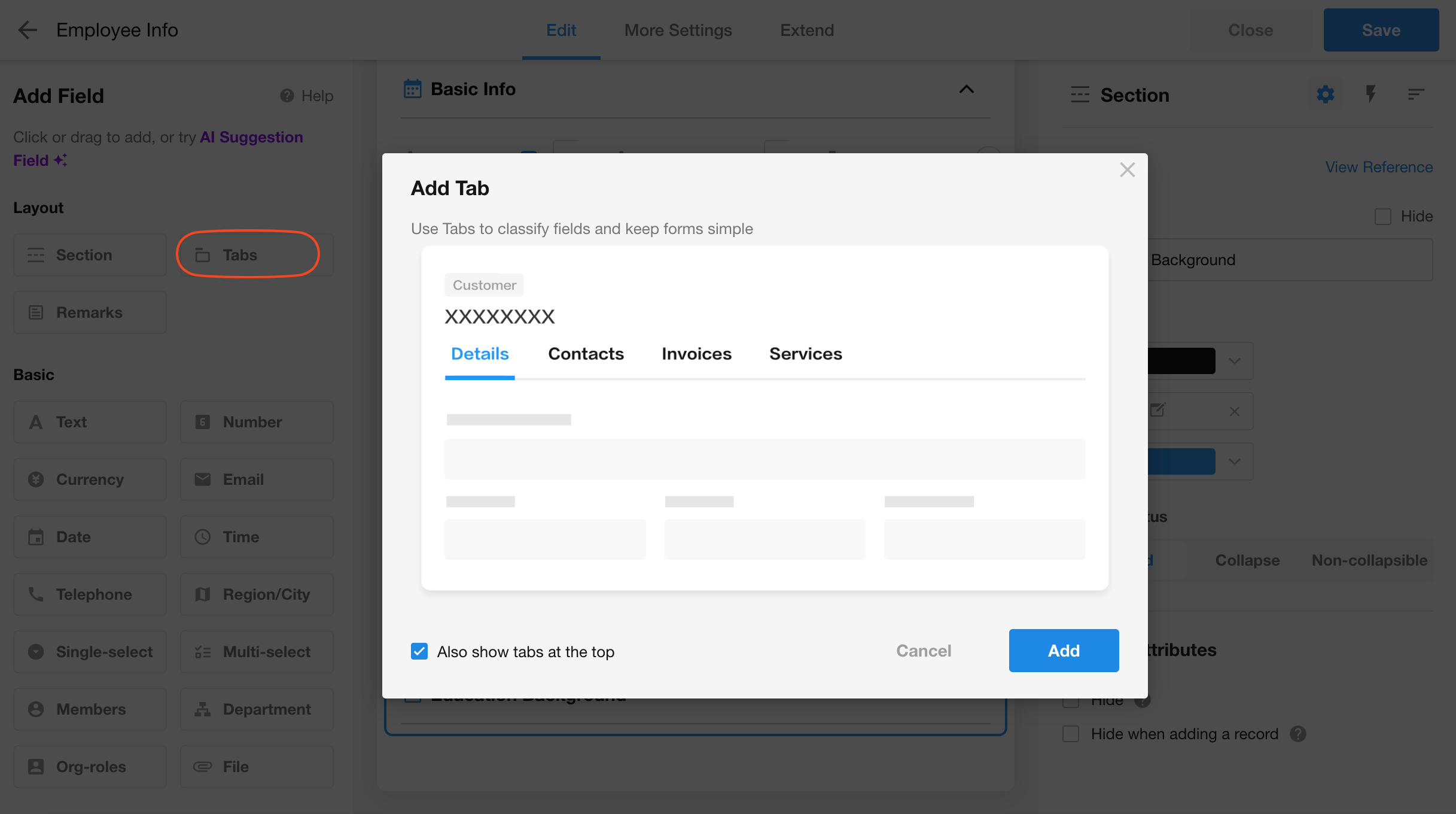
2. Set the field name and icon
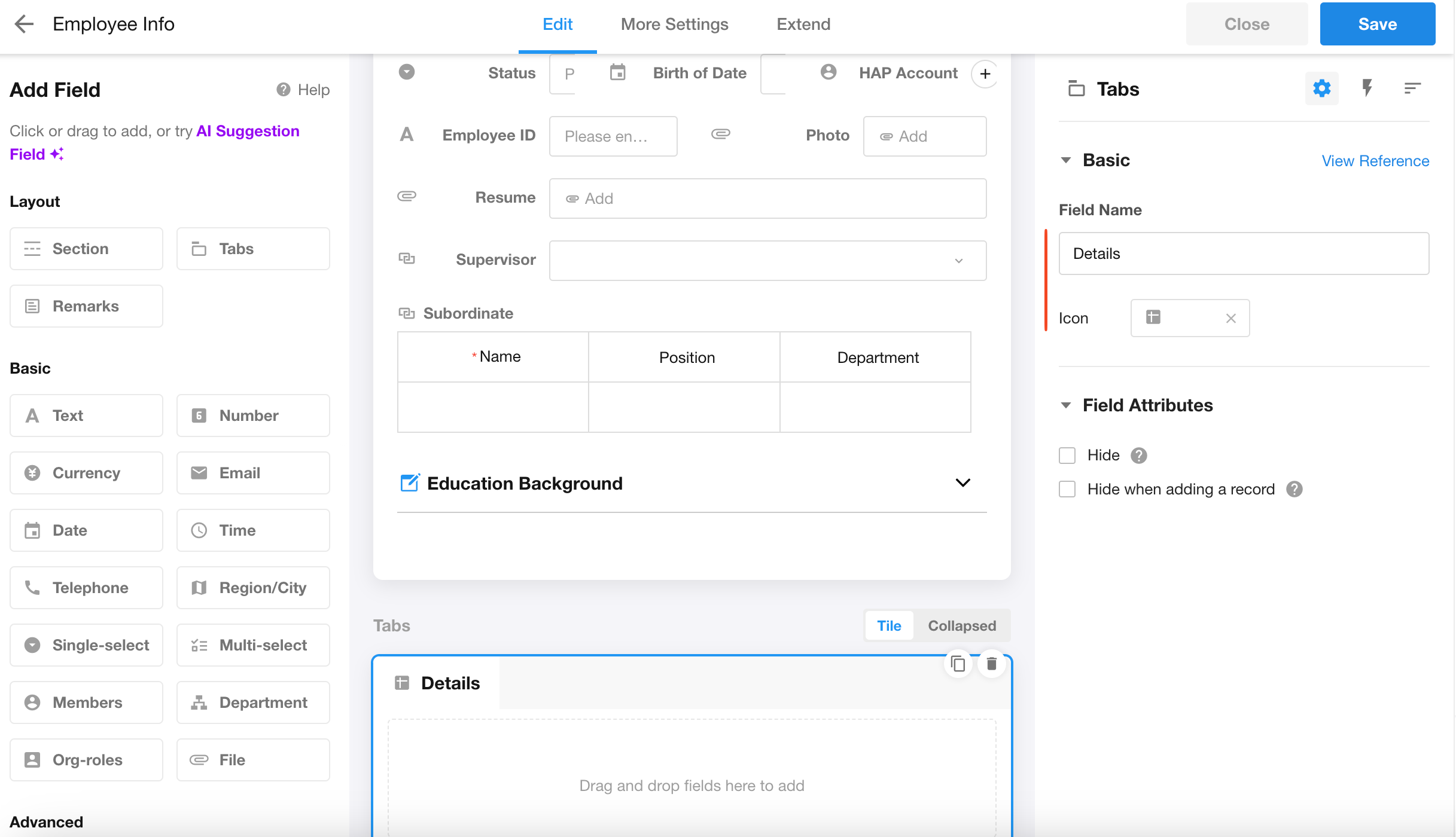
3. Batch add fields to tabs
Select fields in bulk and add them to tabs, or drag and drop fields into tabs.
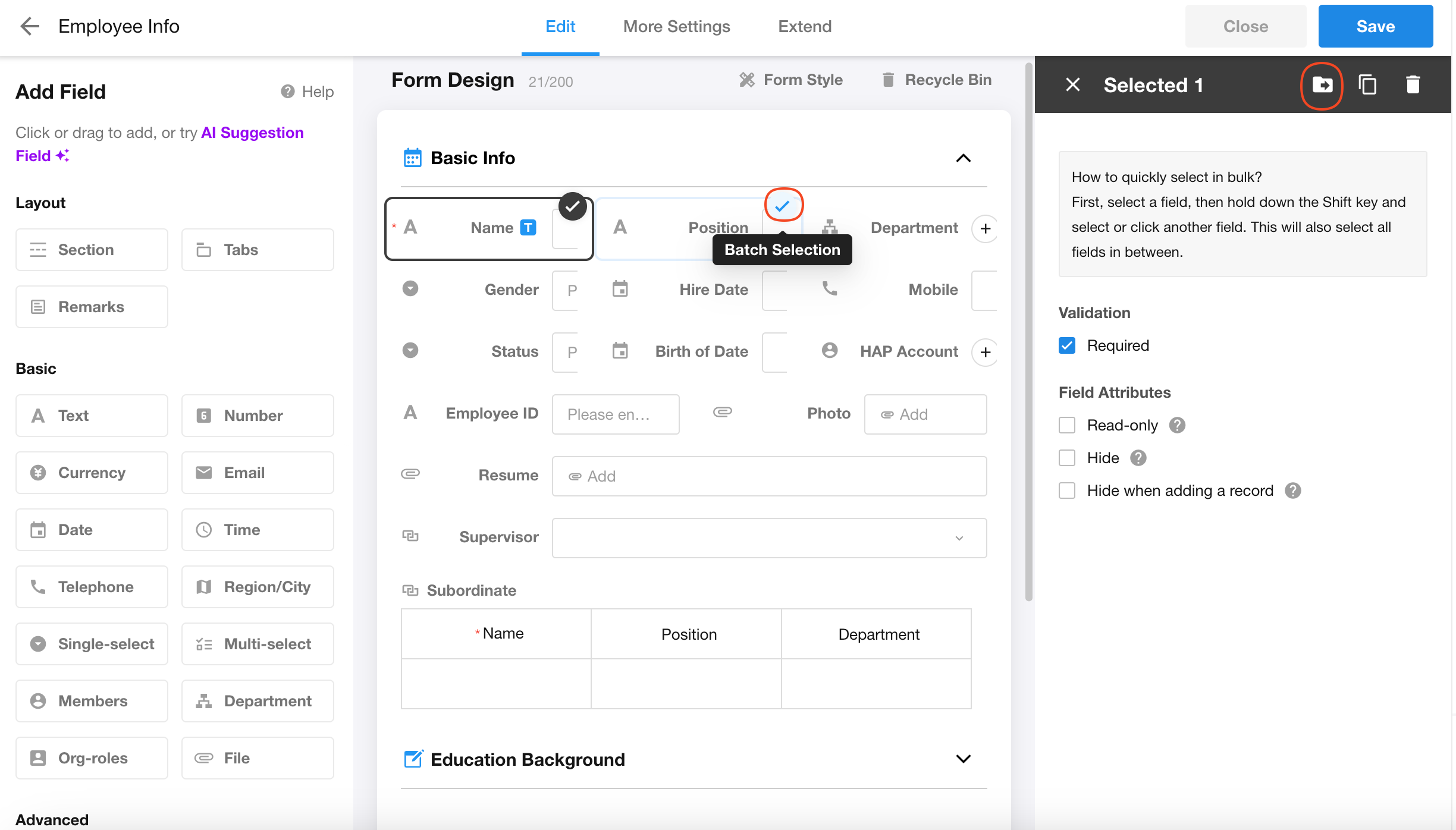
4. When there are multiple tabs
On the worksheet editing page, if there are multiple tabs, they can be displayed in tiled or collapsed view. When creating or viewing records, tabs are always displayed in collapsed view (arranged horizontally).
Drag the tab name to adjust its order (drag vertically when tiled, drag horizontally when collapsed).
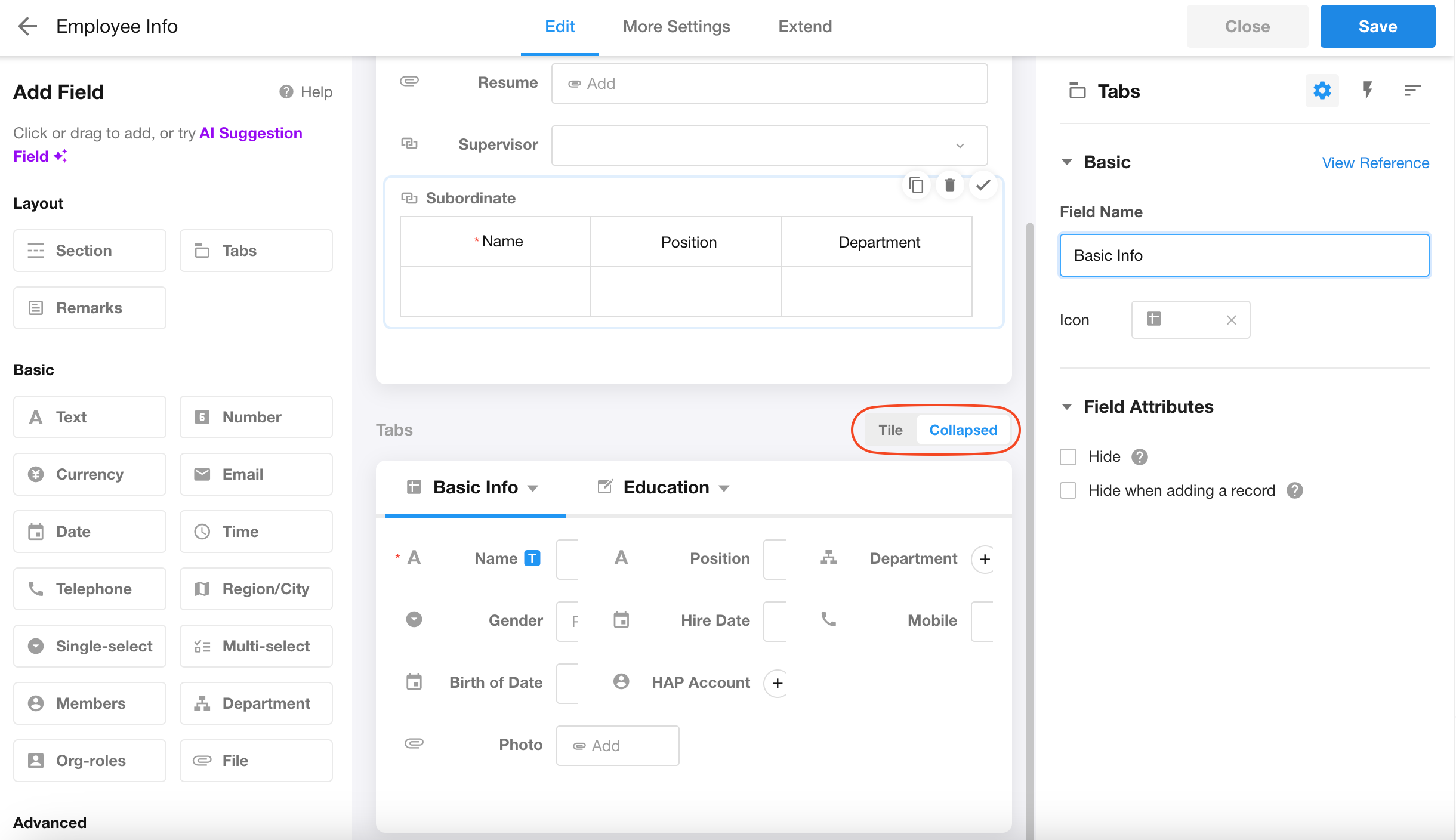
Style
In "Form Style", users can apply unified styling to all tabs fields in the worksheet.
1. Tab position
Tabs can be uniformly displayed at the bottom, top, or left side of the page.
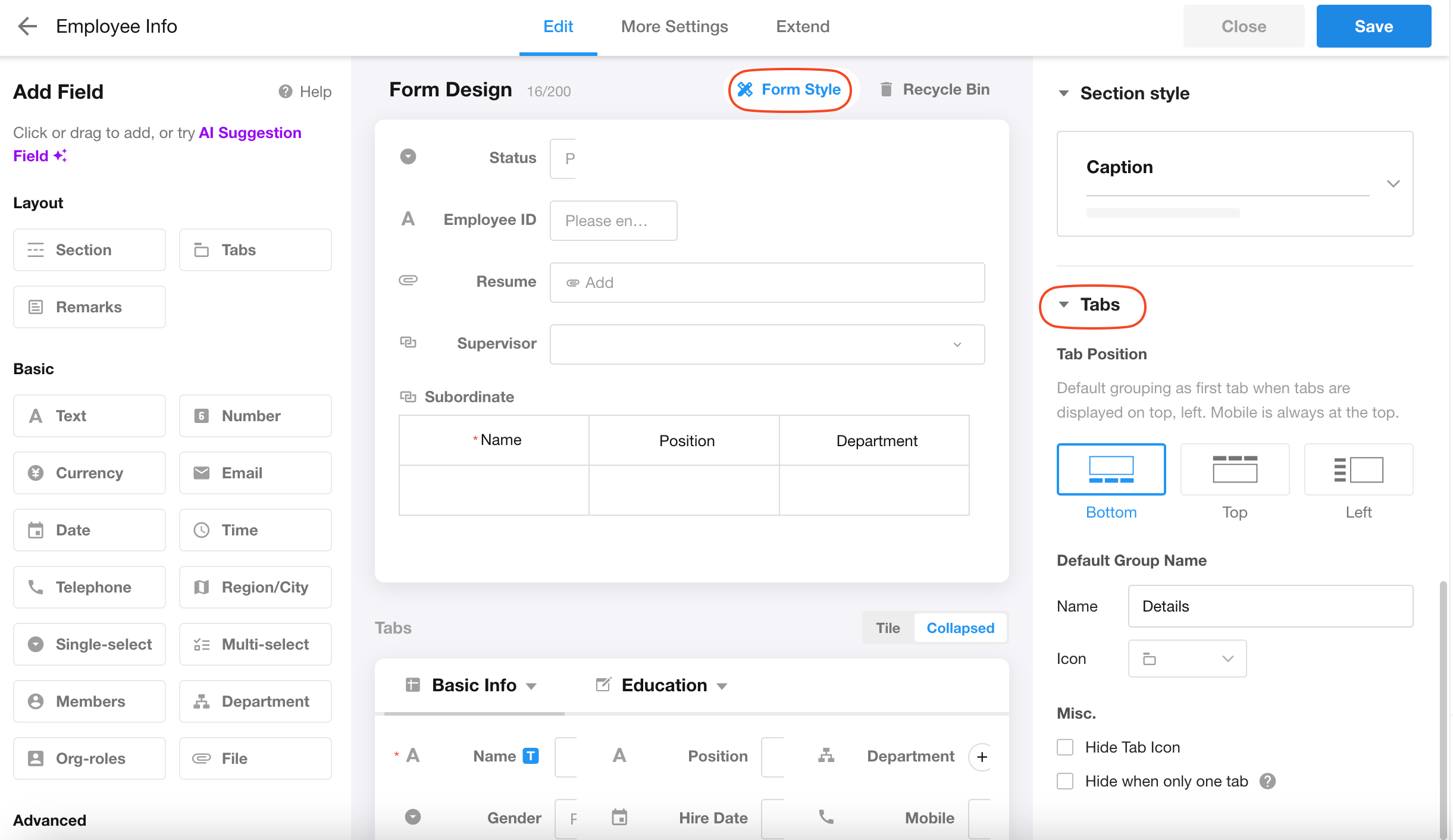
-
Tabs at the bottom of the page:
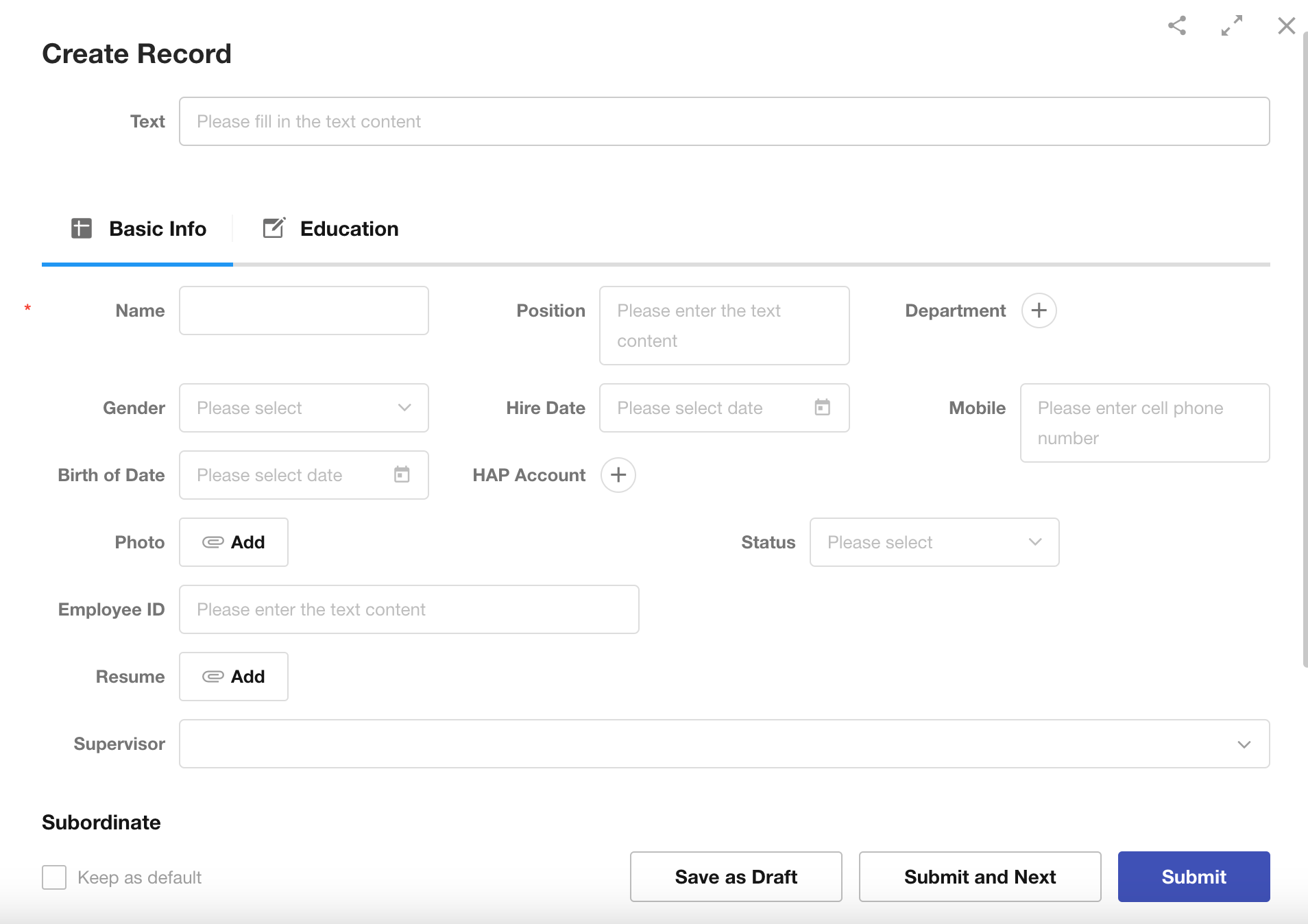
-
Tabs at the top of the page:
Default tab name: When tabs are positioned at the top, any fields not added to a specific tab will be placed in a default tab. The default tab can be customized with a name and icon. For example, as shown below, the default tab is named "Details".
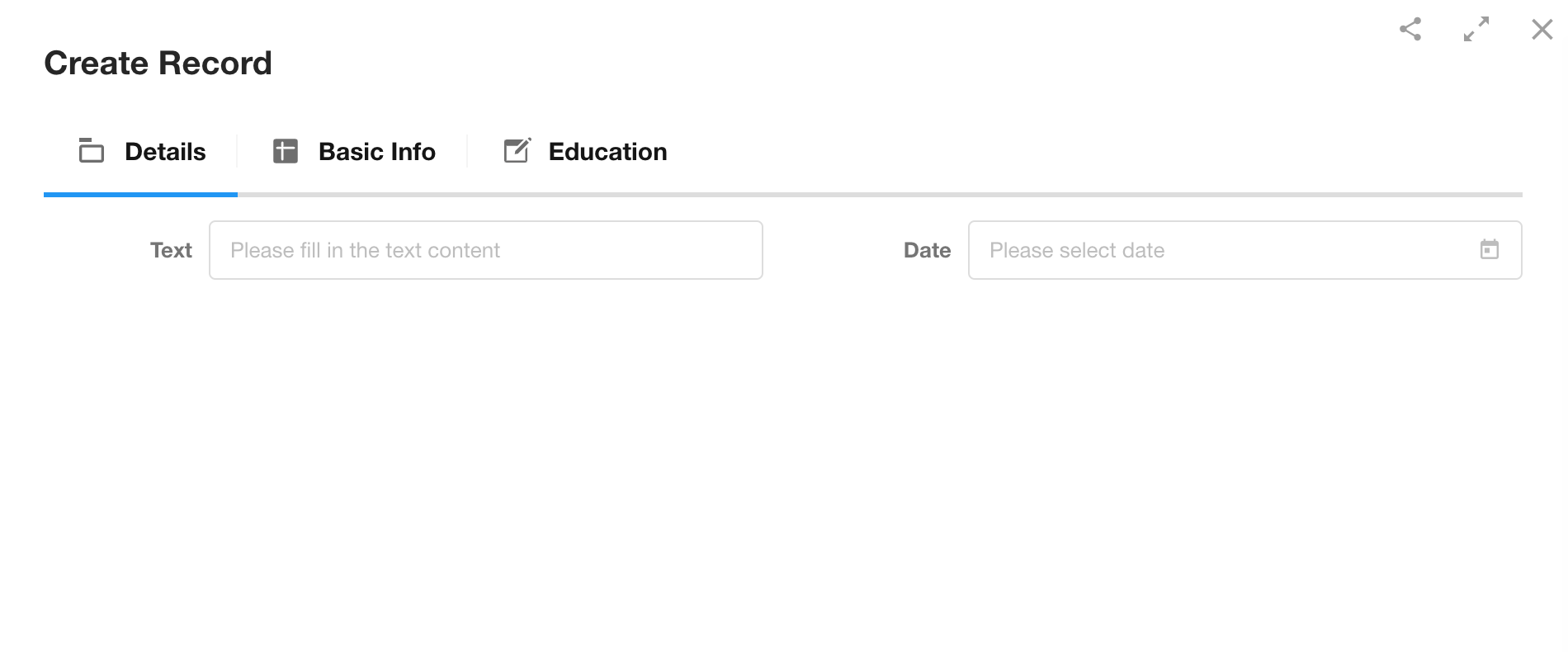
-
Tabs at the left side of the page:
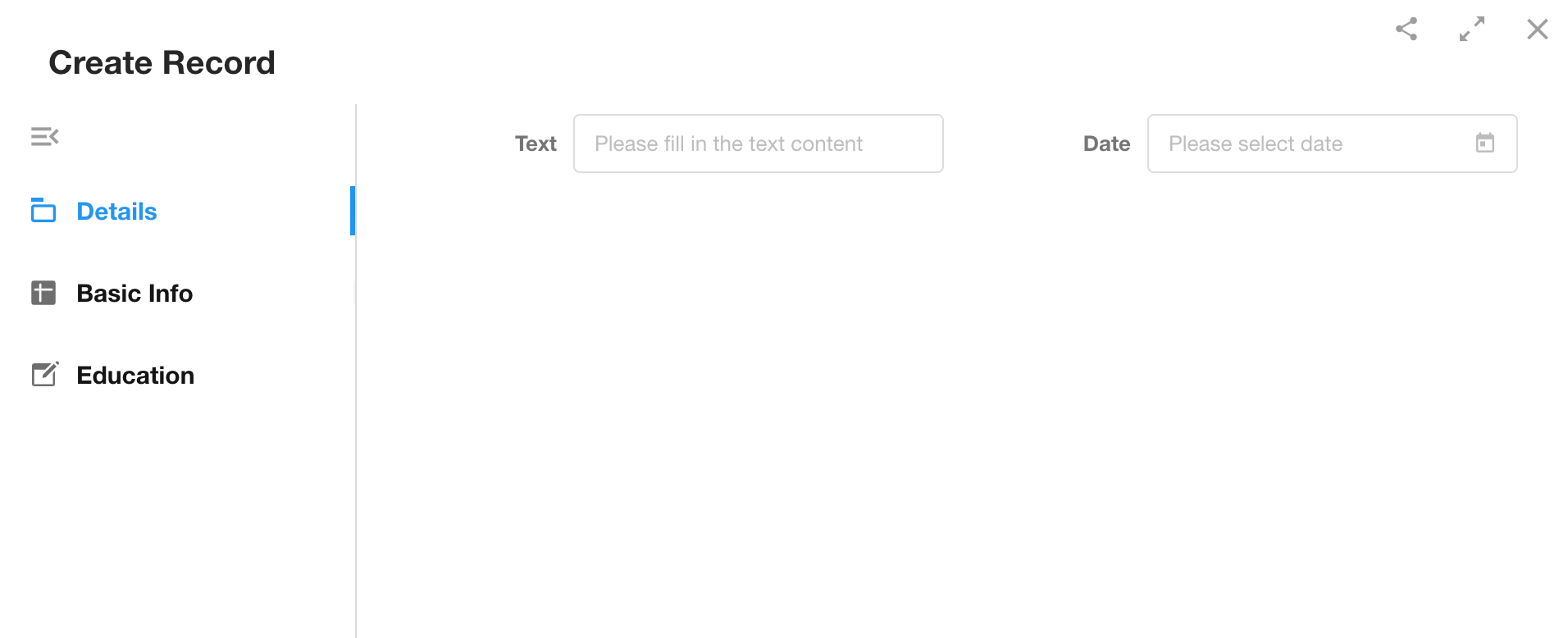
2. Hide tab icon
If "Hide tab icon" is checked, tab icons will not be displayed on the form editing page or when creating or viewing records.
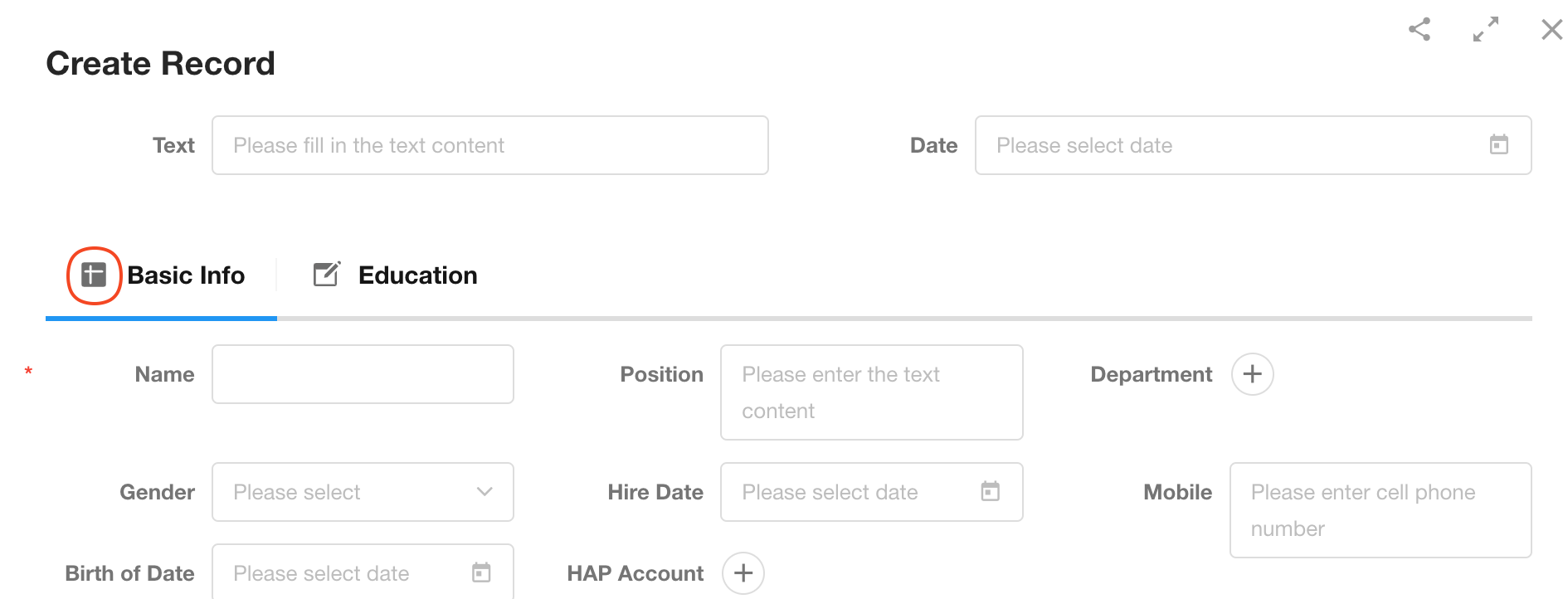
3. Hide when only one tab
If "Hide when only one tab" is checked, the tab will be hidden when there is only one tab, displaying only the fields.