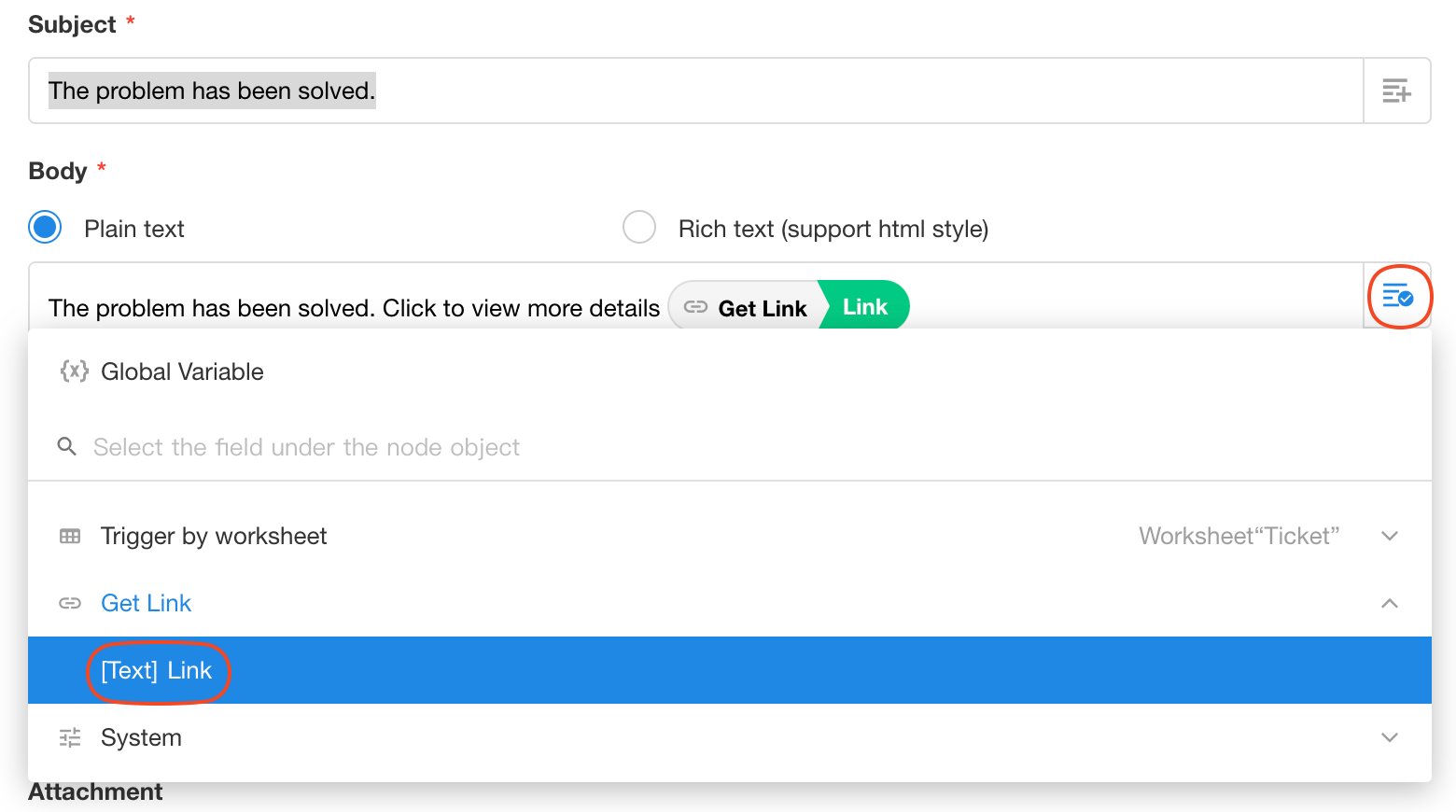Node - Get Link
Node Function: This node generates a public link for records, allowing users to open record details without logging in. The link can be configured to display only specified fields or enable direct editing of specified fields.
Use Case
The Tickets worksheet stores customer feedback. When an issue is resolved:
-
Send the ticket record link via SMS
-
Customers can:
-
View record details via the link
-
Fill out the "Evaluation" field
Workflow Configuration
When a ticket status is marked as "Resolved", send the ticket record to the customer (the ticket record contains the customer's email and phone number) for them to fill out the "Evaluation" field.
1. Configure trigger node
Create a new worksheet event-triggered workflow:
- Select the "Status" field as the trigger field (workflow only triggers when ticket status is updated to "Resolved")
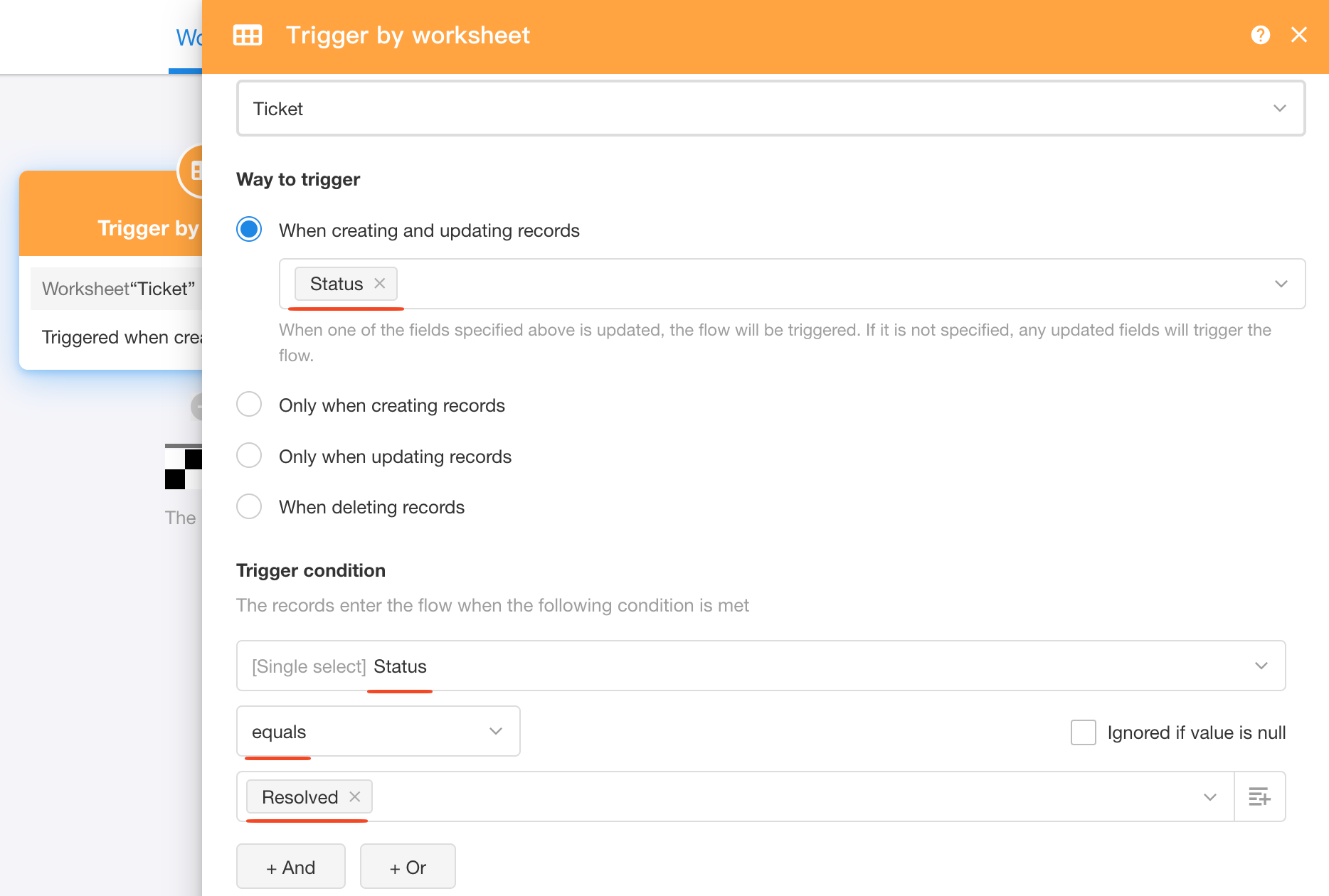
2. Add and configure Get Link node
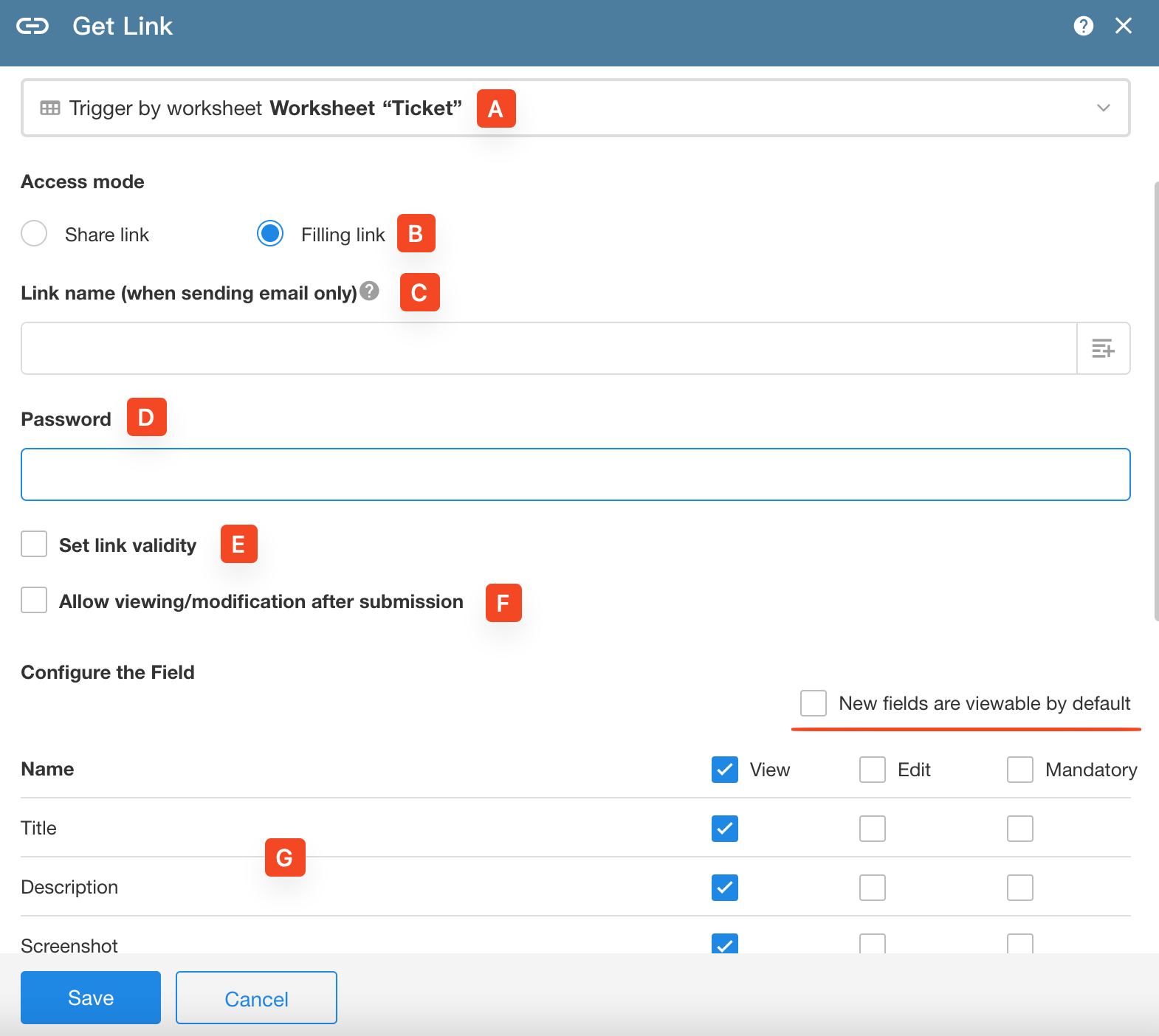
A: Get link object
Select which record's public link to obtain. Here, choose the record that triggered the workflow (select the trigger node).
B: Access mode
Share link: Allows users only to view the record. The link remains valid for multiple views unless the record is deleted.
Fill in link: Allows users to edit fields via the link.
C: Link name
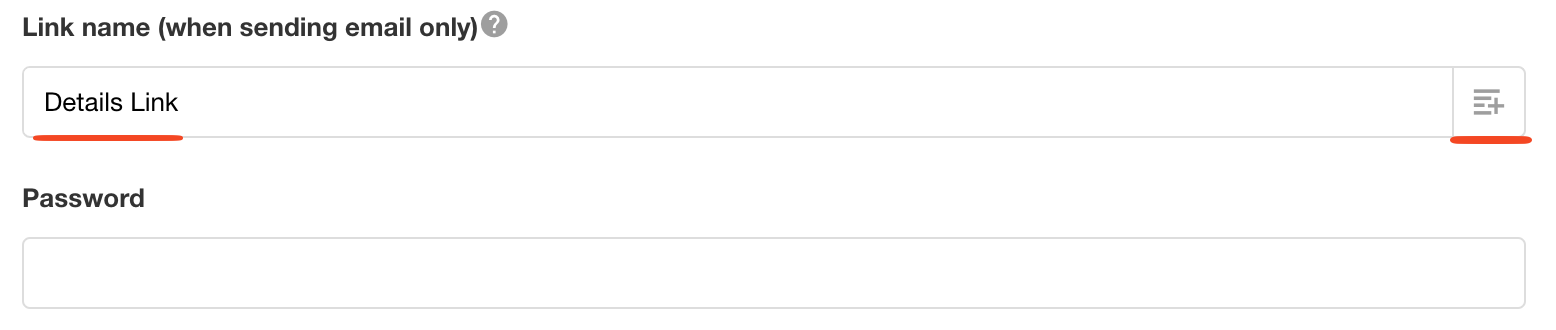
When sending the link via email:
-
Without a set link name: Displays as a URL link in email
-
With a set link name: Displays the link name (clicking navigates to the link) The link name can be either fixed text or concatenated fields.
The link name is only available in emails. In SMS and internal system notifications, it displays the link directly, and if it is written into a field, it will also display the link.
D: Password
Set a password for accessing the record via the link. No password is required if left unset.
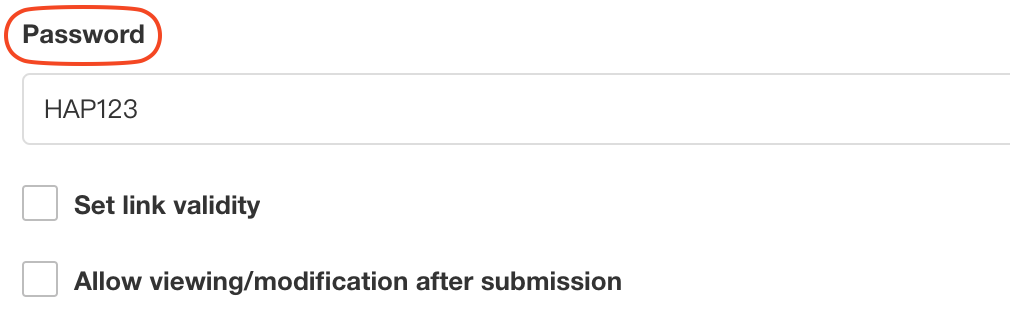
Password requirements:
-
Must contain both letters and numbers
-
Minimum 4 characters
-
Supports expire date setting (e.g., link expires XX days after generation)
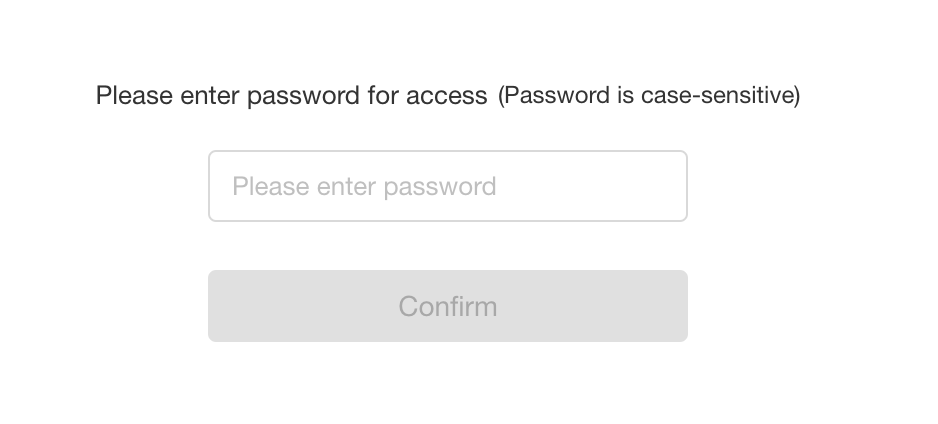
E: Expiration
Links become invalid after expiration:
- Duration-based:
- Expires after specified time (e.g., 1 day/1 hour)
- Date-based:
- Expires after a specified date field value
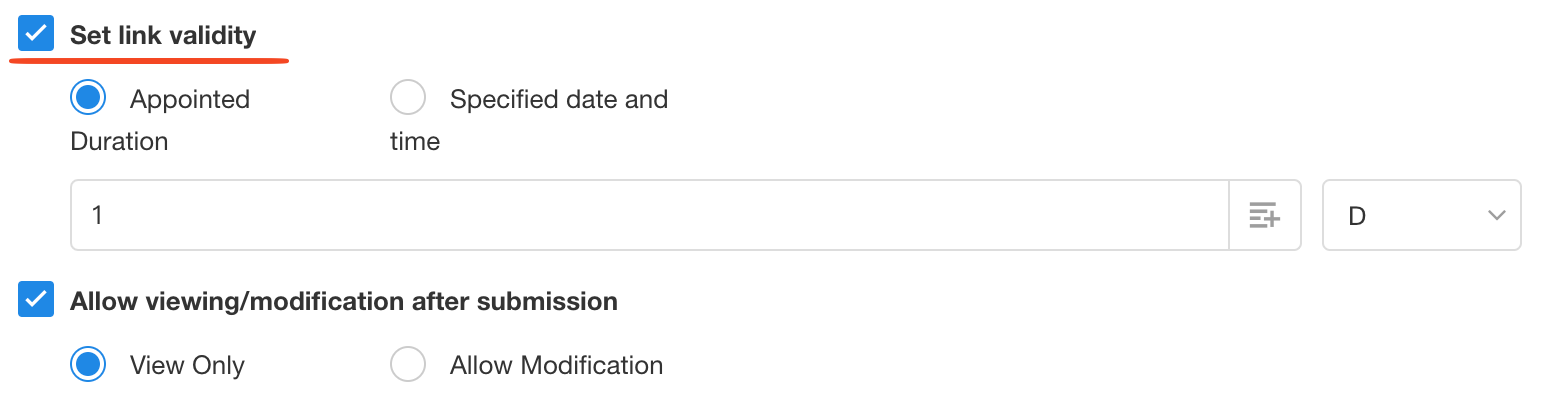
F: Allow viewing/modification after submission
F Allow viewing/modification after submission
This configuration option only appears when "Fill in Link" is selected.
If checked, you can continue to set whether to only view records or allow modifying records.
If "Allow Modification" is checked, you can choose either, always allow modifications when reopening records, or only allow modifications within a specified period after submission.
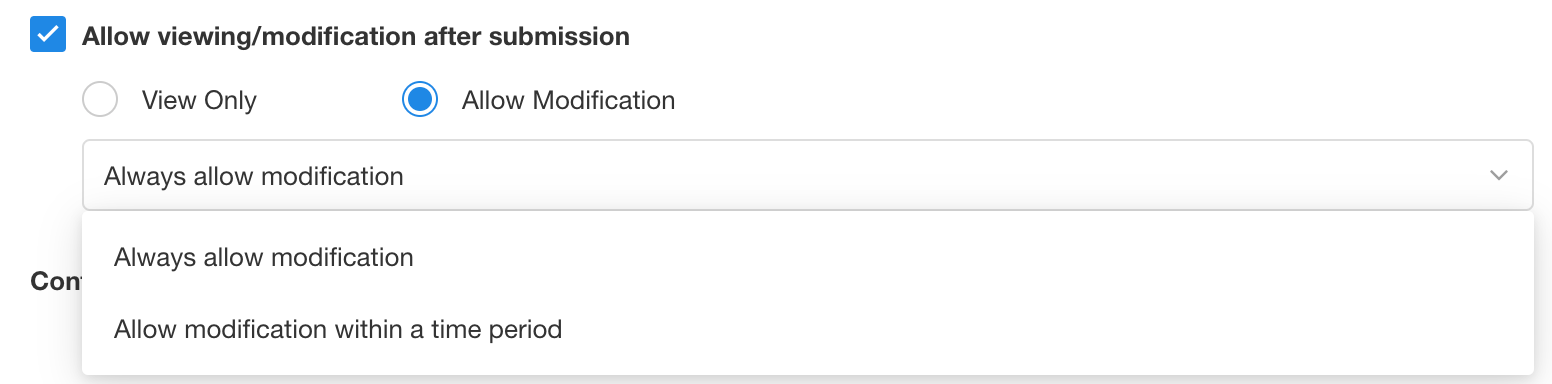
G: Field settings
Configure which fields are visible, editable, or required.
For "Share Link", users can only view fields (no editing)。
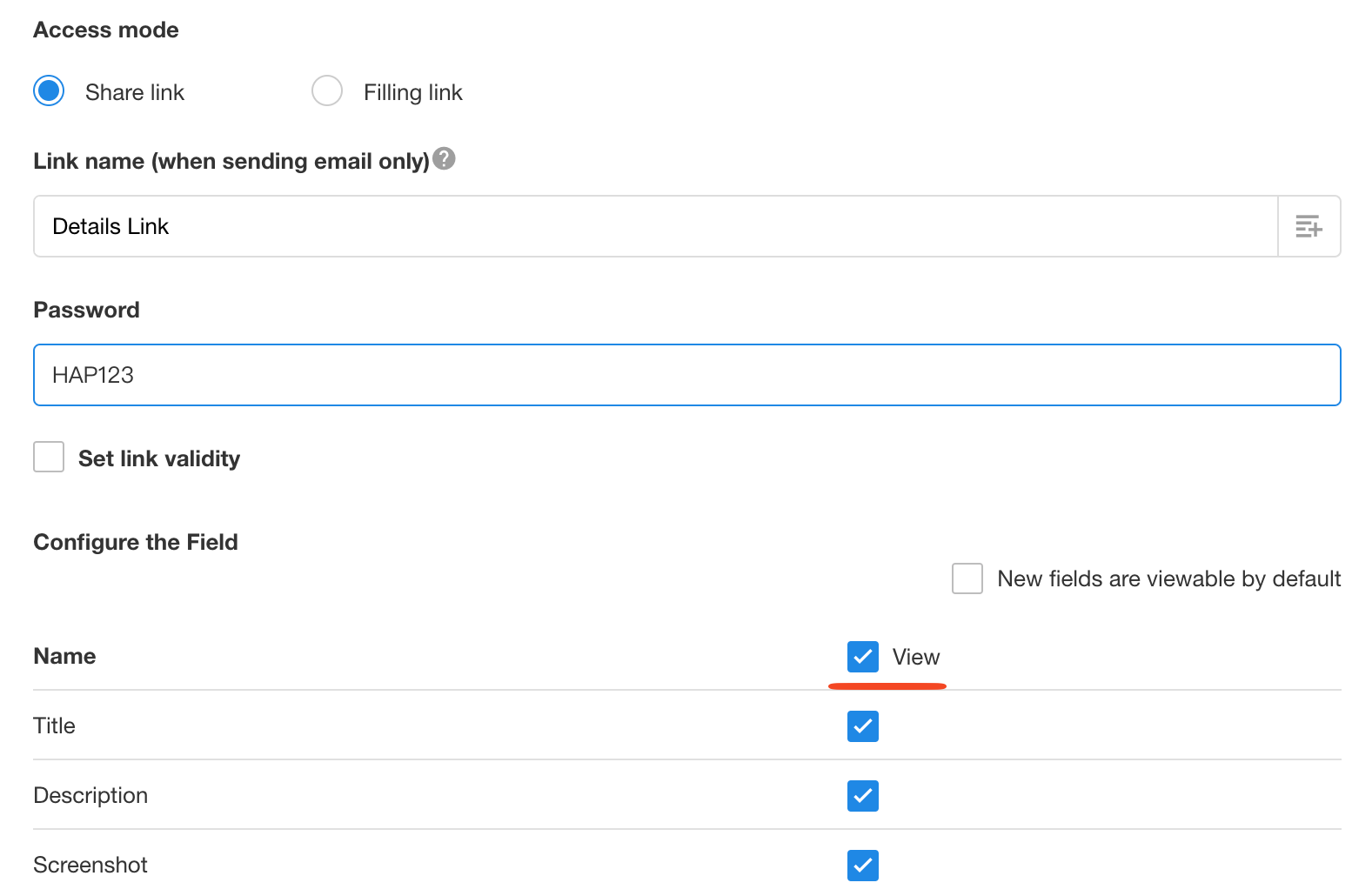
For "Fill in Link", configure three permissions, viewable, editable, required.
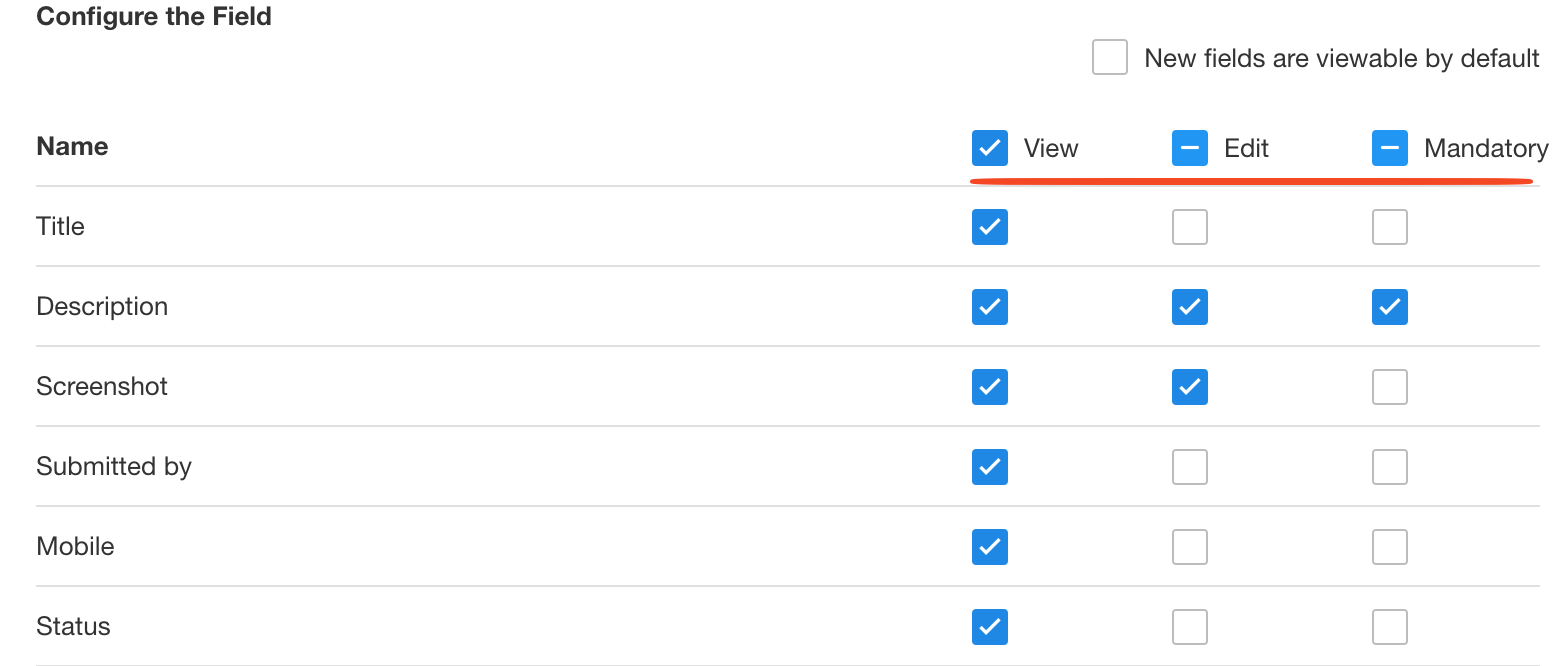
-
New fields are viewable by default
When checked, new fields added to the ticket worksheet will automatically have the "View" option enabled;
When unchecked, new fields will default to non-viewable status (manual configuration required to make them visible).
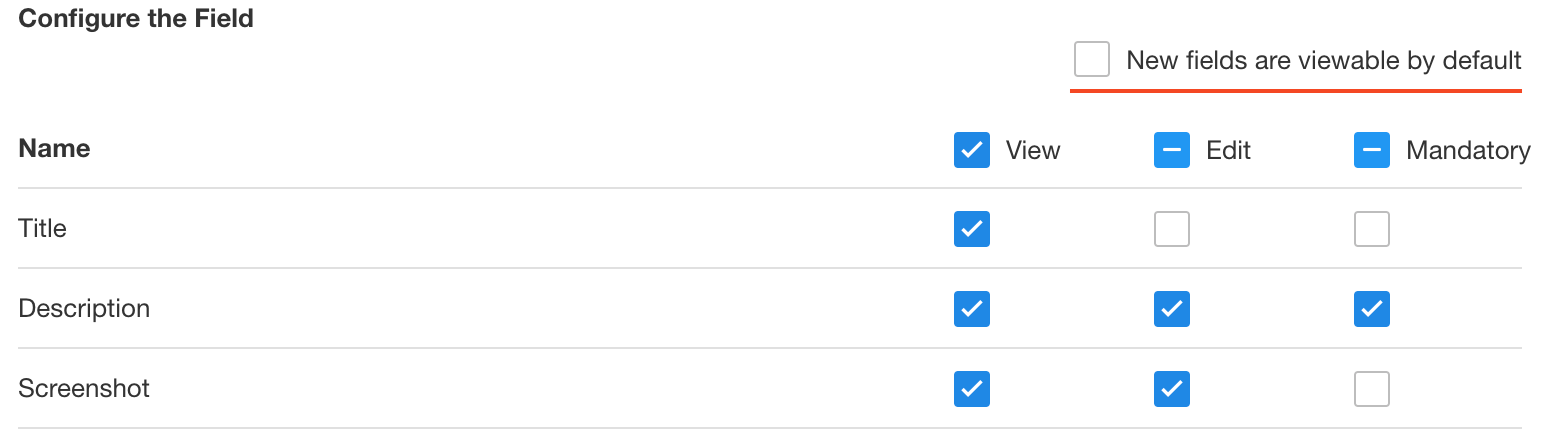
Submit button customization
Default name: "Submit"
Customizable based on requirements.
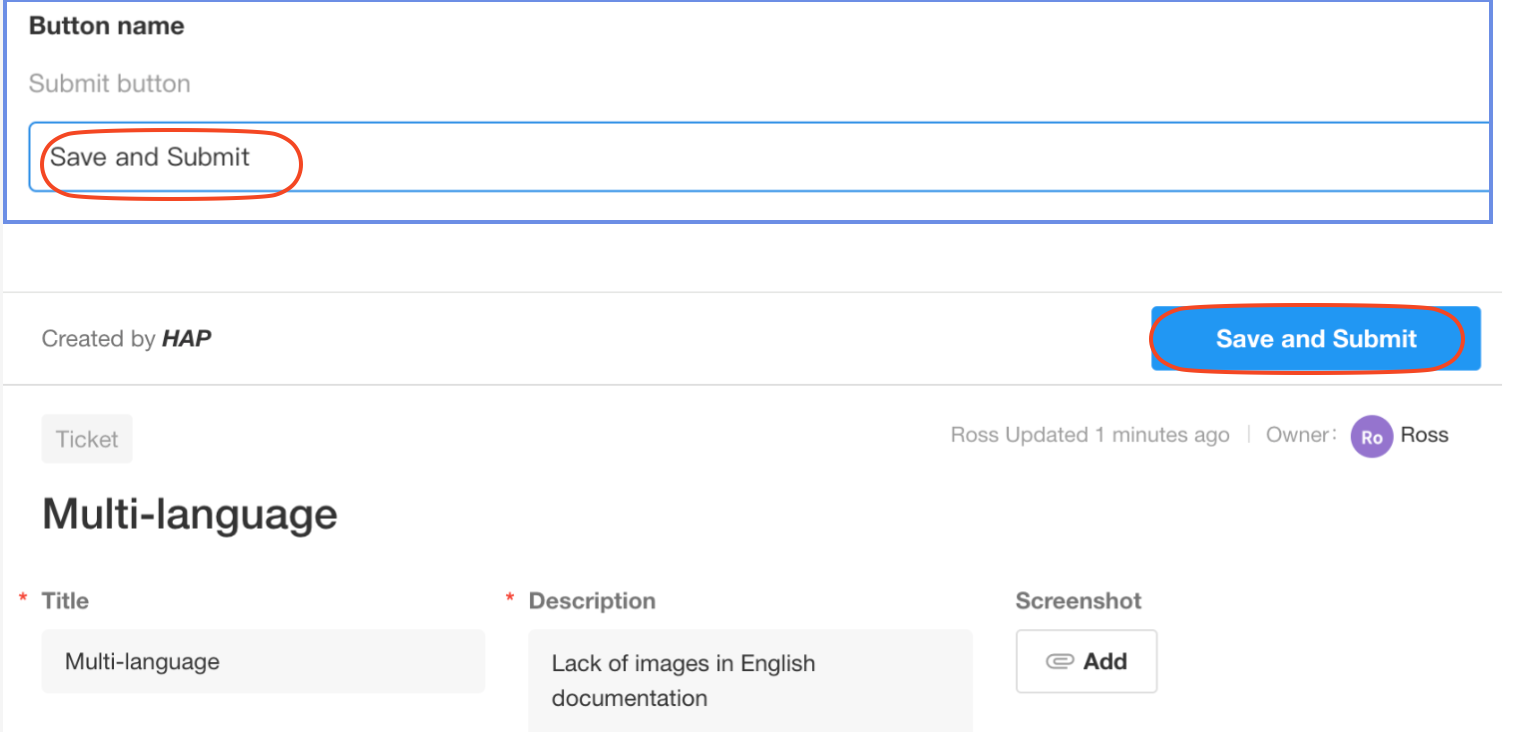
3. Use the "Get Link" node value
For example, we can send the link to users via, email, SMS or internal notification messages, then the "Get Link" node value can be used in these three nodes,"Send Email", "Send SMS", and "Send Internal Notification".